2021-06-16 14:51:23 • Обновлено: Компьютерные решения Windows • Проверенные решения
Начнем с того, что узнаем, что именно представляет собой ошибка не монтируемого загрузочного тома. Также следует знать, что STOP: 0x000000ed - это одна и та же ошибка синего экрана смерти, поскольку эта ошибка возникает при проблемах с жестким диском. Причины возникновения этой ошибки могут быть обусловлены несколькими причинами. Это может быть связано с установкой или обновлением Windows, или с тем, что вы внесли некоторые изменения в аппаратное обеспечение компьютера. Также это может быть связано с тем, что операционная система отжила свой век и поэтому выскакивает эта ошибка. Поэтому для устранения ошибки не монтируемого загрузочного тома вы можете следовать инструкциям, приведенным далее в статье.
В большинстве случаев ошибка возникает из-за повреждения жесткого диска. Мы рассмотрели несколько причин, которые могут вызвать повреждение жесткого диска. Сторонние пакеты безопасности могут вызвать повреждение аппаратного обеспечения, что может привести к появлению этой ошибки. Часто жесткий диск не может загрузить загрузочный том Windows.
Причина ошибки "Не монтируемый загрузочный том":
Поврежден загрузочный том:
Для тех, у кого при запуске Window появляется экран как ниже, можно воспользоваться командой CMD для восстановления загрузочного тома жесткого диска. Все, что нам нужно, это CMD для ввода команды в командную строку, а это "˜CMD Run by Windows Disc".
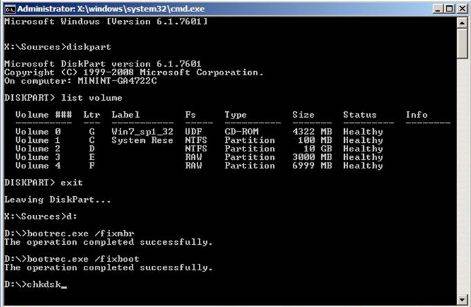
Просто выполните приведенные команды и введите их в окно командной строки.
- Команда 1# Diskpart
- Команда 2# List volume
- Команда 3# Exit
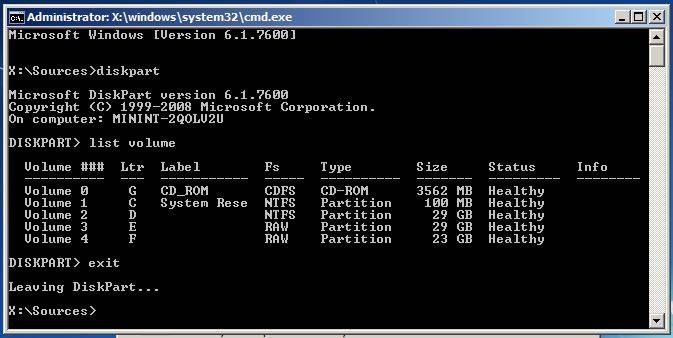
Перечисленные выше команды помогут вам определить буквенное обозначение диска Windows, требующего исправления. Это необходимо для того, чтобы понять, какой Windows требует устранения неполадок.
- Команда 4# D: (You're Windows Drive Letter)
- Команда 5# Bootrec /fixmbr
- Команда 6# Bootrec /fixboot
- Команда 7# Bootrec /rebuildbcd
- Команда 7# Chkdsk /f (Try chkdsk /f /r If "Chkdsk /f" command won't work)
- Команда 8# Y
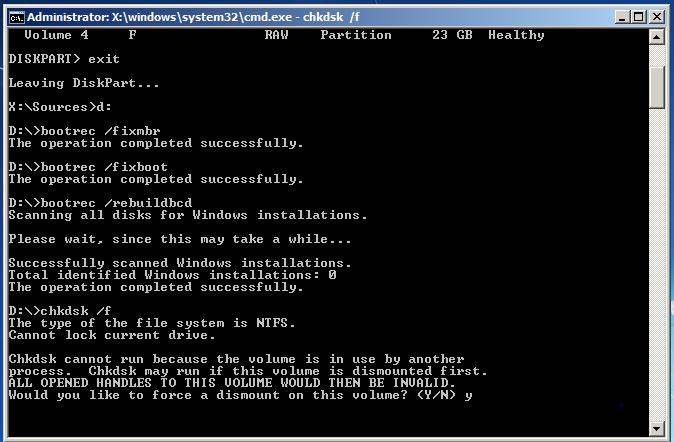
Перезагрузите компьютер, чтобы завершить процесс.
Как исправить ошибку не монтируемого загрузочного тома
1. Запуск команды SFC для работы с поврежденными файлами
Этот процесс должен выполняться из окна командной строки администратора. Если вы используете Windows 10, вы можете просто щелкнуть правой кнопкой мыши на кнопке "Пуск", выбрать "˜Command Prompt (Admin)", а если вы используете другую версию Windows, вы можете получить доступ к ней, найдя в меню "Пуск" Command Prompt, щелкнув на ней правой кнопкой мыши и выбрав опцию "˜Run as Administrator".
Вы должны ввести следующую команду в окно Командной строки и нажать Enter. Это поможет вам запустить полное сканирование системы: sfc/scannow
После этого вы можете оставить окно командной строки открытым до тех пор, пока команда не завершит свое выполнение. Это может занять некоторое время в зависимости от состояния системы. Если команда не обнаружит ошибок, вы увидите сообщение: "Защита ресурсов Windows не обнаружила нарушений целостности".
Однако если вы видите альтернативное сообщение, которое может гласить: "Защита ресурсов Windows обнаружила поврежденные файлы, но не смогла исправить некоторые из них", вам необходимо выполнить перезагрузку в безопасном режиме, прежде чем делать что-либо еще. Для тех, кто использует Windows 10, доступ к безопасному режиму может быть затруднен, так как загрузка происходит за очень короткое время, но это можно сделать, удерживая клавишу Shift при нажатии на опцию перезагрузки, что позволит получить доступ к меню расширенных параметров загрузки. Для более ранних версий Windows необходимо удерживать клавишу F8 во время загрузки. Затем необходимо выполнить приведенную выше команду в безопасном режиме.
2. Выполнение команды DISM для устранения проблем SFC
Для тех, кто использует Windows 10, инструмент управления образами развертывания и обслуживанием может помочь исправить повреждение хранилища компонентов, которое не позволяет правильно выполнить команду SFC. Выполнить эту команду не так уж сложно, и это можно сделать, следуя приведенным шагам.
- Для выполнения этой команды необходимо открыть Командную строку от имени администратора. После нажатия клавиши "˜Enter" необходимо набрать следующую команду. DISM проверит хранилище компонентов Windows на наличие повреждений и мгновенно устранит любую обнаруженную проблему.
DISM/Online/Cleanup-Image/RestoreHealth - Вы должны дать команде завершить выполнение, прежде чем закрыть окно командной строки. Это может занять некоторое время, даже в редких случаях около 10 минут. Не пугайтесь, если индикатор выполнения долгое время не преодолевает предел в 20%, это вполне нормально.
- В случае, если команда DISM что-то изменила, необходимо перезагрузить компьютер. Это позволит вам снова запустить команду SFC и таким образом заменить поврежденные файлы их правильными версиями.
- Обратите внимание, что в версиях Windows 7 и более ранних версиях функция DISM недоступна. Пользователям придется загрузить и запустить "˜System Update Readiness Tool" с официального сайта Microsoft и просканировать свою систему на наличие поврежденных файлов в попытке их исправить.
- Изменение настроек BIOS для решения проблемы не монтируемого загрузочного тома:
Этот трюк помог решить 90% проблем, связанных с ошибкой не монтируемого загрузочного тома. Эта ошибка возникает между установкой windows. Внеся изменения в настройки BIOS, вы сможете преодолеть ошибку не монтируемого загрузочного тома.
- Откройте настройки BIOS вашего компьютера.
- Найдите режим SATA или конфигурацию SATA.
- Измените настройки на IDE.
- Сохраните настройки и перезагрузите компьютер.
Для удобства читателей мы также перечислим шаги, которые являются ключевыми в понимании доступа к BIOS в Windows 10:
- Начните с перехода к настройкам. В этом вам поможет щелчок на значке меню "Пуск".
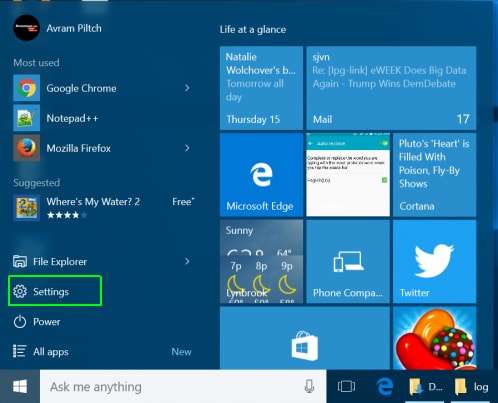
- Затем нужно выбрать Обновление и безопасность.
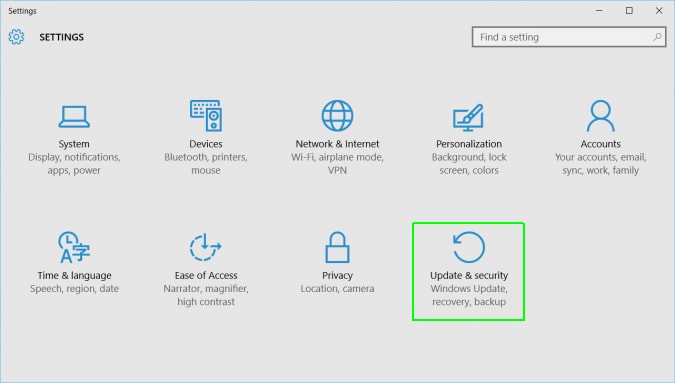
- Перейдите к пункту "˜Восстановление" в левом меню.
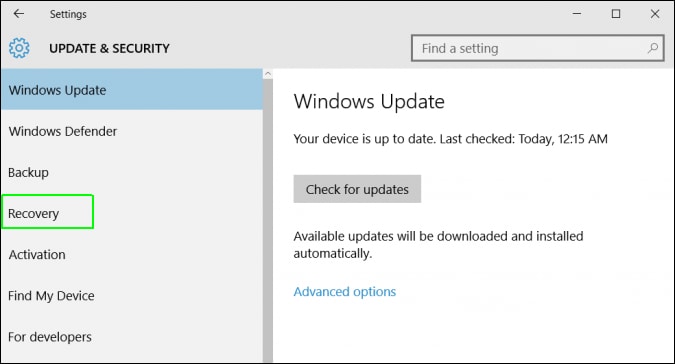
- Затем нужно нажать "˜Перезагрузка" в разделе расширенного запуска. Это переключит ваш компьютер в специальное меню.
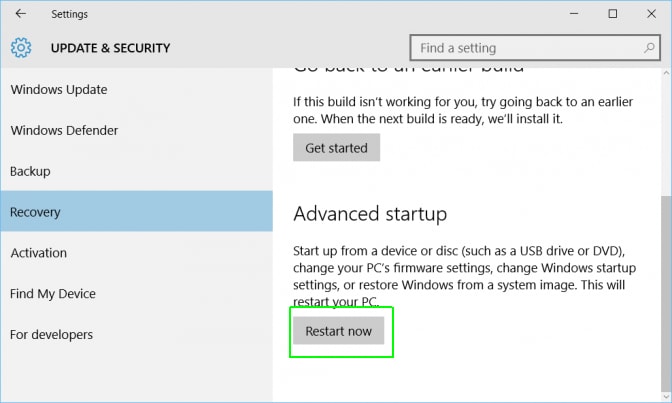
- Выберите устранение неполадок.
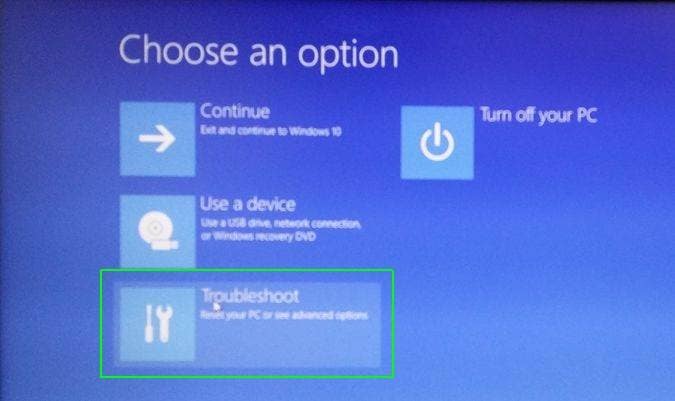
- Перейдите к расширенным параметрам.
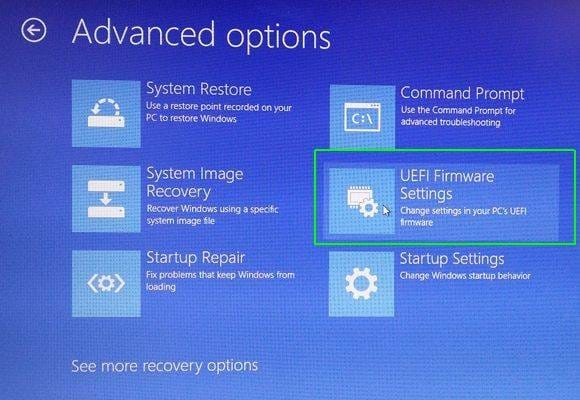
- Выберите параметры прошивки UEFI и, наконец, нажмите на кнопку Перезапустить.
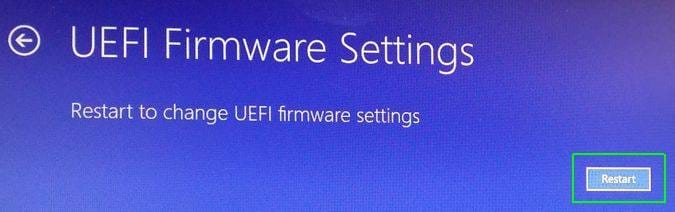

Ваше безопасное и надежное ПО для восстановления компьютерных данных
- Восстанавливает потерянные или удаленные файлы, фотографии, аудио, музыку, электронную почту с любого устройства хранения данных эффективно, безопасно и полностью.
- Поддерживает восстановление данных из корзины, жесткого диска, карты памяти, флэш-накопителя, цифрового фотоаппарата и видеокамеры.
- Поддерживает восстановление данных после внезапного удаления, форматирования, повреждения жесткого диска, вирусной атаки, сбоя системы в различных ситуациях.
Восстановление компьютерных данных
- Windows PE
- Батарея ноутбука быстро разряжается
- Создать загрузочный USB-диск
- Исправить отсутствующую операционную систему
- Системные проблемы
- Ошибки ПК
Recoverit







Дмитрий Соловьев
Главный редактор