2021-04-23 09:35:27 • Обновлено: Компьютерные решения Windows • Проверенные решения
Компьютеры - это основной продукт питания и неотъемлемая часть нашего существования. Ошибка Windows обычно разрушительна и требует времени для устранения. А если время - проблема, то управление рабочими требованиями, а также устранение неполадок может показаться сложной задачей. У вас может не быть друзей или коллег в такой ситуации. Следовательно, чтобы помочь вам сэкономить время и изучить различные сайты, чтобы узнать, как исправить ошибку, мы тщательно разработали шесть эффективных решений для исправления кода ошибки Windows 0xc000000f.
Часть 1: Причины Появления Кода Ошибки 0xc000000f
Прежде чем мы сосредоточимся на возможных методах исправления, давайте разберемся в причинах. Обычно Диспетчер Загрузки не может найти в системе файл BCD (База Данных Конфигурации Загрузки) по следующим причинам:
- Поврежденный файл из-за сбоя питания
- Файл отсутствует в системе из-за вредоносных программ и вирусных атак
- Поврежденные кабели данных
- Ошибки записи на диск
Типичная страница с ошибкой будет выглядеть, как на скриншоте ниже:
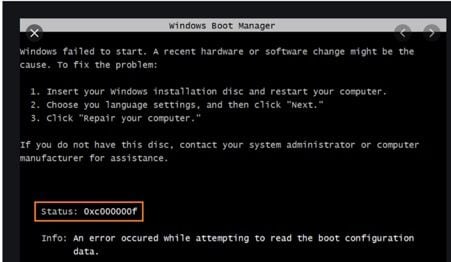
Пользователям Windows 8, 8.1 этот экран с ошибкой покажется знакомым:
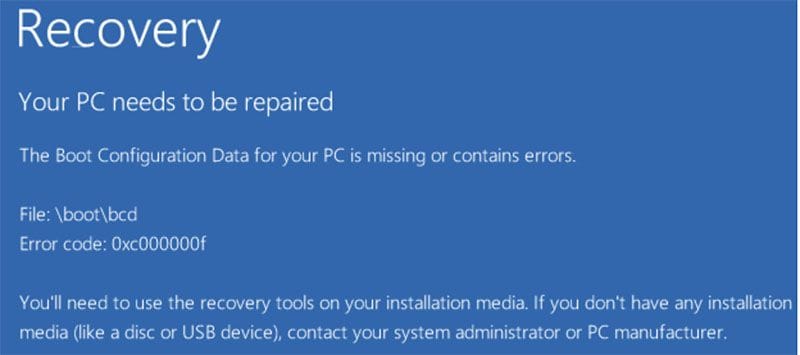
Часть 2: Как Исправить Код Ошибки 0xc000000f в Windows
Давайте рассмотрим решения, чтобы исправить код ошибки 0xc000000f в Windows.
Решение 1: Проверьте и Замените Шнур Питания. Извлеките Внешние Устройства
Поврежденный шнур питания может привести к внезапной остановке загрузки Windows из-за прерывания подачи питания. Перед выполнением действий рекомендуется отключить от компьютера все внешние устройства.
Шаг 1: Выключите устройство Windows.
Шаг 2: Отключите его от источника питания. Проверьте шнур питания на наличие видимых следов износа. Если это так, замените его перед повторным включением. Если он в нормальном состоянии, выполните следующие действия.
Шаг 3: Поочередно отсоедините все подключенные устройства, такие как микрофон, USB-устройства, веб-камеру, донглы и другие электронные аксессуары.
Шаг 4: Включите устройство, чтобы повторить попытку.
Решение 2: Запустите Компьютер с Помощью Утилиты Bootrec.exe
Следующее решение - запустить Bootrec.exe. Это утилита для устранения кода ошибки Windows 10 0xc00000f. Вы можете легко выполнить этот шаг с USB-накопителем или DVD-диском или без установочного диска. Давайте посмотрим подробнее:
- Если имеется установочный диск (USB, DVD):
Шаг 1: Вставьте Windows 10 USB или DVD.
Шаг 2: Перезагрузите компьютер.
Шаг 3: Нажмите любую клавишу, когда на экране появится сообщение "Нажмите любую клавишу для загрузки".
Шаг 4: Когда вы увидите экран, показанный ниже, нажмите "Восстановить компьютер" или нажмите "R".

Шаг 5: Наведите указатель мыши, чтобы выбрать Устранение Неполадок, а затем выберите Командная Строка.
Шаг 6: Когда появится командный экран, введите команду bootrec /FixMbr
Шаг 7: Нажимайте клавишу "Enter" после каждой команды, чтобы перейти к следующему шагу.
Шаг 8: Когда шаги командной строки будут завершены, введите "Exit" и нажмите "Enter".
Шаг 9: Не забудьте вынуть DVD/USB-накопитель.
- Если установочный диск недоступен, выполните следующие действия:
Шаг 1: Начните с перезагрузки компьютера.
Шаг 2: Сразу нажмите одновременно "Shift" и "F8".
Шаг 3: Выберите опцию "Устранение Неполадок" в подсказке "Выберите Опцию»"
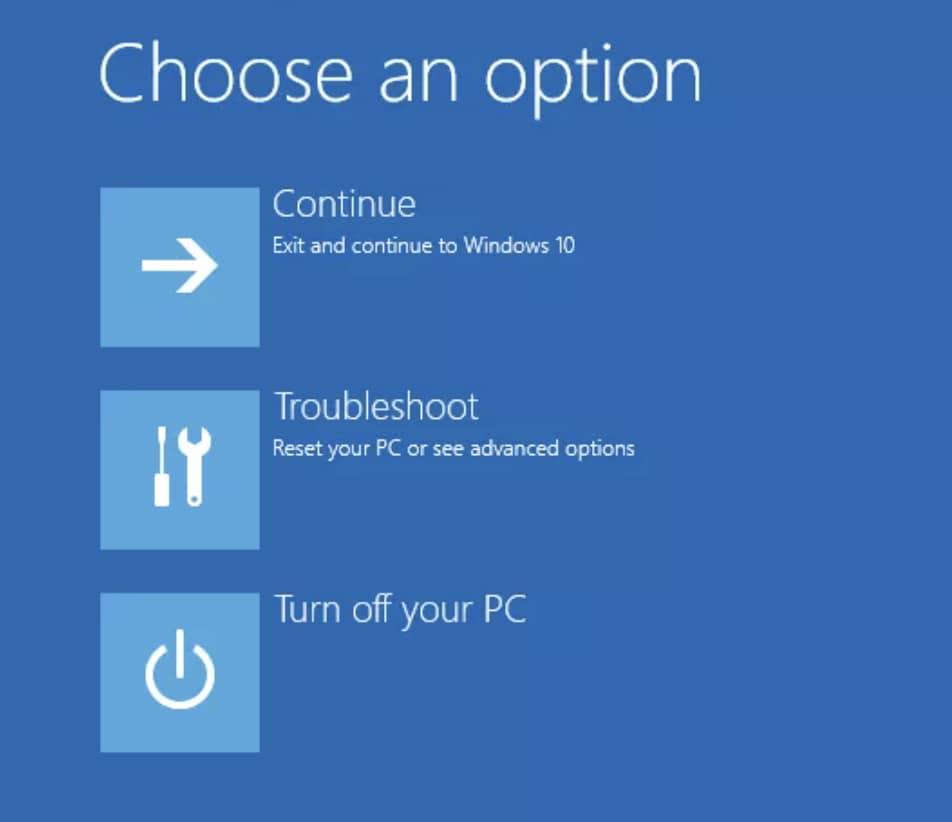
Шаг 4: Когда появится Командный экран, введите команду bootrec /FixMbr.
Шаг 5: Нажмите "Enter".
Решение 3: Используйте Восстановление при Загрузке для Восстановления BOOTMGR
Поскольку файл BOOTMGR имеет решающее значение для исправления кода ошибки 0xc00000f в Windows 10, вы можете использовать восстановление при запуске для восстановления BOOTMGR. Просмотрите следующие шаги, чтобы запустить шаги восстановления:
Шаг 1: Держите под рукой установочный DVD-диск Windows или загрузочный USB-накопитель.
Шаг 2: Вставьте установочный диск Windows в приводы и выберите загрузку компьютера из Установки Windows.
Шаг 3: Если вы используете USB-устройство для загрузки, загрузитесь с USB. Не выбирайте здесь Windows.
Шаг 4: Нажмите любую клавишу, когда на экране появится сообщение «Нажмите любую клавишу для загрузки с CD или DVD".
Шаг 5: Нажмите вкладку "Далее", чтобы загрузить программу установки Windows.
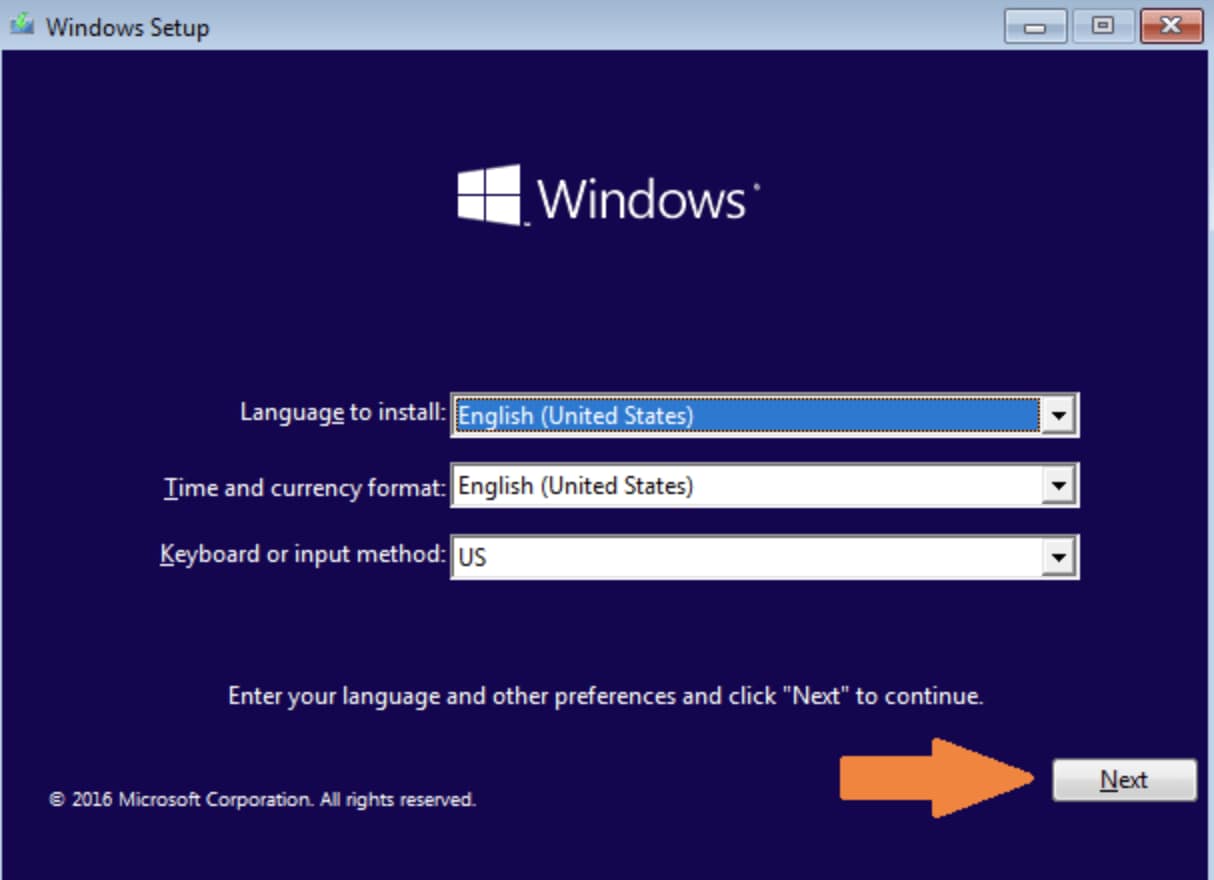
Шаг 6: Выберите "Восстановить компьютер". Помните, что мы восстанавливаем BOOTMGR и не пытаемся его установить.
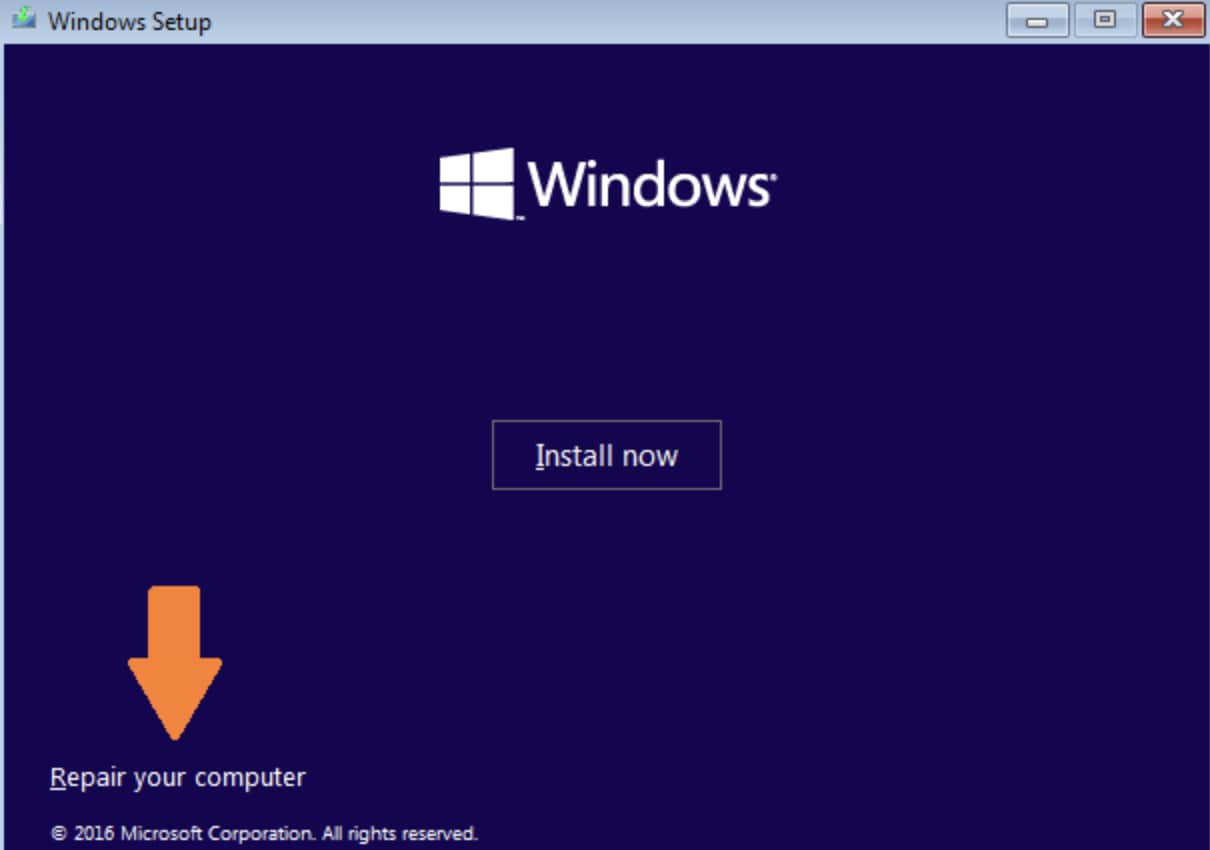
Шаг 7: Выберите параметр "Устранение Неполадок", а затем выберите параметр "Восстановление при Загрузке".
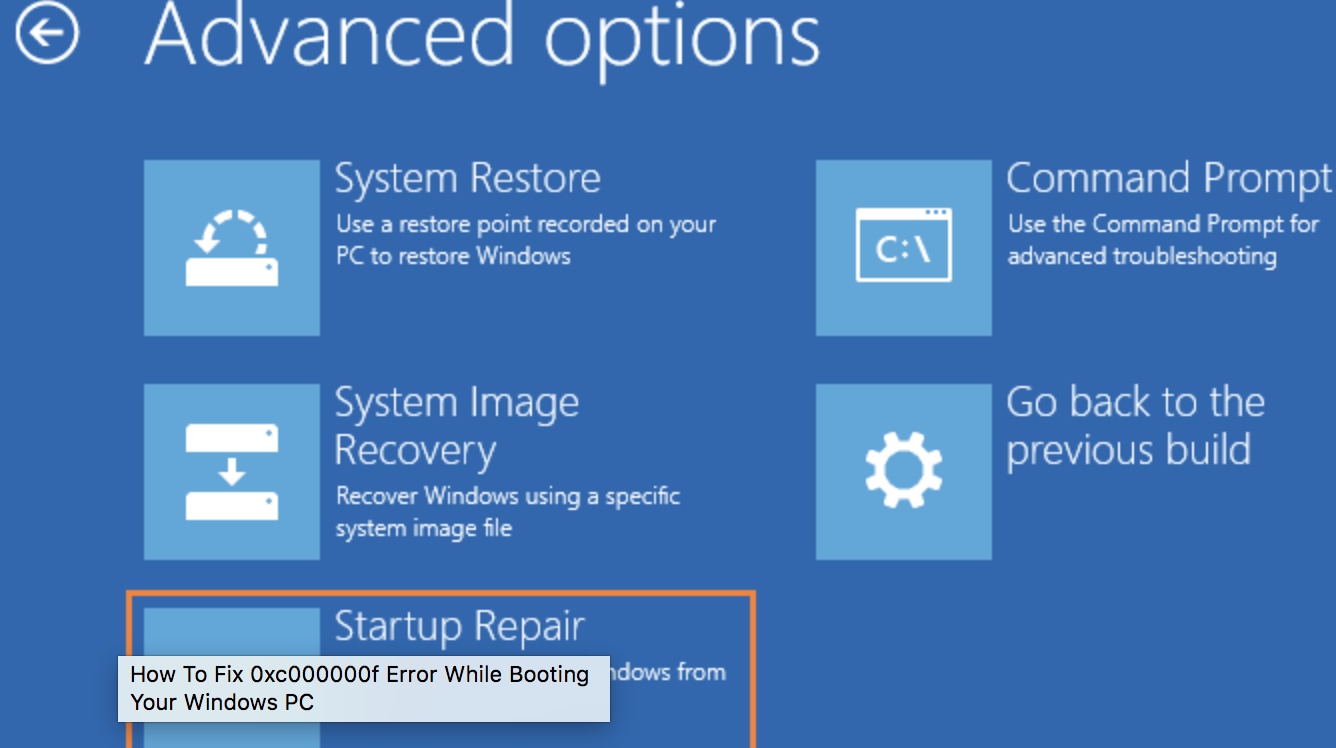
Шаг 8: Инструмент Восстановления при Загрузке начнет работать над поиском любых ошибок и устранять их, если это возможно.
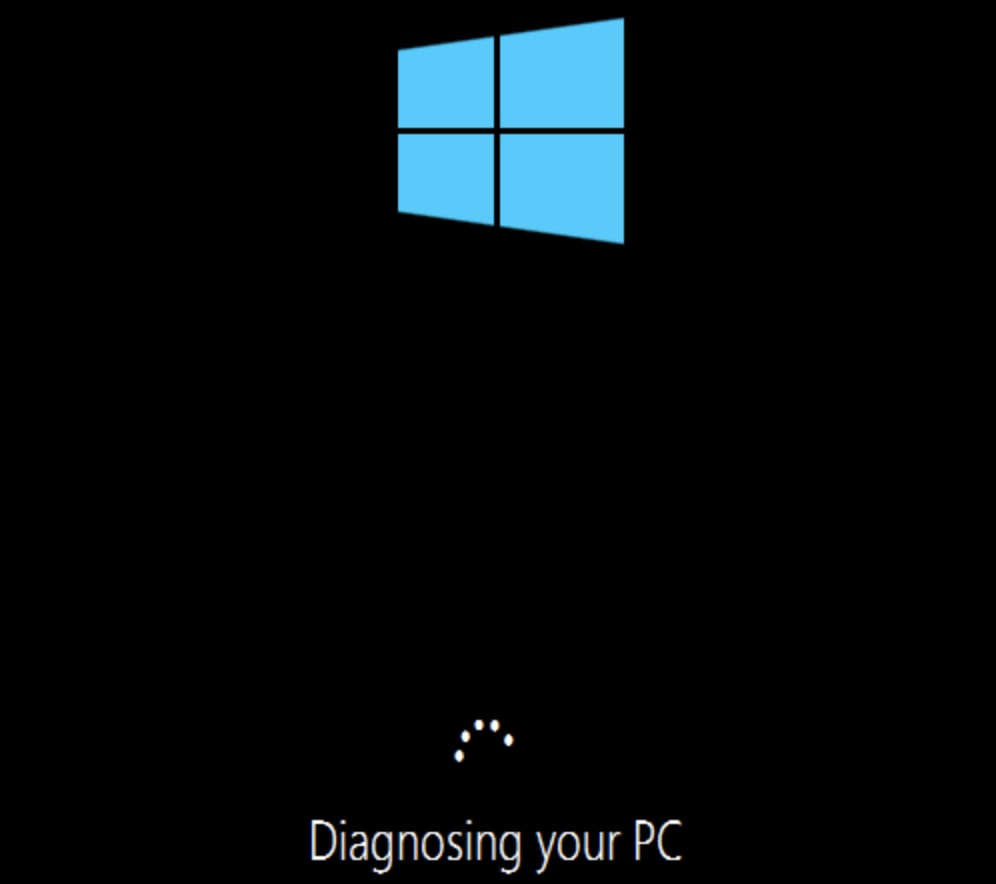
Решение 4: Восстановите BCD вручную
Многие пользователи совершают ошибку, пытаясь восстановить BCD вручную. Эта ошибка является одной из наиболее частых причин появления сообщения об ошибке: ваш компьютер требует ремонта, код ошибки 0xc00000f. Перед тем как начать, выполните следующие действия, чтобы избежать ошибок:
Шаг 1: Прокрутите вверх и подражайте приведенным выше инструкциям, чтобы загрузить компьютер в "Установку Windows". Затем быстро выберите "Командная Строка" из доступных вариантов.
Шаг 2: Далее введите команду: "bootrec /rebuildbcd", чтобы начать восстановление BCD.
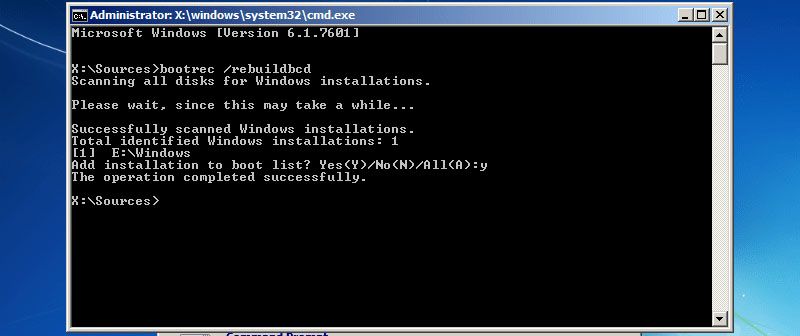
Шаг 3: Эта команда выполняет автоматическое сканирование Windows для восстановления файла BCD.
Шаг 4: Наконец, попробуйте перезагрузить систему и проверьте, происходит ли загрузка без сбоев.
Решение 5: Проверьте Кабели для Передачи Данных, BIOS и Драйверы
Мы всегда предполагаем, что исправление кода ошибки 0xc00000f Windows 10 будет включать сложность. Бывают случаи, когда пользователи пробовали все методы, но забывали проверить кабели данных, BIOS и драйверы. Узнайте, как исправить досадную ошибку:
Шаг 1: Отсоедините кабели данных.
Шаг 2: Примените в BIOS опцию "Восстановить заводские настройки".
Совет: Запишите предыдущие настройки BIOS на случай, если вам понадобится их вернуть.
Шаг 3: Теперь перезагрузите компьютер.
Шаг 4: Выберите любую из этих клавиш: "Esc", "Del", "F2", "F8", "F10" или "F12", чтобы открыть меню BIOS.
Шаг 5: Если вы застряли с несколькими клавишами, выберите "BIOS", "настройка" или "меню BIOS", чтобы открыть BIOS.
Шаг 6: Осторожно переключите все три режима или успешную комбинацию, пока не наткнетесь на следующий экран и не запишите руководство по клавишам:

Шаг 7: Взгляните на экран BIOS:
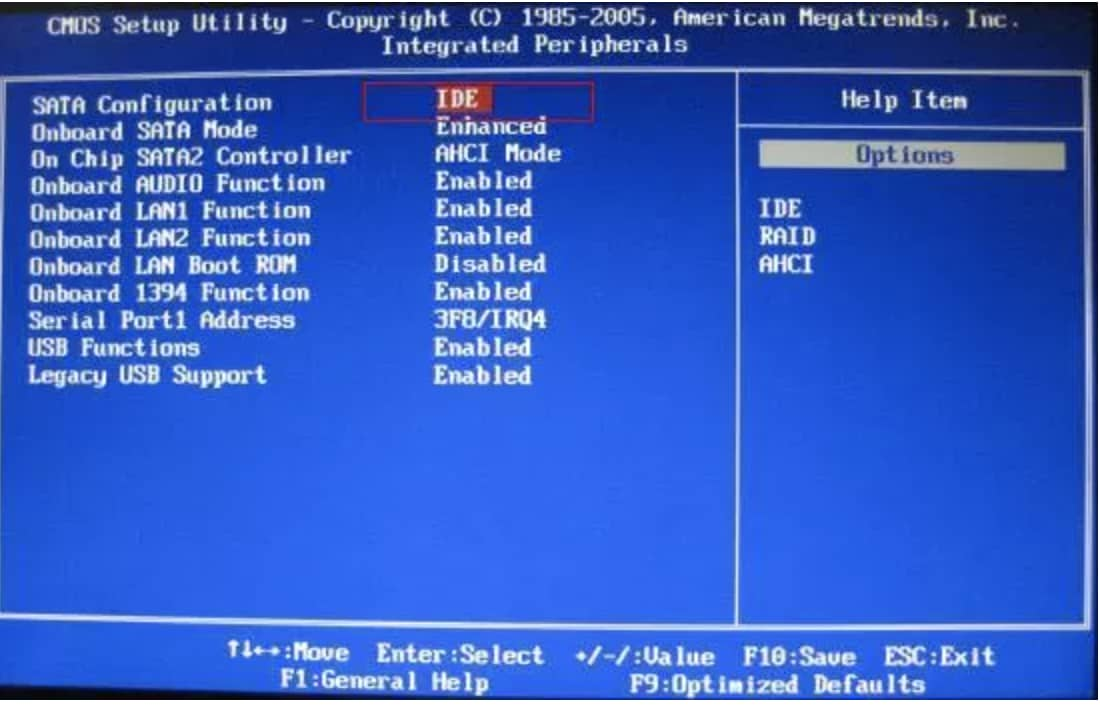
Решение 6: Проверьте свой Диск с помощью Утилиты CHKDSK
Давайте разберемся на этом последнем шаге в наших усилиях по устранению кода ошибки 0xc000000f. Мы используем утилиту CHKDSK, когда файловая композиция на жестком диске нарушена. Давайте посмотрим на простые шаги:
Шаг 1: Используйте установочный диск Windows для загрузки компьютера.
Шаг 2: После выбора правильного языка, времени и ввода с клавиатуры выберите "Восстановить компьютер".
Шаг 3: Выберите установочный диск Windows - C:\ и нажмите "Далее".
Шаг 4: Когда на экране появится окно параметров восстановления системы, выберите Командная Строка и введите "chkdsk C: /f"
Совет: Если Windows не установлена, вы можете заменить букву "C" начальной буквой драйвера.
Страница выглядит так:
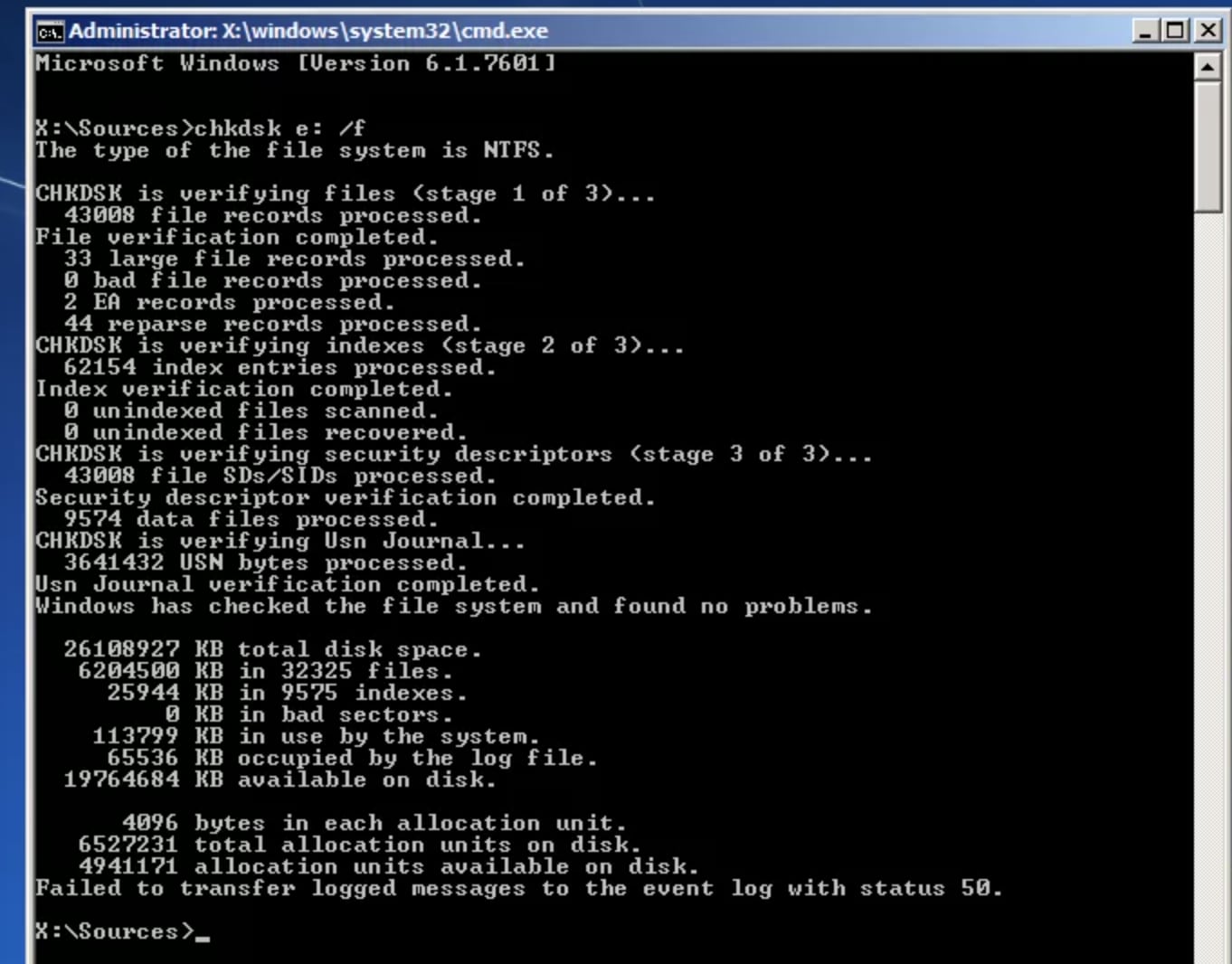
Часть 3: Как Восстановить Несохраненные или Утерянные Данные из-за Кода Ошибки Windows 0xc00000f?
Recoverit Восстановление Данных для PC - это ответ, чтобы исправить потерю данных из-за кода ошибки 0xc00000f в Windows. Если сохраненные данные не могут быть восстановлены стандартным способом, этот инструмент сделает невозможное менее чем за две минуты. Когда мы говорим здесь данные, мы не имеем в виду какой-либо один тип данных. Файлы Word и PDF, аудиоклипы, фотографии, видео, презентации PowerPoint, данные с внешних устройств легко восстанавливаются и сохраняются. Если это звучит как умеренная производительность, тогда приготовьтесь к вишенке на торте. Умы, стоящие за инструментом, вышли за рамки обычного. Как пользователь, у вас также есть возможность выполнять Расширенное Восстановление Видео, восстанавливать файлы из пустой Корзины, восстанавливать данные с поврежденных компьютеров и восстанавливать поврежденные видео. Это, безусловно, устраняет страх потери данных.
Давайте рассмотрим здесь шаги:
1. Запустите Recoverit на вашем компьютере
Дважды щелкните значок "Wondershare Recoverit" на Рабочем столе, чтобы открыть его.

2. Восстановите файлы с компьютера Windows
У этого шага есть 3 важных подэтапа:
Шаг 1: Выберите расположение
- Выберите жесткий диск на вкладке "Жесткие диски" или Рабочий стол на вкладке "Выберите расположение".
- Выберите "Начать", чтобы запустить сканирование.

Шаг 2: Просканируйте расположение
Для завершения сканирования Recoverit требуется несколько минут. Во время сканирования вы также можете точно определять файлы или останавливать сканирование для вашего удобства.

Шаг 3: Предварительный просмотр, восстановление файлов и сохранение
Нажав кнопку "Предварительный просмотр" или дважды щелкнув файл, пользователь может просмотреть восстановленные файлы, например:

Подытожим
У каждой проблемы есть решение, и поэтому для потери и восстановления данных не нужно нажимать кнопку паники. Если вы видите ошибку, ваш компьютер требует ремонта с кодом ошибки 0xc00000f. Ошибка больше не является преградой, когда в нашем распоряжении есть Recoverit Восстановление Данных. Он может помочь в любое время восстановить все ваши потерянные данные, изображения, текстовый файл, видео, PowerPoints за три шага. Выполните описанные выше действия и выбросьте все свои заботы в корзину для мусора.
Восстановление компьютерных данных
- Windows PE
- Батарея ноутбука быстро разряжается
- Создать загрузочный USB-диск
- Исправить отсутствующую операционную систему
- Системные проблемы
- Ошибки ПК
Recoverit







Дмитрий Соловьев
Главный редактор