
Если вы оказались в ситуации, когда пытаетесь восстановить более старую версию файла в вашей Windows 7, вы можете либо восстановить предыдущие версии вашей Windows 7, чтобы вернуть файлы, либо воспользоваться сторонним приложением для восстановления.
В этой статье мы покажем вам, как использовать оба метода для восстановления предыдущих версий файлов Windows 7, в зависимости от вашей ситуации.
Часть 1: Как восстановить файлы и папки предыдущих версий Windows 7
Сначала вам нужно включить защиту вашей системы, выполнив следующие действия:
- В поле поиска кнопки "Пуск" введите для поиска "Панель управления". Запустите ее
- Из списка элементов выберите "Безопасность системы" и перейдите к выбору "Система".

- В левой части выберите "Защита системы". Нажмите на диск, на котором хранятся ваши файлы, и выберите "Настроить"

- Выберите опцию для восстановления как предыдущих версий ваших файлов, так и системных настроек. Нажмите "ОК"

Теперь можно восстановить файлы Windows 7 из предыдущих версий, выполнив следующие действия:
- Для начала щелкните правой кнопкой мыши папку или файл, которые вы хотите восстановить. Обратите внимание, что если файл был случайно удален и нет возможности вернуть его из вашей "Корзины", то просто щелкните правой кнопкой мыши папку, в которой когда-то содержался потерянный файл. Теперь перейдите к выбору "Восстановить предыдущие версии"
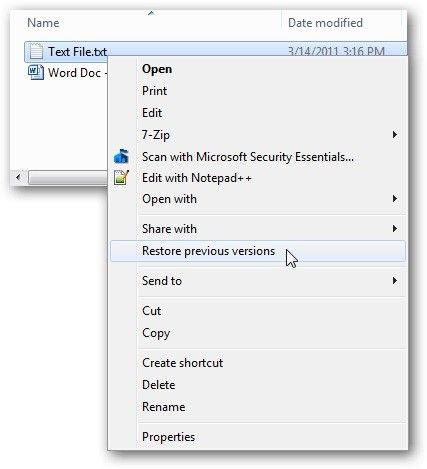
- Здесь вы сможете просмотреть предыдущие версии либо из точек восстановления, либо из "Истории файлов". Вы также увидите диалоговое окно "Свойства" выбранной папки для хранения файлов. Откроется вкладка "Предыдущие версии"
- Вы можете выбрать нужную версию файла, затем выбрать "Восстановить". В появившемся окне с предупреждением подтвердите свои действия и нажмите "ОК".

Обратите внимание, что при выборе "Восстановить" версия файла, которая у вас есть на данный момент, будет перезаписана. Поэтому вам следует скопировать более старую версию, которую вы восстановили, на свой рабочий стол, используя кнопки "Копировать" или "Открыть".
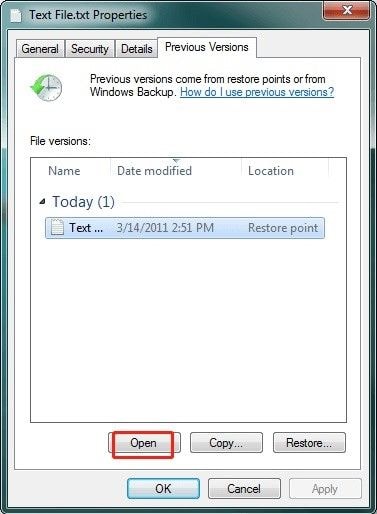
- Закройте диалоговое окно свойств папки или файла. Просмотрите и используйте более старую версию, чтобы убедиться, что она соответствует вашим требованиям. Если содержимое файла вас устраивает, вы можете вернуть его в исходное расположение и удалить последнюю версию.
Часть 2: Как восстановить файлы, если предыдущие версии не найдены
Описанное выше решение идеально, если вы хотите восстановить один файл или несколько предыдущих папок. Но что делать, если у вас есть большое количество файлов, которые вы хотите восстановить? Что, если вам скажут, что есть лучший способ восстановить предыдущие версии файлов сразу, разве вы не воспользуетесь этой возможностью? Что ж, будьте готовы сделать именно это, потому что программа Recoverit для восстановления данных даст вам то, что вам нужно. Кроме того, это необходимо в ситуациях, когда вы не можете найти предыдущие версии файлов, которые хотите восстановить. Все, что вам нужно сделать с помощью этого инструмента после его загрузки и установки, - это выполнить три простых шага, которые будут вам объяснены, и вернуть эти файлы, куда бы они ни исчезли.
Recoverit Data Recovery поддерживает восстановление файлов в более чем тысяче форматов, будь то изображения, документы, видео, аудио и т.д. Поскольку это приложение совместимо со всеми версиями Windows, включая Windows 7, вы можете использовать его в своей системе Windows 7. Таким образом, файлы, которые были потеряны из-за сбоя системы, невозможности найти предыдущие версии, случайного или преднамеренного удаления, отформатированных корзин, ошибок карты памяти и многого другого, могут быть восстановлены с помощью этого комплексного инструмента.
Следуйте инструкциям ниже, чтобы узнать, как использовать Recoverit для восстановления данных:
Шаг 1: Выберите местоположение
Перейдите к местоположению, в котором пропала ваша папка, выберите его и нажмите "Пуск"

Шаг 2: Отсканируйте местоположение
Теперь, когда вы нажали "Пуск", выбранное местоположение будет просканировано, чтобы найти все файлы, которые должны там находиться.

Шаг 3: Предварительный просмотр и сохранение восстановленных файлов
Просмотрите все файлы, которые программа Recoverit нашла для вас, затем выберите "Восстановить" их все и сохраните.

Часть 3: Как восстановить предыдущую установку Windows 7 с помощью папки Windows.old
Это решение представляет собой руководство по переходу к предыдущей версии Windows 7 с помощью папки Windows. old. Приведенные ниже инструкции помогут вам в деталях, и вы сможете быстро устранить проблему, с которой столкнулись:
1. Сначала проверьте, достаточно ли места на вашем жестком диске с Windows и есть ли там Windows. старая папка, выполнив следующие действия:
- Выберите "Пуск" > "Компьютер"

- Выберите опцию "Подробности" из списка в разделе "Просмотр".
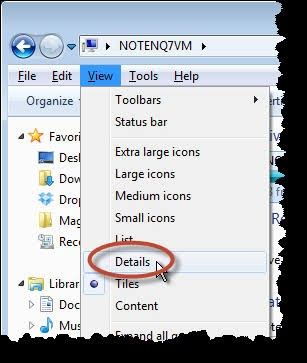
- Перейдите в колонку "Свободное место". Здесь найдите раздел "Жесткие диски" и укажите количество свободного места на вашем "Локальном диске (C:)"

- Опять же в том же разделе дважды щелкните "Локальный диск (C:)", чтобы увидеть, существует ли папка для Windows.old или нет.

- Если Windows. старая папка существует, щелкните ее правой кнопкой мыши и подождите несколько секунд, пока Windows 7 определит размер папки. Сравните размер с размером вашего локального диска C: и, если он меньше, переходите к следующему шагу.

2. Запустите "Среду восстановления Windows"
- Вам понадобится установочный диск для Windows 7. Как только он у вас будет, установите его в DVD-привод вашего компьютера и перезагрузите компьютер
- Нажмите любую кнопку, когда появится запрос на перезагрузку с диска
- Следующее, что вы увидите, - это "Установочные окна". Здесь вы можете выбрать валюту, язык, метод ввода с клавиатуры или другой метод ввода по вашему выбору, а также нужное время. Теперь выберите "Далее"

- Снова нажмите "Восстановить ваш компьютер"

- Появится окно "Параметры восстановления системы", в котором вам следует выбрать версию Windows 7, которую вы хотите восстановить. Снова нажмите "Далее"

- В том же окне, что и выше, выберите "Командная строка"

3. Создайте новую папку Win7 и переместите в нее папки Windows 7. Сделайте это, введя следующие команды в поле командной строки и нажимая "Enter" после каждой команды:
C:
Md Win7
Переместить Windows Win7\Windows Windows
Переместить "Program Files" в "Win7\Program Files"
Переместить пользователей Win7\Users
Атрибут –h –s –r ProgramData
Переместить ProgramData Win7\ProgramData
В раздел "Документы и настройки"
После ввода каждой команды и нажатия enter вы можете получить сообщение типа "Системе не удается найти указанный файл". Пусть это вас не останавливает; просто перейдите к следующей команде и так далее.
4. Переместите или скопируйте содержимое папки Windows. old, используя следующий набор команд. Не забудьте продолжить выполнение команд, даже если вы получите сообщение "Система не может загрузить указанный файл":
move/y c:\Windows.old\Windows c:\
move/y "c:\Windows.old\Program Files" c:\
move/y c:\Windows.old\ProgramData c:\
move/y c:\Windows.old\Users c:\
move /y "c:\Windows.old\Documents and Settings" c:\
5. Восстановите загрузочный сектор предыдущей установки Windows, введя любую из следующих команд, в зависимости от того, что применимо к вашей конкретной ситуации (например, "D:" - это буква, обозначающая диск в данном случае.
- Если предыдущей установкой Windows была Windows Vista, то введите следующую команду::
D:\boot\bootsect /nt60 c:
- Если предыдущей установкой Windows была Windows XP, Windows Server 2003 или даже Microsoft Windows 2000, введите это:
D:\boot\bootsect /nt52 c:
6. Если ранее была установлена Windows XP или Windows 2000, восстановите файл boot.ini, используя следующие команды. Не забудьте нажать "Enter" после ввода каждой команды:
Атрибут –h –s –r boot.ini.сохранен
Скопируйте файл boot.ini.сохраненный файл boot.ini
7. Закройте поле командной строки и перезагрузите систему:
- В окне командной строки введите команду: exit. Нажмите клавишу "Enter"
- Вернитесь назад и выберите "Перезагрузить" компьютер.

Дополнительный совет по установке и конфигурированию предыдущих версий
- При настройке файлов предыдущих версий Windows 7 убедитесь, что они находятся на жестком диске, на котором установлена ваша операционная система Windows. Однако в этом нет необходимости, если вы дадите команду включить жесткий диск для запуска предыдущей версии
- Когда Windows запускает точку восстановления предыдущих версий файла, вам необходимо закрыть файл. Это необходимо для сохранения текущей версии. Если оставить файлы открытыми, это только нарушит бесперебойную работу процесса.
- Восстановление и настройка предыдущих версий более эффективны, если у вас есть привычка регулярно создавать резервные копии своих файлов. Кроме того, для работы этой функции должна быть включена функция "Восстановление системы".
- Вы не можете установить и сконфигурировать предыдущие версии своих неисправных программ. В таких случаях рекомендуется переустановить программу.
- Просто отложите "Восстановление системы", если вам необходимо отключить функцию предыдущих версий.
Заключение
Возможно, это станет для вас шоком, но иногда использование быстрого доступа "Отменить" может просто не сработать из-за изменения версий файлов или временных рамок. Благодаря ключевым советам, приведенным в этой статье, теперь вы можете эффективно восстанавливать файлы предыдущих версий Windows 7 с помощью "восстановить предыдущие версии" или средства восстановления данных Recoverit.
Восстановление компьютерных данных
- Windows PE
- Системные проблемы
- Ошибки ПК
 Wondershare
Wondershare
Recoverit
Восстановление потерянных или удаленных файлов из Windows, macOS, USB, жесткого диска и т.д.
Скачать Бесплатно  Скачать Бесплатно
Скачать Бесплатно 






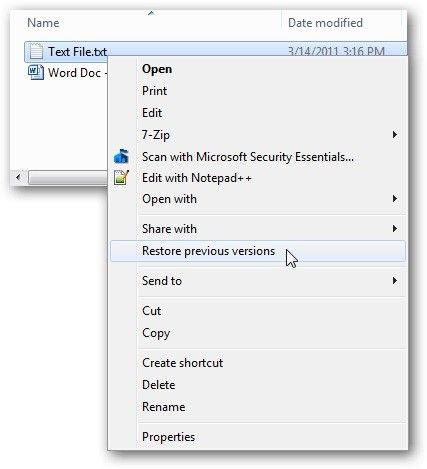

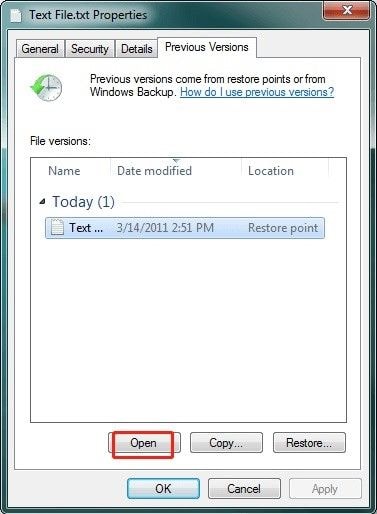




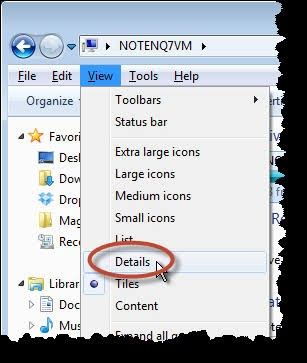














Дмитрий Соловьев
Главный редактор