2021-04-22 16:16:08 • Обновлено: Компьютерные решения Windows • Проверенные решения
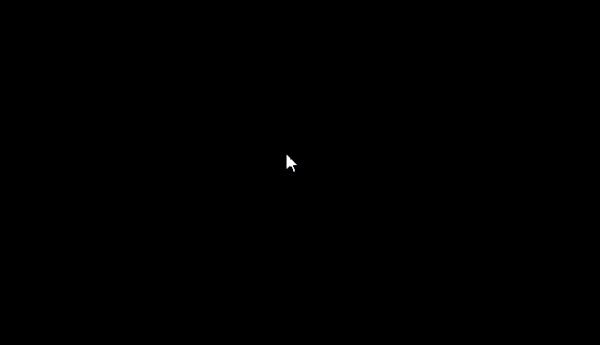
Что ж, это может показаться удивительным, но появление черного экрана Windows 10 после входа в систему - довольно распространенная проблема, с которой сталкиваются многие. В большинстве случаев это происходит из-за проблем, связанных с программным обеспечением или драйвером дисплея. Пользователи часто жалуются, что после входа на свой ПК с Windows 10 они сталкиваются с черным экраном вместо обычного экрана. Излишне говорить, что появление черного экрана после входа в систему может оказаться сложной ситуацией. Давайте продолжим и узнаем, как исправить этот черный экран Windows после входа в систему различными способами.
Часть 1: Почему Мой Компьютер Выдает Черный Экран При Входе в Систему?
Прежде чем мы углубимся в подробности, важно знать, почему экран иногда становится черным после входа в Windows 10. Вот следующие, наиболее часто встречающиеся триггеры для черного экрана Win 10 после проблемы входа в систему.
- Аппаратная проблема, такая как сломанный дисплей или ослабленный провод, может привести к появлению черного экрана на дисплее.
- Установленные драйверы дисплея могут быть несовместимы или обновлены.
- В вашей системе может быть проблема, связанная с прошивкой.
- Жизненно важные процессы, необходимые для загрузки дисплея на компьютер, могут не загружаться правильно во время запуска.
- Изменение настроек адаптера дисплея также может привести к неисправности экрана.
- Тупиковая ситуация или неисправный процесс в системе могут вызвать эту проблему.
- Это также может произойти, если ваша система работает при нехватке места на диске или если микропрограмма была повреждена вредоносным ПО.
Часть 2: Как Мне Исправить Черный Экран в Windows 10 После Входа в Систему?
Если проблема, связанная с оборудованием, привела к появлению черного экрана на вашем ноутбуке после входа в систему, подумайте о посещении ремонтного центра. Однако, если это проблема программного обеспечения, вы можете попытаться исправить ее, следуя советам ниже.
Meтод 1: Попробуйте Последовательность Клавиш Windows, Чтобы Разбудить Экран
Если вам повезет, скорее всего, ваша система просто работает медленно или перешла в режим гибернации. В этом случае вы можете использовать правильные комбинации клавиш, чтобы разбудить вашу систему:
- Используйте клавишу Windows + L, если ваша система заблокирована или перешла в режим гибернации. Иногда, чтобы ее разбудить, также сработает клавиша пробела или Enter.
- Если экран не отвечает, нажмите одновременно клавиши Windows + P или Ctrl + Alt + Del. Это разбудит зависшую систему Windows.
- Наконец, если кажется, что больше ничего не работает, нажмите одновременно клавиши Windows + Ctrl + Shift + B. Комбинация клавиш разработана специально для пробуждения системы с черного экрана после входа в систему.
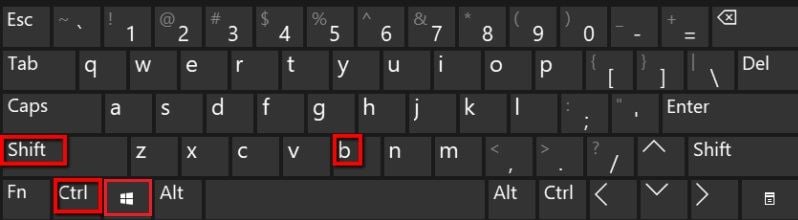
Meтод 2: Откройте Диспетчер Задач, Чтобы Перезапустить Проводник Windows
Вы также можете получить черный экран компьютера после входа в систему из-за ошибки в проводнике Windows. Например, процесс проводника мог быть запущен неправильно. Поскольку он отвечает за общий пользовательский интерфейс в Windows, рекомендуется просто перезапустить процесс.
Шаг 1. Перейдите на Рабочий стол и нажмите клавиши Ctrl + Shift + Esc (или Ctrl + Alt + Del), чтобы открыть окно Диспетчера Задач.
Шаг 2. Отсюда нажмите на опцию "Подробнее", чтобы получить подробный список всех задач, выполняемых в Windows.
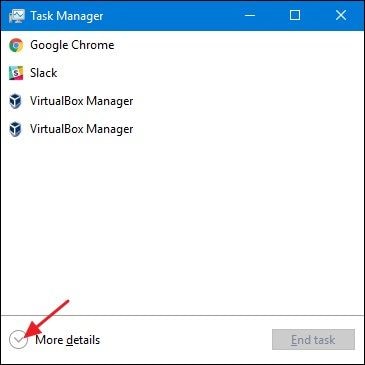
Шаг 3. Теперь просто выберите проводник Windows из списка процессов и нажмите кнопку "Перезагрузить", чтобы запустить его снова.
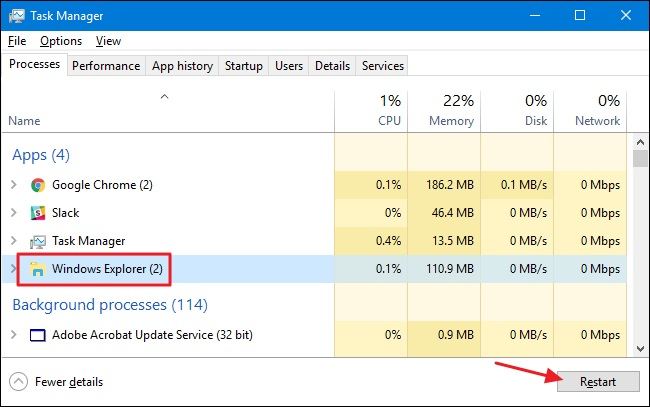
Meтод 3: Откатите Драйвер Адаптера Дисплея
Некоторое время назад я пытался обновить установленный драйвер видеоадаптера на моем ПК. К сожалению, обновление было либо повреждено, либо остановлено, что привело к появлению черного экрана после проблемы со входом в систему. Поэтому, если вы также столкнулись с подобной ситуацией, вы можете попробовать откатить драйвер видеоадаптера до его ранее установленных настроек.
Шаг 1. Все, что вам нужно сделать, это перейти в меню Пуск и запустить оттуда Панель Управления.
Шаг 2. Теперь перейдите в Диспетчер Устройств > Адаптер Дисплея и разверните, чтобы увидеть установленные драйверы. (узнайте, как использовать Диспетчер Устройств)
Шаг 3. Дважды щелкните выбранный диск, чтобы перейти к его Свойствам > вкладке Драйвер и нажмите кнопку "Откатить драйвер".
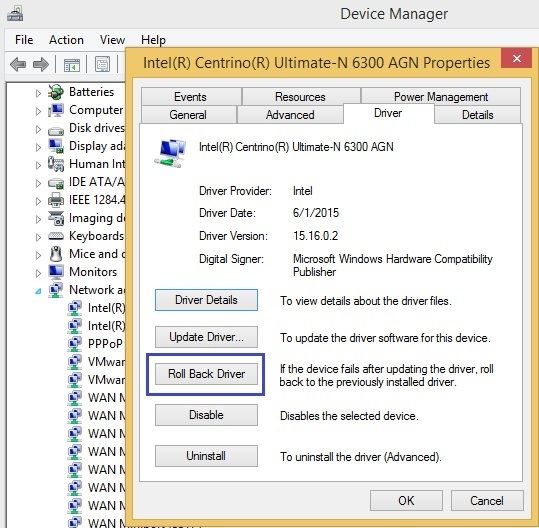
Это позволит вам откатить настройки адаптера к существующим, чтобы избежать проблем с отображением.
Meтод 4: Удалите Драйвер Адаптера Дисплея
Помимо отката к предыдущему обновлению, вы также можете рассмотреть возможность переустановки драйвера адаптера дисплея. Для этого вам необходимо выполнить то же упражнение, что и выше, и посетить Диспетчер Устройств > Дисплейные Адаптеры > Свойства > Драйверы. Вместо отката просто нажмите кнопку "Удалить" и следуйте простому мастеру, чтобы удалить драйвер.
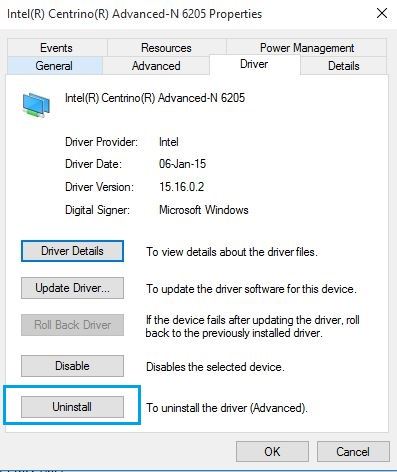
После этого вы можете выполнить те же действия, чтобы вместо этого установить драйверы. Кроме того, если хотите, вы можете просто выбрать и щелкнуть правой кнопкой мыши драйверы (в окне Диспетчера Устройств), чтобы получить параметр "Удалить".
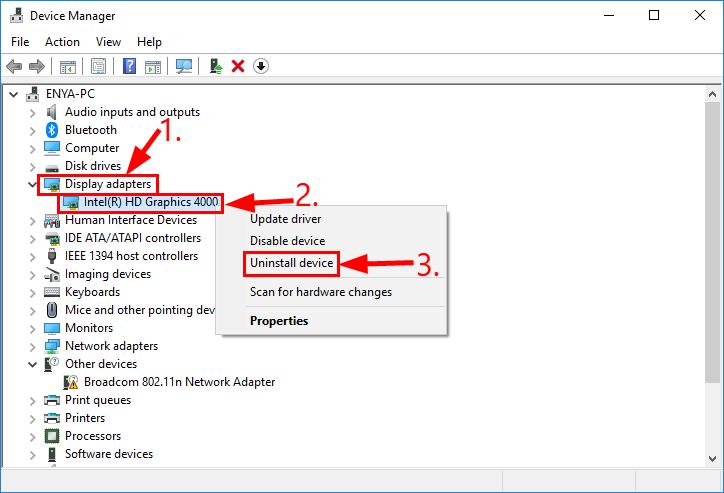
Некоторые эксперты даже рекомендуют отключить драйверы, а затем разрешить им исправить черный экран Windows 10 после ошибки входа в систему. Поскольку это приведет к сбросу ваших драйверов, есть вероятность, что это также может исправить черный экран ПК после проблемы входа в систему.
Meтод 5: Выполните Восстановление Системы
Выполнение восстановления системы - один из лучших способов исправить различные проблемы с ПК, такие как черный экран после входа в систему. При этом мы вернемся к предыдущей Точке Восстановления для всех системных настроек и пользовательских данных. Поэтому, прежде чем продолжить, убедитесь, что у вас уже есть поддерживаемая Точка Восстановления. После этого просто зайдите в Настройки вашего компьютера > Системные Настройки > Свойства Системы и перейдите на вкладку "Защита Системы". Теперь нажмите кнопку "Восстановление Системы" и выполните простой процесс щелчка мышью, чтобы восстановить настройки вашего компьютера.
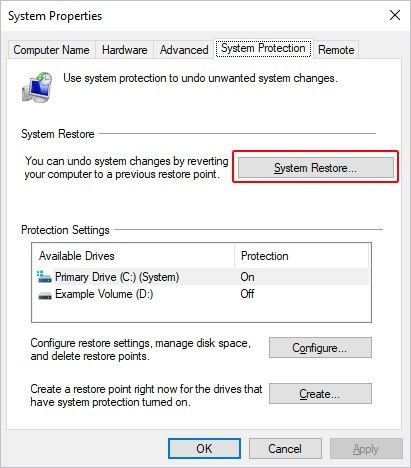
Если все пойдет хорошо, ваша система перезагрузится без каких-либо проблем, и вы не столкнетесь с черным экраном после входа в систему Windows 10. Кроме того, вы можете узнать, как исправить черный экран перед входом в систему.
Часть 3: Как Восстановить Потерянные Данные из Windows 10 После Исправления Ошибки?
Ошибка черного экрана может быть вызвана различными причинами. С помощью описанных выше методов вы можете исправить это в большинстве случаев. Однако, если вы потерпели неудачу, тогда как восстановить потерянные данные? Не волнуйтесь. Вы все равно можете вернуть потерянные файлы, используя надежный инструмент, такой как Recoverit Восстановление Данных. Приложение работает без сбоев в Windows 10 и может извлекать данные, утерянные в различных ситуациях.
- После того, как вы успешно установили программу Recoverit, запустите ее и в режиме "Восстановление с поврежденного компьютера" в параметрах восстановления и в следующем окне нажмите кнопку "Начать".

- При выборе загрузочного устройства можно выбрать один из двух режимов. Вам потребуется выбрать загрузочный USB-накопитель. После того, как вы приняли решение, нажмите кнопку "Создать", чтобы начать.

- Появится всплывающее окно с просьбой отформатировать загрузочное устройство. Перед форматированием загрузочного устройства обязательно создавайте резервные копии файлов. Нажмите кнопку "Форматировать", чтобы продолжить.

- Начнется создание загрузочного устройства, и вам рекомендуется не прерывать процесс, извлекая загрузочное устройство.

- Поскольку процесс занимает некоторое время, подумайте о том, чтобы заняться чем-нибудь еще, пока ждете. Как только все будет сделано, в окне отобразятся три простых инструкции, которым нужно следовать, чтобы завершить восстановление. Не стесняйтесь взглянуть на руководство для более детальной информации.

- Одним из наиболее важных шагов является изменение последовательности загрузки вашего компьютера в меню BIOS. Разрешите компьютеру загрузиться с загрузочного устройства, сохраните изменения и перезагрузите компьютер.

- После того, как вы перезагрузите компьютер, программа автоматически запустит восстановление любых потерянных файлов.

Вот так! Я уверен, что после изучения этого подробного руководства вы сможете исправить черный экран в Windows 10 после проблемы со входом. Я перечислил различные проблемы, связанные с программным обеспечением, с помощью которых вы можете устранить черный экран после проблемы со входом в систему. Однако, если вы потеряли свои данные во время процесса, вы можете просто использовать Recoverit Восстановление Данных. Используемая экспертами, эта программа может помочь вам в кратчайшие сроки вернуть все виды утерянного и удаленного контента из вашей системы.
Люди Также Спрашивают
-
Как мне исправить черный экран в Windows 10 после входа в систему?
Используйте эту последовательность клавиш Windows, чтобы разбудить экран: нажмите одновременно клавиши "Windows", "Ctrl", "Shift", "B". Если это не сработает, перезапустите Проводник Windows с помощью "Диспетчера Задач", который можно открыть с помощью "Ctrl" + "Alt" + "Del". -
Как мне исправить черный экран одним курсором?
Вы можете использовать клавиши Windows и "P", чтобы открыть меню "Проект". Здесь несколько раз нажмите клавиши со стрелками для "Вверх" и "Вниз", даже если вы не видите экран, затем нажмите Enter. -
Как мне исправить черный экран после обновления?
Обычно компьютер перезагружается после обновления любой программы, поэтому нажмите "Ctrl" + "Alt" + "Del", если отображается черный экран. На появившемся экране справа будет кнопка питания. Коснитесь ее и выберите "Перезагрузить". -
Почему через несколько минут мой экран становится черным в Windows 10?
Экран может стать черным из-за проблемы с физическим подключением видеоадаптера к дисплею. Это также может случиться из-за ошибок, связанных с недавним обновлением вашего графического драйвера.
Восстановление компьютерных данных
- Windows PE
- Батарея ноутбука быстро разряжается
- Создать загрузочный USB-диск
- Исправить отсутствующую операционную систему
- Системные проблемы
- Ошибки ПК
Recoverit







Дмитрий Соловьев
Главный редактор