
Ошибка тайм-аута сторожевого таймера Stop Code Clock может возникать в Windows при неправильном взаимодействии между потоками в многоядерном процессоре. Если вы столкнулись с этой ошибкой "Синий экран", вам нужны эффективные решения.
В этой статье рассматриваются причины ошибки в Windows. Далее мы покажем вам девять способов устранения ошибки. И, наконец, если вы потеряете какие-либо данные из-за этой ошибки, вы узнаете, как восстановить их с помощью средства восстановления данных Recoverit.
Что вызывает истечение времени ожидания Clock Watchdog?
Как указывалось ранее, ошибка тайм-аута Clock Watchdog обычно возникает из-за проблемы с указанным процессором на вашем компьютере. Эту ошибку могут вызывать и другие факторы, в том числе ошибки в драйверах вашего оборудования, BIOS, оперативной памяти (Random Access Memory) или стороннем приложении. Кроме того, основной причиной ошибки является разгон вашего компьютера. И, наконец, если вы только что установили программное обеспечение на свой компьютер, но сделали это неправильно, причиной может быть эта ошибка.
Как устранить тайм-аут сторожевого таймера Windows Stop Code Clock
Если вы столкнетесь с сообщением об ошибке Тайм-аута сторожевого таймера, вам потребуется перезагрузить компьютер. Если после перезапуска ошибка по-прежнему отображается, попробуйте любое из следующих решений:
Решение 1: Откатите недавно обновленный драйвер устройства
Рассмотрите возможность отката любого драйвера, который, возможно, был недавно обновлен на вашем устройстве. Это решение более приемлемо, если вы обнаружили, что ошибка произошла после обновления драйвера.
- Откройте меню "Пуск" в Windows и перейдите на вкладку "Диспетчер устройств"
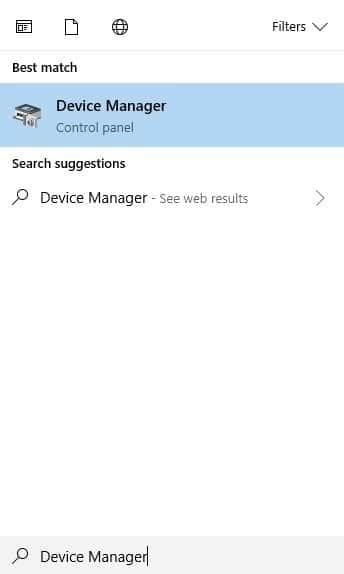
- Чтобы просмотреть подробные сведения о свойствах рассматриваемого устройства, щелкните его правой кнопкой мыши и выберите "Свойства" из списка, который вы видите

- Нажмите на "Драйвер", одну из вкладок в новом всплывающем окне. Если эта вкладка выделена серым цветом, это означает, что в вашей Windows нет предыдущего драйвера, к которому можно вернуться. Теперь выберите опцию "Откатить драйвер"

- Подтвердите, что вы хотите вернуться к предыдущему драйверу, нажав "Да". Перезагрузите компьютер после восстановления ранее установленного приложения. Это позволит сохранить внесенные изменения

Решение 2. Запустите средство диагностики памяти Windows.
Ошибка может быть вызвана неполадками в памяти вашей системы. Чтобы точно определить проблему (если таковая имеется), вы можете выполнить проверку, запустив средство диагностики памяти Windows.
- Начните с диалогового окна "Выполнить". В этом поле введите команду: mdshed.exe. Нажмите "Enter" и запустите средство диагностики памяти Windows.
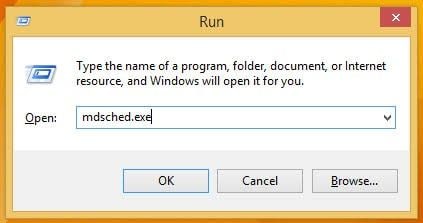
- Другой способ получить доступ к этому средству - запустить "Windows Memory Diagnostic" от имени администратора. Для этого выполните поиск этого инструмента в поле поиска Windows на рабочем столе

- Из двух вариантов во всплывающем окне выберите первый. Это позволит программе перезагрузить компьютер для проверки на наличие ошибок.
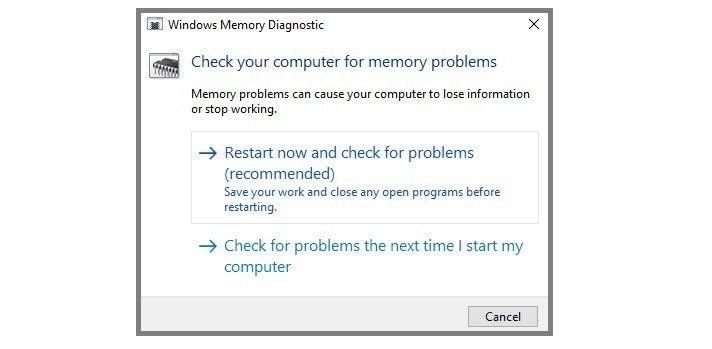
- Любая проблема, обнаруженная после перезагрузки, будет автоматически устранена. Если этого не произойдет, вы можете заменить память на новую.

- Если ошибки не обнаружены, значит, проблема связана с другим фактором, следовательно, вам необходимо перейти к другим решениям.
Решение 3. Отключите новые аппаратные устройства.
Отключите все аппаратные устройства, которые могут быть подключены к вашему компьютеру извне. Если недавно загруженное приложение неправильно установлено в Windows, это может привести к возникновению данной ошибки. Таким образом, пока вы не знаете, какое из подключенных устройств вызывает ошибку, вам следует отключить все устройства, подключенные извне, за исключением клавиатуры и мыши. Теперь перезагрузите компьютер.
Решение 4. Удалите программное обеспечение сторонних производителей.
Источником ошибки тайм-аута сторожевого таймера может быть программное обеспечение сторонних производителей. Таким образом, вам необходимо удалить такое программное обеспечение со своего компьютера, а затем перезапустить его.
- Откройте диалоговое окно "Выполнить", нажав вместе эти клавиши "Windows" + "R". В поле введите следующее: appwiz.cpl. Запустите, нажав клавишу "Enter"
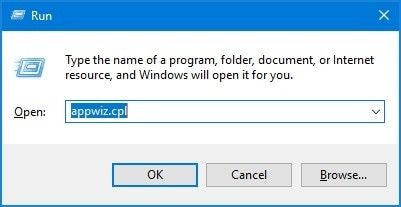
- Все установленные на вашем компьютере программы отобразятся в списке, который вы сможете просмотреть.

- Выберите программное обеспечение сторонних производителей, которое вы хотите удалить, щелкните по нему правой кнопкой мыши и нажмите на кнопку "Удалить"
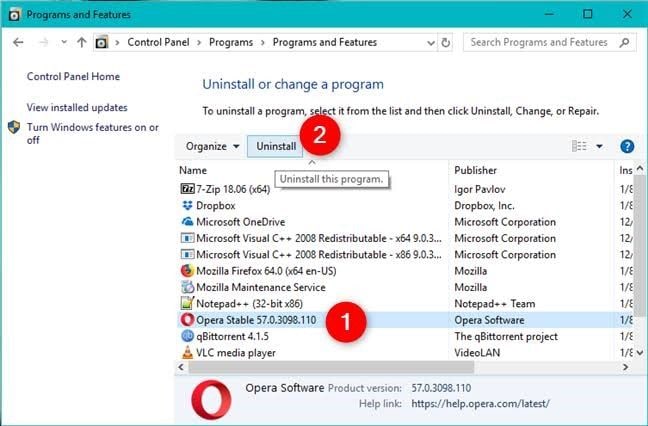
- Следуйте инструкциям на экране, чтобы завершить процесс
Решение 5. Запустите средство проверки системных файлов
Если соответствующие системные файлы повреждены, то может возникнуть эта ошибка. С помощью средства проверки системных файлов (SFC) вы можете просканировать свой компьютер на наличие ошибок и исправить их. Чтобы воспользоваться утилитой SFC, выполните следующие действия:
- В окне поиска Cortana в вашей Windows 10 введите эту инструкцию и нажмите клавишу "Enter": cmd. Лучше всего выбрать "Командная строка". Вы должны выбрать "Запуск от имени администратора".

- Разрешите программе внести изменения в ваш компьютер, нажав "Да"

- Введите следующее: sfc /scannow. Эта команда SFC должна быть выполнена на странице командной строки. Для завершения нажмите клавишу "Enter"
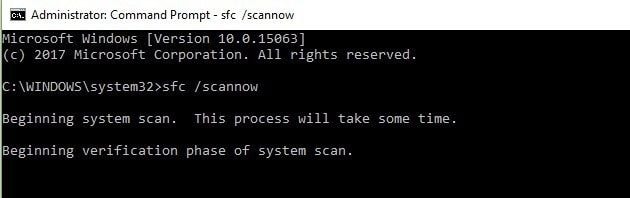
Закройте окно после завершения сканирования и восстановления. Для этого введите "exit", затем нажмите "Enter" и завершите процесс
Решение 6. Отключите C1E и Intel SpeedStep в BIOS
Иногда на материнских платах компьютеров уже включены режимы энергосбережения, такие как C1E и Intel SpeedStep. Это снижает напряжение, с которым работает BIOS, а также тактовую частоту. Хотя эти функции полезны для экономии заряда батареи, их необходимо отключить для повышения максимальной производительности. Запустите окно настроек BIOS и нажмите, чтобы отключить их, если они включены.


Решение 7. Установите скорость оперативной памяти вручную и отключите функцию Asus Turbo в BIOS
В некоторых случаях эта ошибка возникает, когда вы не устанавливаете скорость оперативной памяти вручную в BIOS. Это связано с тем, что оперативная память всегда будет работать на низкой скорости, если вы не настроите ее самостоятельно. Вы можете сделать это, включив экстремальный профиль памяти (X.M.P) или вручную настроив его тайминги.
- Откройте настройки BIOS при загрузке компьютера, нажав необходимую горячую клавишу: "Del", "Esc", "F2" и т.д.

- Выберите "X.M.P" и активируйте ее. Вам может быть предложено два профиля на выбор. Выберите тот, который позволяет увеличить скорость работы.

- Обратитесь к руководству по эксплуатации материнской платы вашего компьютера для получения инструкций по отключению функции Asus Turbo, поскольку она уникальна для каждого типа материнской платы.
Решение 8. Установите настройки BIOS на уровень по умолчанию
Верните BIOS к настройкам по умолчанию, выполнив следующие действия:
- Запустите страницу настроек BIOS, нажав нужную клавишу в соответствии с указаниями вашего компьютера; для каждого типа материнской платы есть своя определенная клавиша или комбинация клавиш для ввода настроек BIOS. Обратитесь к производителю вашей материнской платы, чтобы узнать, какая именно.
- Выберите опцию, в которой указано "по умолчанию", например "Настройки по умолчанию", также в зависимости от типа вашей материнской платы.

- Вам может быть предложено подтвердить свое решение, нажав букву "Y".
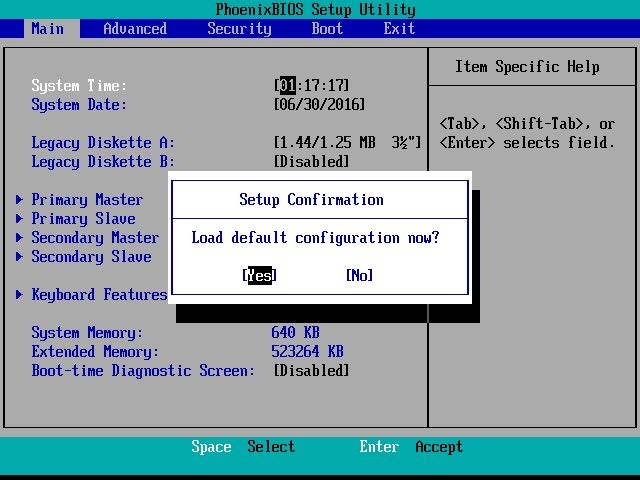
- После завершения сброса сохраните внесенные изменения и покиньте страницу
- Перезагрузите компьютер
Решение 9: Удалите проблемные обновления.
Если причиной ошибки тайм-аута сторожевого таймера в вашей Windows является проблемное обновление, вам следует выполнить действия, описанные ниже, чтобы удалить обновление, которое вызывает эту проблему:
- Перейдите в раздел "Обновления и безопасность", нажав и запустив приложение "Настройки"

- Выберите "Просмотреть историю установленных обновлений"
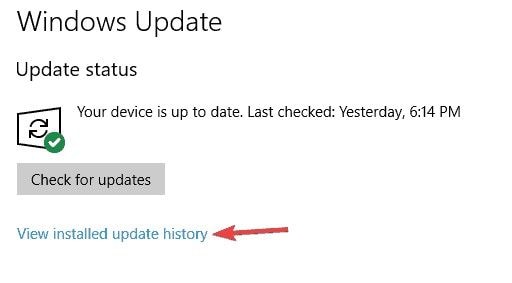
- Поскольку, скорее всего, виновниками являются несколько последних обновлений, которые вы сделали, в этом случае вам следует запомнить их или вычеркнуть из появившегося списка истории обновлений
- Нажмите кнопку "Удалить обновления"

- Дважды щелкните по обновлению, которое вы решили удалить. После выбора следуйте инструкциям на экране, чтобы завершить процесс

Как восстановить несохраненные данные после истечения времени ожидания сторожевого таймера
Итак, представьте, что вы обрабатываете какие-то важные данные и не сохранили их, а затем внезапно ваша работа прерывается из-за ошибки тайм-аута сторожевого таймера. Понятно чувство потери, которое вы испытаете. Но не волнуйтесь, этот раздел поможет вам восстановить те данные, которые, как вам может показаться, потеряны для вас навсегда.
Recoverit Data Recovery - это сторонний инструмент, который вы можете скачать онлайн для восстановления ваших несохраненных файлов и отсутствующих данных. Он поддерживает восстановление данных после всех видов потери данных, таких как отформатированные системы, заражение вирусами, сбои в работе систем, поврежденные SD-карты, внутренние жесткие диски с проблемами и, конечно же, ошибки, такие как этот код остановки.
Если ваши данные хранятся в таких форматах, как аудио, видео, документы, изображения, а также в файлах других типов, Recoverit может помочь вам восстановить их как на компьютерах Mac, так и на компьютерах с ОС Windows.
Шаг 1: Выберите местоположение
Выберите местоположение, из которого программа Recoverit сможет сканировать потерянные файлы. В этом местоположении должны находиться несохраненные данные

Шаг 2: Проверьте местоположение
Расслабьтесь и позвольте Recoverit выполнить сканирование выбранного вами местоположения

Шаг 3: Предварительный просмотр и сохранение
Просмотрите все восстановленные файлы, затем нажмите кнопку "Восстановить", чтобы сохранить их.

Нижняя строка
В этой статье мы успешно представили вам девять лучших решений для устранения ошибки тайм-аута сторожевого таймера Windows Stop Code Clock. Пробуйте каждое решение, пока не найдете то, которое вам подходит. Что касается ваших несохраненных файлов, которые были потеряны из-за ошибки, программа Recoverit Data Recovery может помочь вам вернуть их обратно.



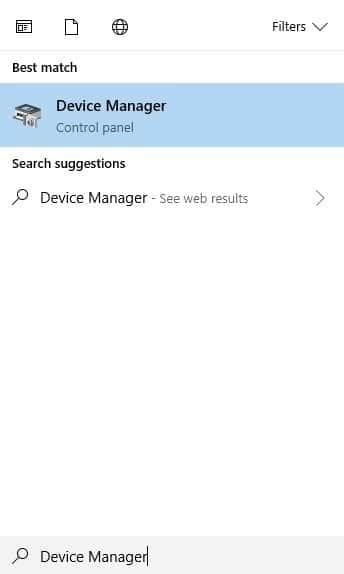



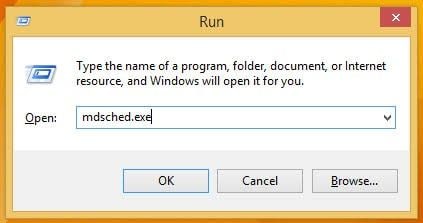

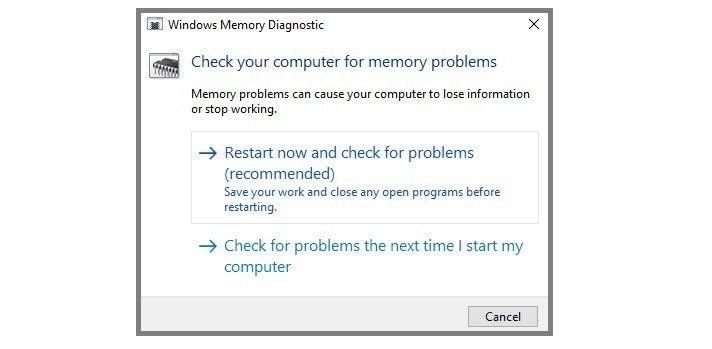

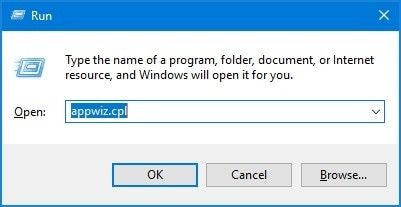

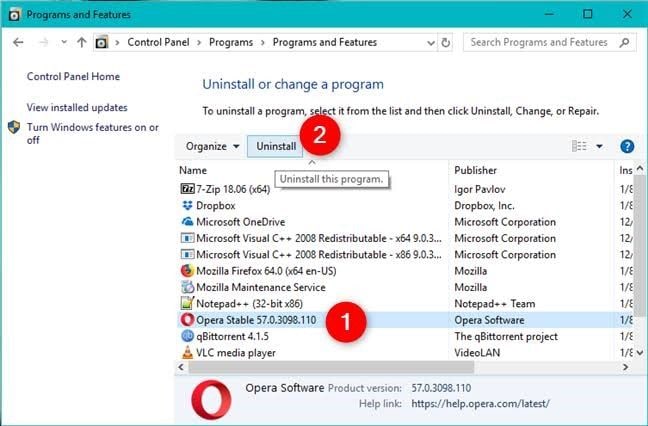


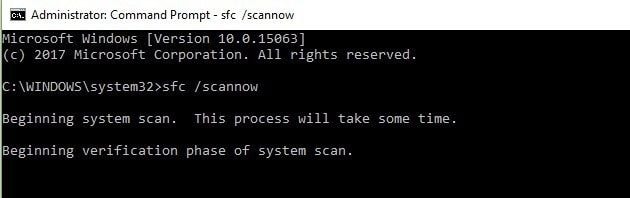





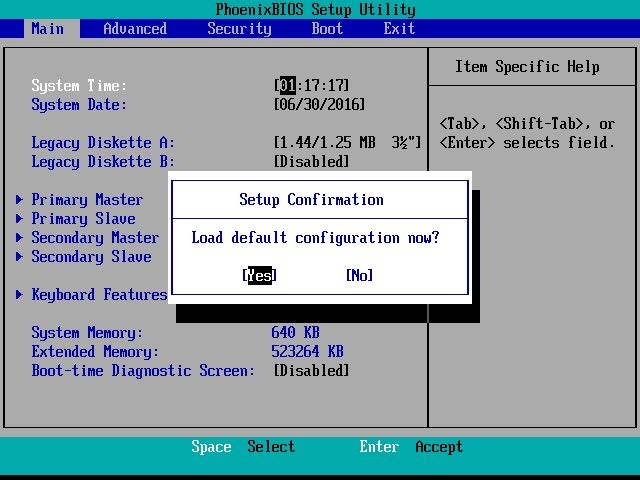

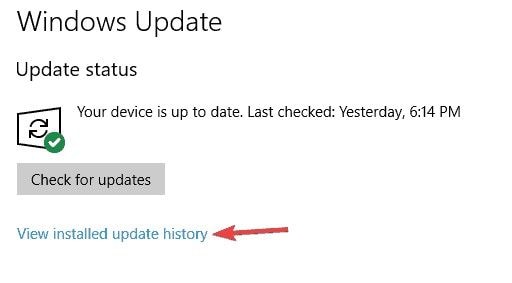











Дмитрий Соловьев
Главный редактор