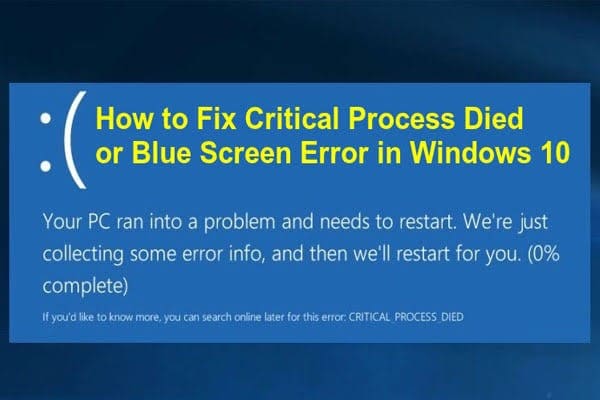
Из-за того или иного фактора в вашей Windows могут возникать ошибки. Вам не следует паниковать, когда вы увидите ошибку CRITICAL_PROCESS_DIED в Windows. Для каждой проблемы есть решение, которое скрывается где-то поблизости.
Вы должны знать, что здесь вы найдете ответы, которые помогут вам устранить ошибку Stop Code, вызывающую проблемы в вашей системе Windows. После использования приведенных здесь решений вы узнаете, как с помощью инструмента Recoverit восстановить потерянные несохраненные данные.
9 Решений для исправления стоп-код Critical_Process_Died в Windows
Это лучшие решения, которые были рекомендованы вам для устранения ошибки Windows Stop Code Critical_Process_Died:
Решение 1. Запустите средство устранения неполадок оборудования и устройств
В операционной системе Windows предусмотрены различные средства устранения различных ошибок. Вы можете воспользоваться средством устранения неполадок с оборудованием и устройствами, выполнив следующие действия:
- Запустите окно "Настройки" Windows
- Нажмите на кнопку "Обновление и безопасность"
- Откройте "Устранение неполадок", чтобы начать работу должным образом
- Перейдите в раздел "Оборудование и устройства"
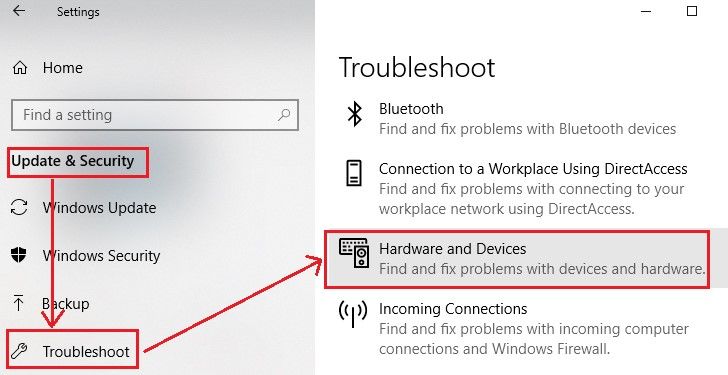
- Выберите "Запустить средство устранения неполадок", чтобы запустить проверку системы.
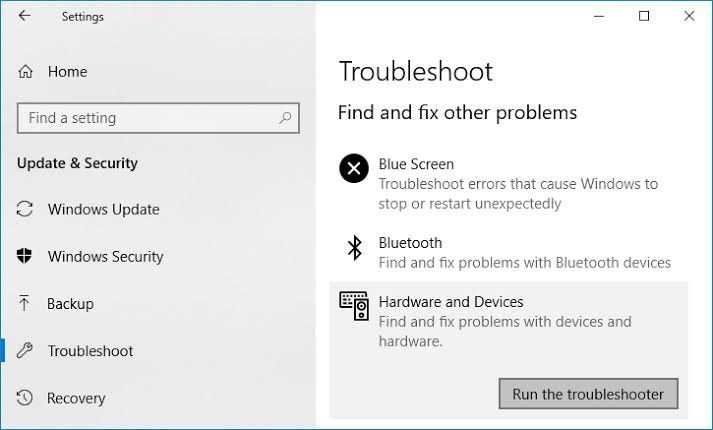
Решение 2: Перезагрузите компьютер в безопасном режиме
Возможно, вы не сможете перезагрузить компьютер и использовать его в обычном режиме из-за последствий этой ошибки. Таким образом, вам необходимо использовать безопасный режим для перезагрузки компьютера.
- Перезагрузите систему Windows и, когда она все еще будет загружаться, начните одновременно нажимать клавиши "Shift" и "F8".

- Здесь нажмите "Дополнительные параметры загрузки"
- Чтобы открыть компьютер, установите режим "Безопасный режим"
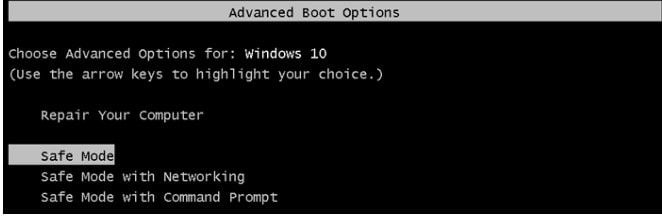
Решение 3: Запустите антивирусную проверку
Эта ошибка с кодом остановки может быть вызвана заражением вирусом или вредоносной программой. Возникает необходимость в проведении антивирусной проверки, чтобы удалить любую вредоносную программу с вашего компьютера. Если вы хотите использовать это решение, вам необходимо выполнить глубокую проверку вашей системы, например, с помощью Защитника Windows или другой сторонней антивирусной программы, на которую вы полагаетесь.
Используйте Защитник Windows следующим образом:
- Перейдите на панель задач и выберите значок "Защита"; он обозначает защитника Windows
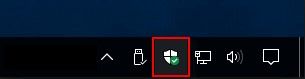
- Выберите в меню пункт "Защита от вирусных угроз"
- Нажмите "Полная проверка", чтобы включить ее в разделе "Расширенная проверка".
- Выберите "Сканировать сейчас" и дайте приложению возможность проверить вашу систему на наличие вирусов, заражающих ваши файлы.
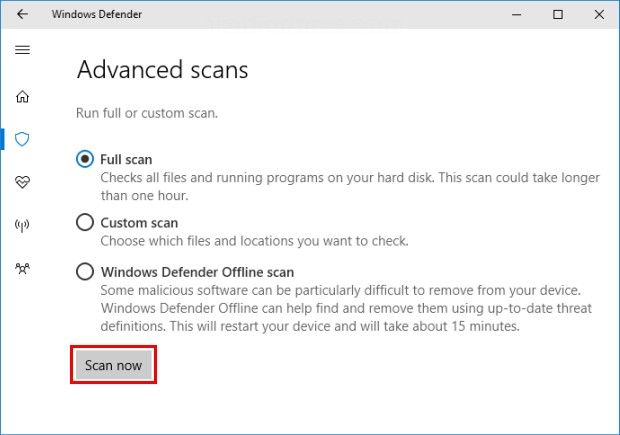
Решение 4. Обновите драйверы
Возможно, системные драйверы устарели, что приводит к ошибке с кодом остановки. Это означает, что вам необходимо обновить драйверы. Для этого выполните следующие действия:
- Вы можете легко получить доступ к инструменту "Диспетчер устройств", используя сокращенную комбинацию клавиш "Windows" и "X" на вашей клавиатуре. Просто выберите его из списка опций, который появится после нажатия комбинации клавиш
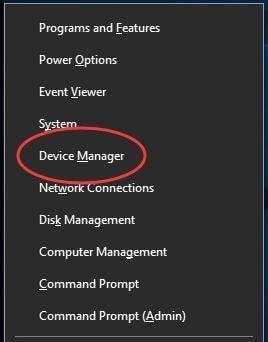
- Обратите внимание на все драйверы, с которыми возникли проблемы (рядом с ними будет желтый восклицательный знак), нажмите на первый из них и выберите "Обновить программное обеспечение драйвера", чтобы продолжить
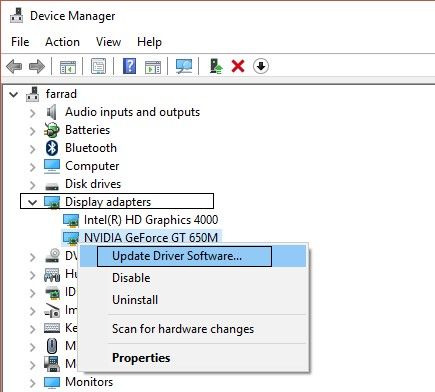
- Выберите первый вариант, который позволит вам немедленно выполнить поиск последней доступной версии или обновления соответствующего драйвера. Кроме того, вы хотите исправить эту ошибку как можно скорее, не так ли?
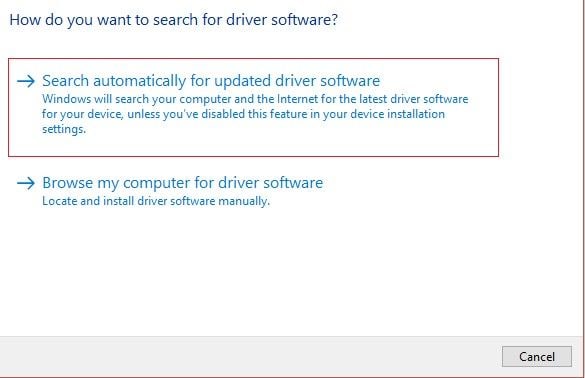
- Теперь расслабьтесь и позвольте компьютеру сделать всю работу за вас. Если для вашего драйвера имеется какое-либо обновление, оно будет извлечено, и ваш драйвер будет обновлен.
Решение 5. Запустите средство проверки системных файлов (SFC)
Проверьте файловую систему вашего компьютера с помощью утилиты SFC, поскольку эта ошибка может быть вызвана отсутствием или повреждением системных файлов. Запустите проверку SFC, выполнив следующие действия:
- Перейдите в окно поиска Windows и введите "командная строка" или "cmd". Щелкните правой кнопкой мыши на соответствующей появившейся опции и выберите "Запуск от имени администратора"

- Нажмите "Да", когда вам будет предложено разрешить внесение изменений в ваш компьютер

- Введите в командной строке следующую команду и нажмите "Ввод": sfc /scannow.
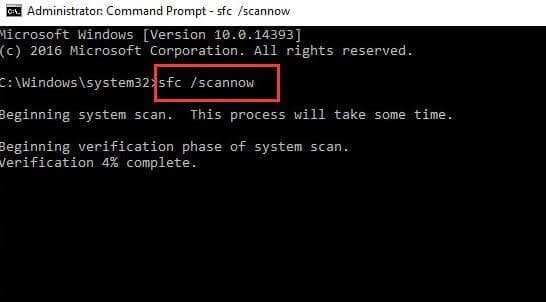
- Закройте утилиту и перезагрузите компьютер
Решение 6. Запустите DISM для восстановления поврежденного образа системы
Для исправления поврежденного образа системы можно использовать средство управления образами развертывания и обслуживания (DISM). Это, следовательно, исправит ошибку Critical_Process_Died. Процесс выполнения этого действия включает в себя следующее:
- Запустите страницу "Командная строка" от имени администратора, чтобы иметь доступ к этому инструменту
- Следующие команды являются ключевыми при использовании этого инструмента.
Dism /Online /Cleanup-Image /CheckHealth
Dism /Online /Cleanup-Image /ScanHealth
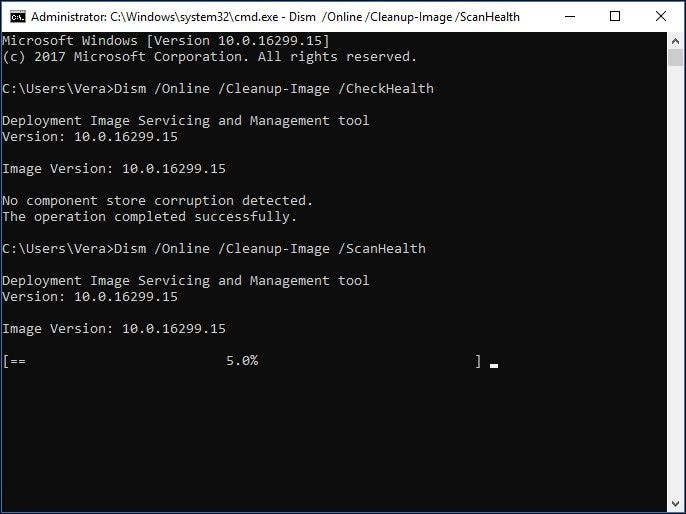
Dism /Online /Cleanup-Image /RestoreHealth
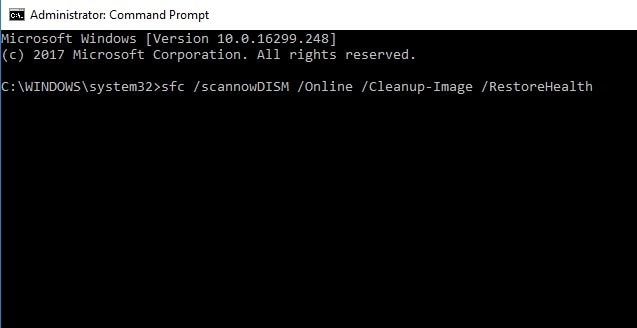
Не забывайте нажимать клавишу "Enter" после каждой командной строки.
Решение 7. Выполните чистую загрузку
Если вы решите выполнить чистую загрузку, это означает, что для запуска вашего компьютера используется минимум программ и процессов, а также драйверов. Приведенные ниже инструкции помогут вам в этом:
- Используйте клавиши "Win" и "R", чтобы открыть "Выполнить" и запустить страницу "Конфигурация системы", набрав инструкцию: msconfig.
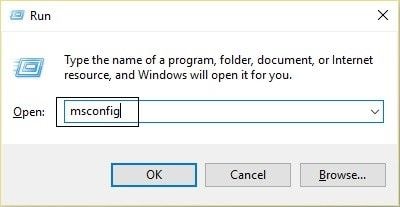
- Нажмите, чтобы включить кнопку "Выборочный запуск"
- Нажмите "Загрузить системные службы"
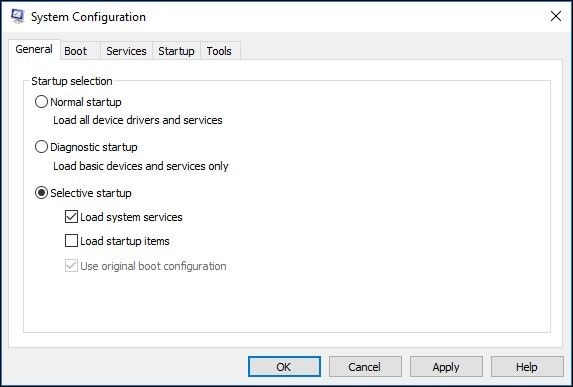
- Нажмите, чтобы установить флажок рядом с параметром "Скрыть все службы Microsoft"
- Выберите "Отключить все"
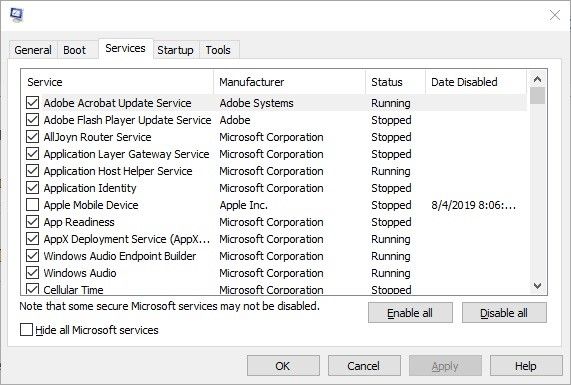
Решение 8. Удалите последние обновления Windows.
Если вы заметили, что эта ошибка стала возникать только после установки последнего обновления Windows, попробуйте удалить последнее обновление, поскольку оно может быть причиной ошибки. Для этого выполните следующие действия:
- Запустите "Настройки" в Windows и перейдите на вкладку "Обновление и безопасность"
- Выберите "Центр обновления Windows".
- Выберите опцию "История обновлений"
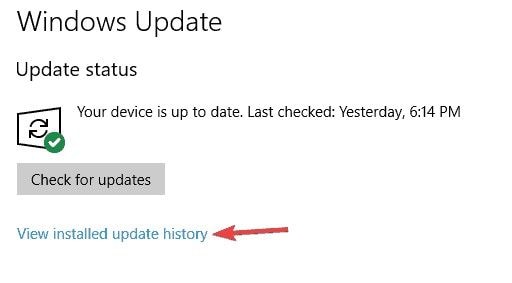
- Из приведенного выше списка выберите кнопку, которая позволяет "Удалить обновления"
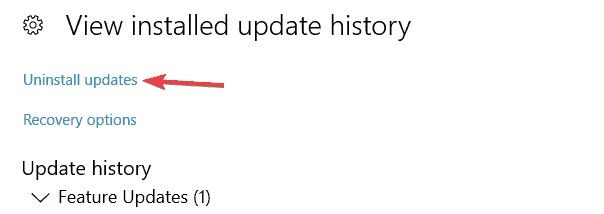
- Наконец, выберите обновление, которое вы хотите удалить, и выберите "Удалить".
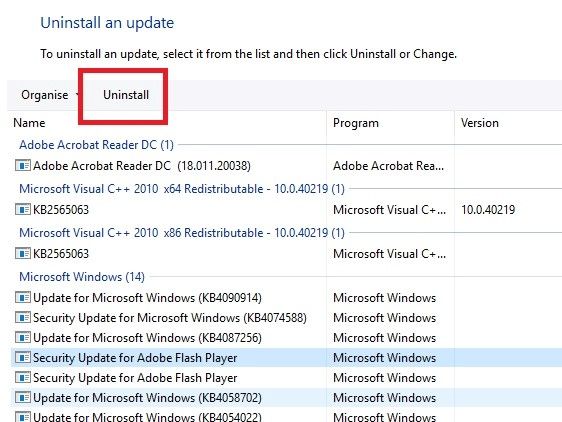
Решение 9. Восстановите предыдущую точку
Это решение позволяет вам вернуться к моменту, когда в вашей Windows возникла эта ошибка. Сначала вам необходимо создать точку восстановления и использовать ее для восстановления Windows на более раннюю дату или время. Выполните следующие действия, и все будет готово:
- Просто введите "система" в поле поиска вашей системы и нажмите на нее
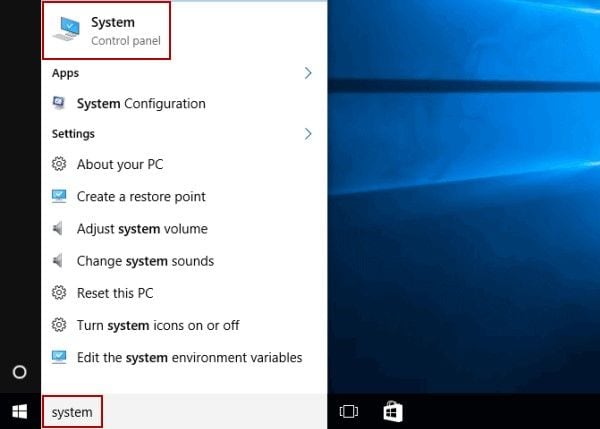
- В окне "Свойства системы" выберите в меню вкладку "Защита системы"
- Начните процесс восстановления вашей системы, нажав "Восстановление системы" > "Далее"
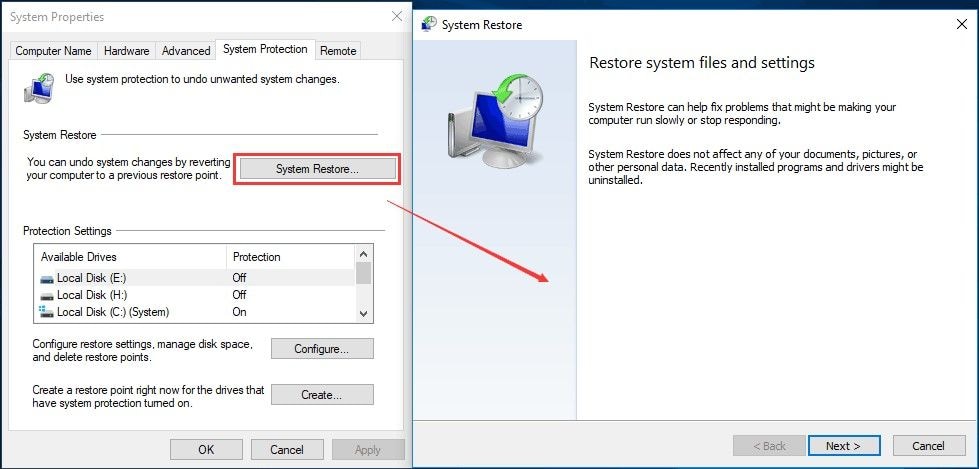
- Выберите точку восстановления, которую вы только что создали, и нажмите "Далее"
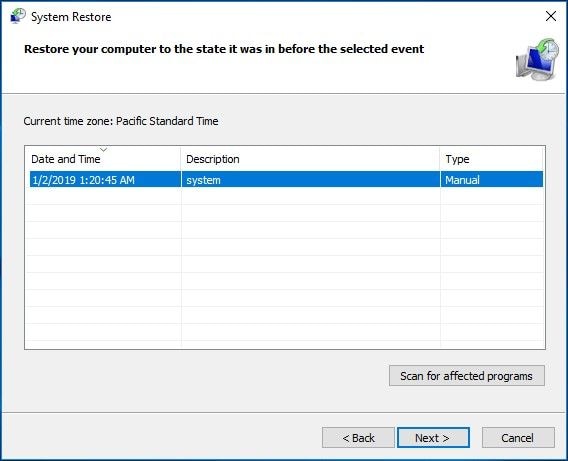
- Подтвердите, что вы выбрали точку восстановления, затем завершите, выбрав "Готово"
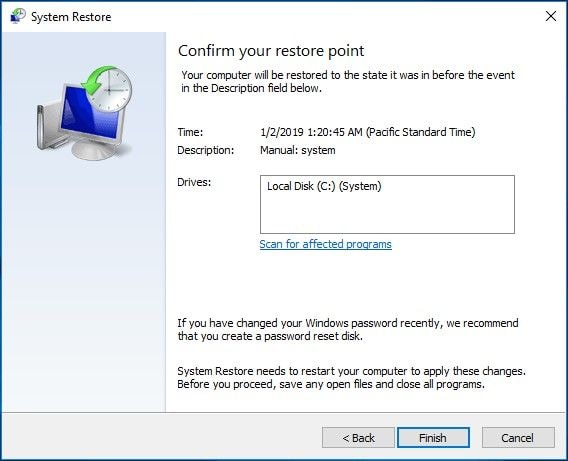
Как восстановить несохраненные данные из-за ошибки Critical_Process_Died
Файлы и данные теряются из-за системных ошибок, таких как ошибка завершения критического процесса. Возможно, это ваша проблема прямо сейчас. Таким образом, даже если вы исправите ошибку, некоторые данные могут быть потеряны, поскольку вы не сохранили их до того, как ошибка прервала вашу работу. С помощью профессионального инструмента Recoverit для восстановления данных вы можете восстановить эти недостающие файлы. Спорим, ты не знал, что умеешь делать это правильно? Что ж, ты можешь, и очень скоро тебе покажут, как это делать.
Небольшое введение в инструмент, с которым вы будете работать. Recoverit Data Recovery - это удобный в использовании инструмент, который способен восстанавливать недостающие данные из различных версий операционных систем, таких как Mac и Windows: основной операционной системы на сегодняшний день. Программа также способна восстановить файлы, потерянные из-за системного форматирования, удаления, заражения вирусами, повреждения карты памяти, ошибок, которые делают компьютер недоступным, сбоев в работе систем и т.д. Что интересно, Recoverit поддерживает восстановление данных, которые находятся в разных форматах файлов. Итак, независимо от типа данных, которые вы потеряли: видео, аудио, изображения, документы word, PDF и т.д., установите программу Recoverit на свой компьютер и выполните следующие действия, чтобы восстановить их:
Шаг 1: Выберите местоположение
В главном интерфейсе программы Recoverit выберите местоположение, из которого вы хотите получить потерянные файлы. После выбора местоположения перейдите на вкладку "Старт".

Шаг 2: Отсканируйте местоположение.
Поскольку вы настроили процесс сканирования, дождитесь, пока программа Recoverit вернет ваши файлы. Время ожидания будет зависеть от размера ваших файлов

Шаг 3: Предварительный просмотр и сохранение
Чтобы убедиться, что все ваши файлы восстановлены в целости и сохранности, просмотрите их. Обратите внимание, что Recoverit - это безопасный инструмент, поэтому у вас не возникнет проблем с этим. Теперь сохраните данные, выбрав "Восстановить"

Заключение
Ошибки - обычное явление, когда речь заходит об использовании компьютерной системы. Однако они не являются постоянными, поскольку могут быть исправлены. В этой статье представлены лучшие решения, из которых вы можете выбрать то, которое поможет устранить ошибку Critical_Process_Died, с которой столкнулась ваша Windows. После этого воспользуйтесь программой Recoverit Data Recovery, чтобы восстановить все файлы, которые вы потеряли, когда из-за этой ошибки вы не знали о том, что ваши файлы не были сохранены.


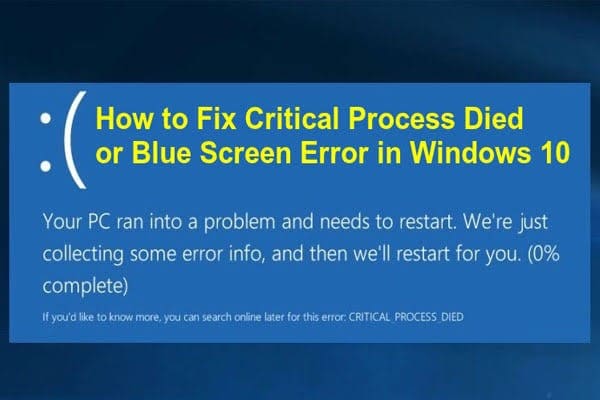
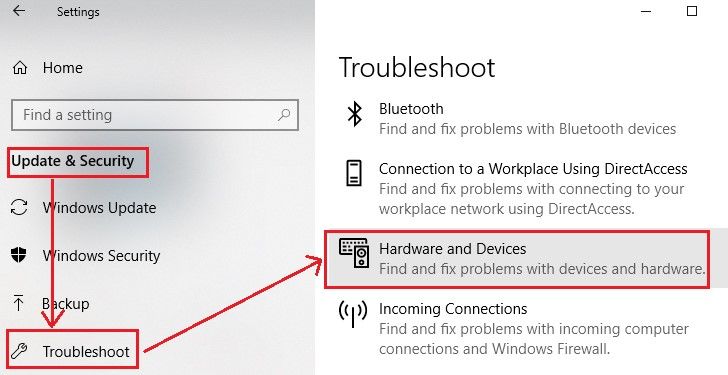
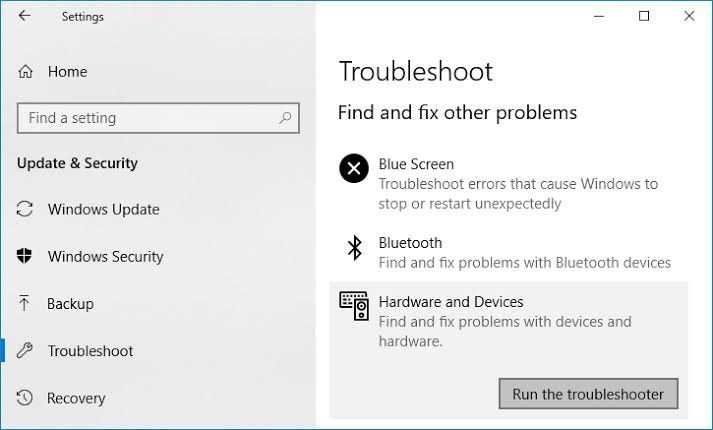

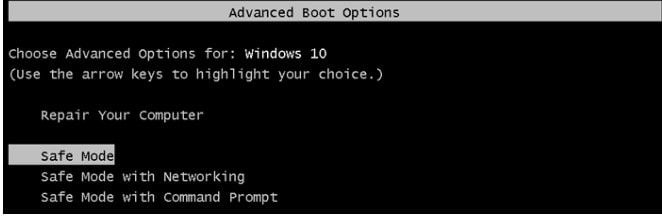
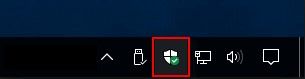
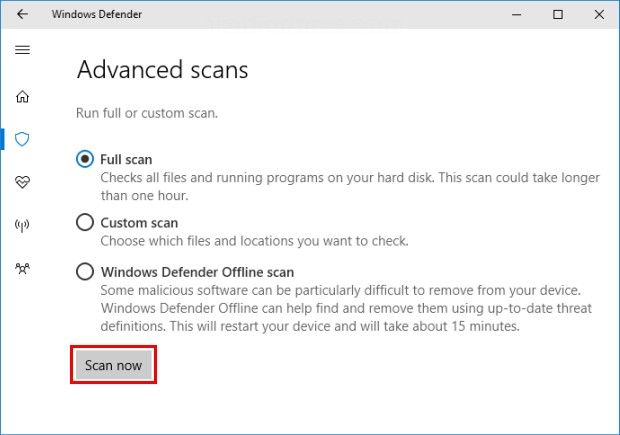
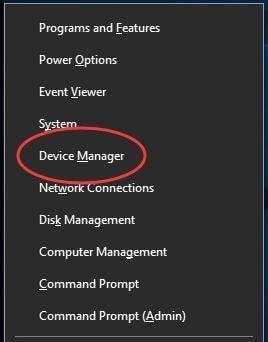
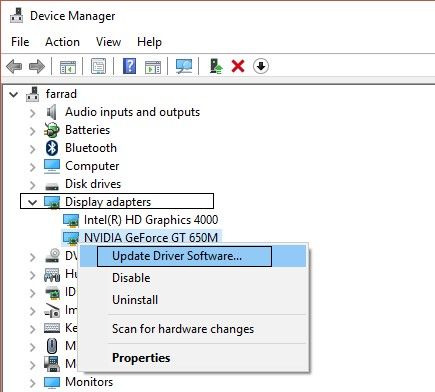
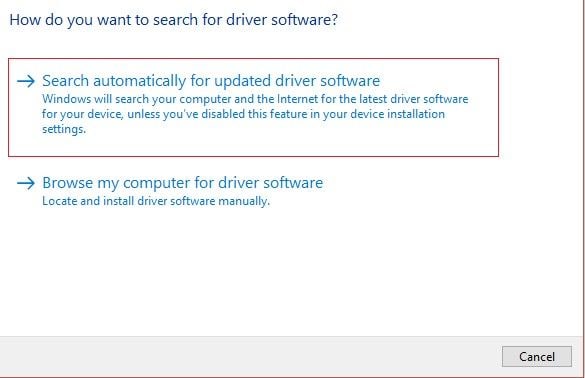


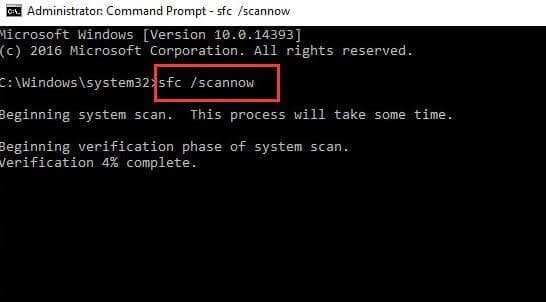
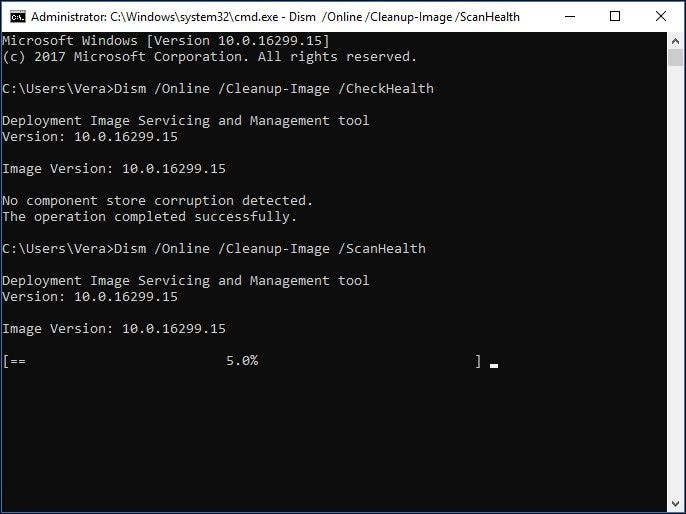
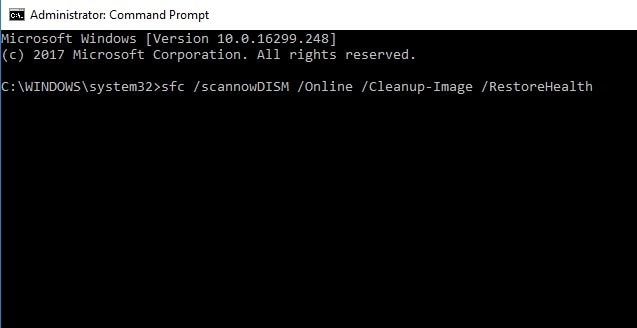
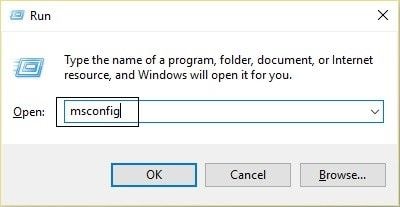
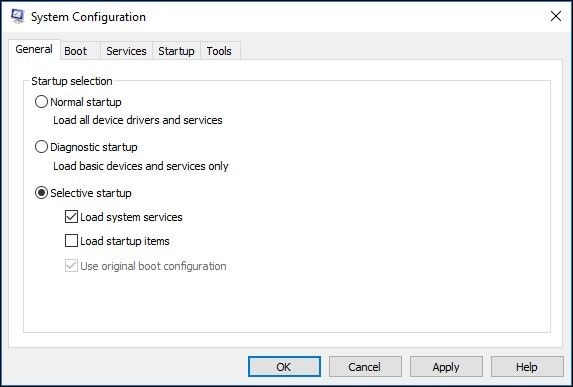
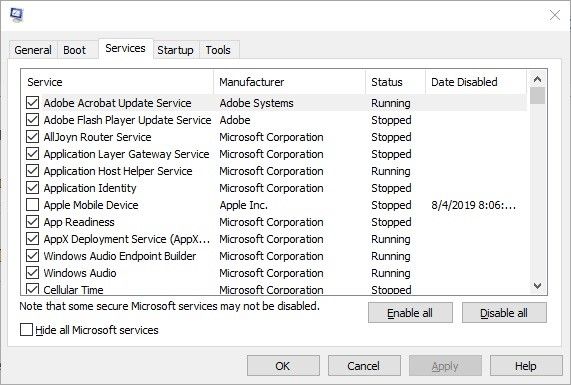
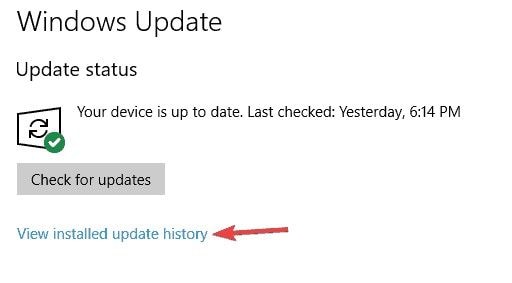
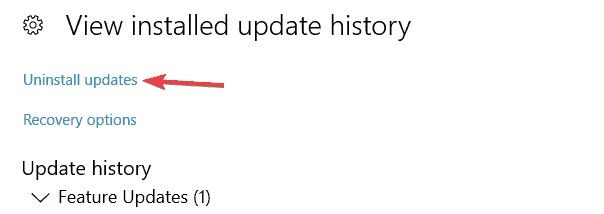
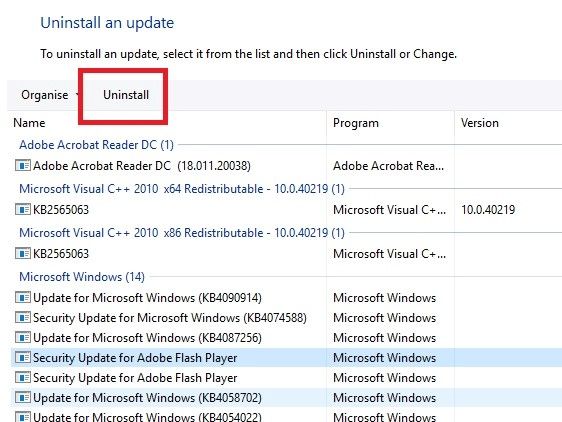
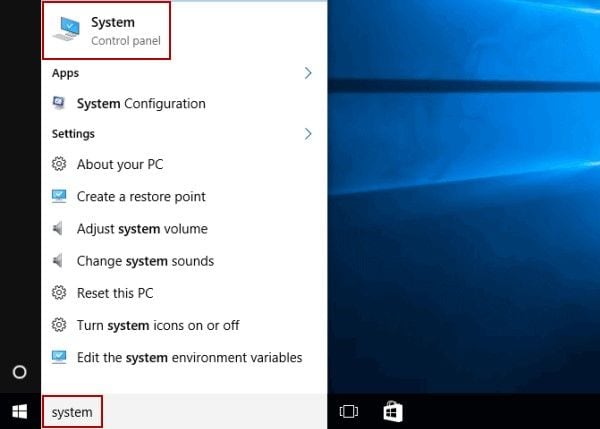
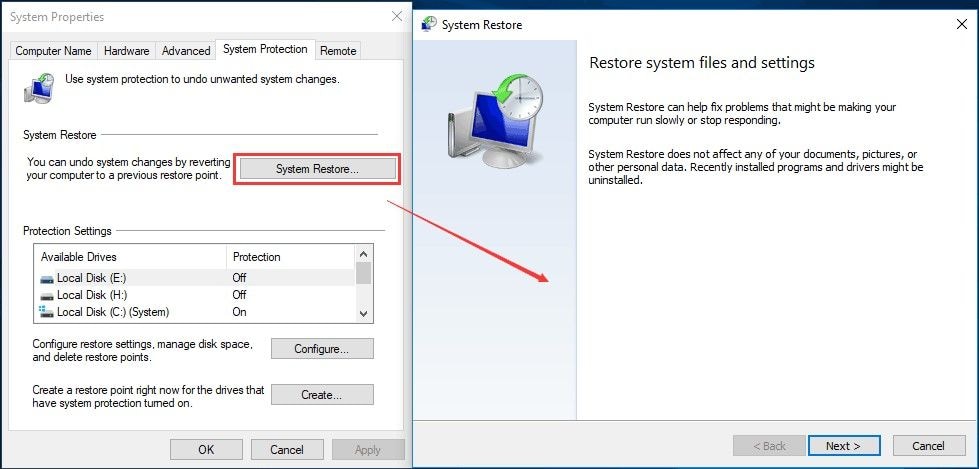
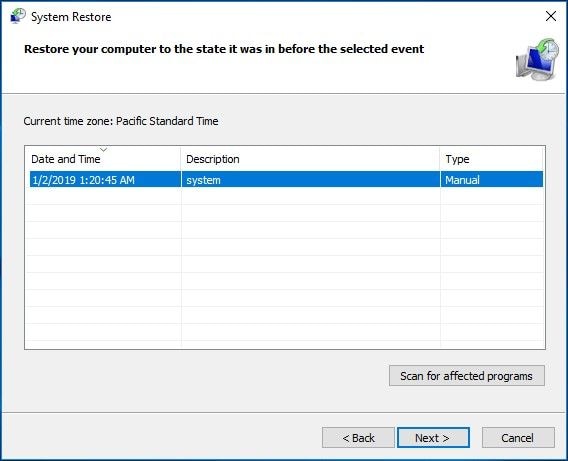
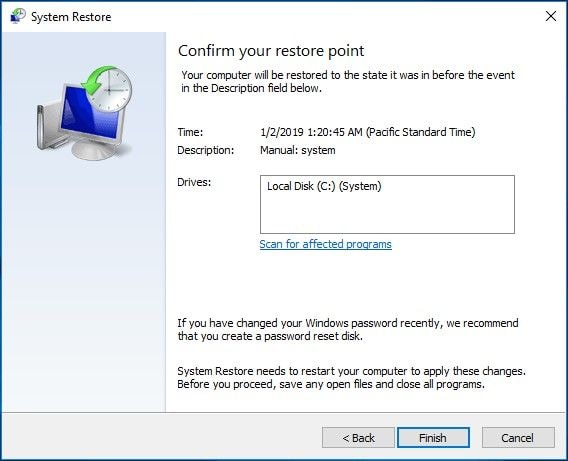









Дмитрий Соловьев
Главный редактор