Многие люди знают о преимуществах регулярного обновления своей операционной системы. Это лучший способ защитить свой компьютер от угроз и вредоносных программ или вирусных атак. Таким образом Корпорация Майкрософт также пытается устранить любые ошибки, сбои в системе и т.д. В целом, обновления улучшают общую функциональность и удобство использования ваших компьютеров. Однако, поскольку эти обновления не являются совершенными на 100%, вы можете время от времени сталкиваться с ошибками при попытке обновления. В этой статье мы покажем вам несколько способов решения проблемы, если вы столкнулись с потенциальной обнаруженной ошибкой базы данных Центра обновления Windows.
Обзор возможных ошибок базы данных центра обновления Windows
Эта проблема обычно возникает, когда ваша текущая операционная система не может получить доступ к папке Windows на вашем диске. Обычно это диск C. Это может быть связано с повреждением некоторых файлов, неисправностью системного реестра и т.д.
Устранено: В Windows 10 обнаружена потенциальная ошибка базы данных Центра обновления Windows
Продолжайте чтение, чтобы узнать, как устранить потенциальную ошибку базы данных Центра обновления Windows, обнаруженную в Windows 10.
Решение 1. Запустите средство устранения неполадок Центра обновления Windows.
1. В поле Поиск введите Панель управления. Щелкните на значке Устранение неполадок.
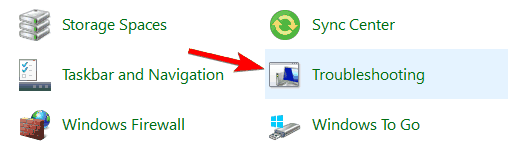
2. В меню слева нажмите на Просмотреть все.
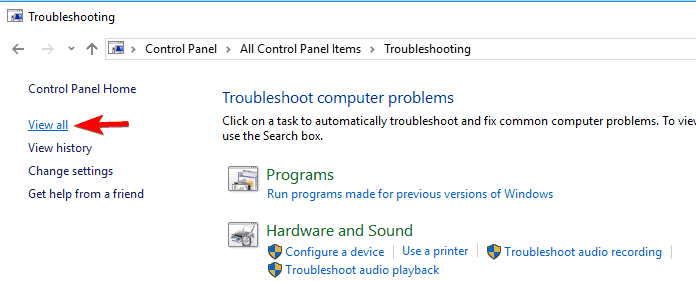
3. Вы увидите список элементов, для которых можно выполнить устранение неполадок. Нажмите на Центр обновления Windows, чтобы запустить Средство устранения неполадок Центра обновления Windows.
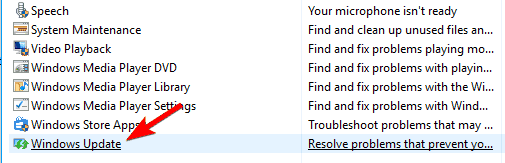
4. Для продолжения следуйте инструкциям Центра обновления Windows. Просто нажмите Далее.
5. Продолжайте следовать инструкциям до тех пор, пока Windows успешно не завершит устранение неполадок.
6. Перезагрузите компьютер после устранения неполадок. Проверьте, не повторяется ли ошибка.
Решение 2. Обновите компьютер, не затрагивая файлы.
1. Перейдите в Настройки приложения. Для этого введите Настройки в строке поиска или просто найдите нужный параметр в меню Пуск.
2. Затем нажмите на Общие.
3. Перейдите к Обновите свой компьютер, не затрагивая параметр "Файлы".
4. Нажмите на кнопку Начать. Затем продолжайте процесс, следуя приведенным инструкциям. Это займет около получаса.
5. Перезагрузите компьютер после обновления и проверьте, не повторяется ли ошибка.
Решение 3. Выполните проверку SFC
Средство проверки системных файлов - это простой и быстрый способ устранения любых системных ошибок, с которыми вы можете столкнуться. Программа проверяет наличие системных ошибок и поврежденных файлов и в то же время пытается восстановить их, если исправления доступны. Чтобы узнать, как это сделать, следуйте приведенным ниже инструкциям:
1. Перейдите к Командной строке, нажав Windows + X на клавиатуре. Затем выберите "Запустить Командную строку от имени администратора". Вы также можете сделать это, введя команду Командная строка в строке Поиск или Выполнить.
2. Введите sfc /scannow в командной строке, затем нажмите Enter
3. Средство проверки системных файлов просканирует весь ваш компьютер на наличие поврежденных файлов и попытается восстановить их.
4. Возможно, вам потребуется перезагрузить компьютер, чтобы увидеть результаты.
5. Если ошибка все еще присутствует, мы можем использовать DISM-сканирование.
6. Для этого перейдите в Командная строка, нажав Windows + X на клавиатуре. Затем выберите запуск Командной строки от имени администратора.
7. В окне командной строки введите DISM /Online /Cleanup-Image /RestoreHealth и нажмите Enter/.
Решение 4. Отключите службу обновления Windows.
1. Перейдите к Командной строке, нажав Windows + X на клавиатуре. Затем выберите "Запустить Командную строку от имени администратора". Вы также можете сделать это, набрав в Командной строке в строке поиска или Выполнить.
2. В окне Командная строка введите команды, приведенные ниже. Нажимайте enter после каждой команды или строки:
Net stop wuauserv
Net stop cryptSvc
Net stop bits
Net stop msiserver
Ren C:WindowsSoftwareDistribution SoftwareDistribution.old
Ren C:WindowsSystem32catroot2 Catroot2.old
Net start wuauserv
Net start cryptSvc
Net start bits
Net start msiserver
3. После ввода этих команд вы можете выйти из командной строки. Перезагрузите компьютер и проверьте, не повторяется ли ошибка.
Решение 5. Запустите настройку системы
1. Запустите "Выполнить", набрав "Выполнить" в строке "Поиск" или нажав Windows + R на клавиатуре. В поле Выполнить введите msconfig, чтобы запустить Настройку системы.
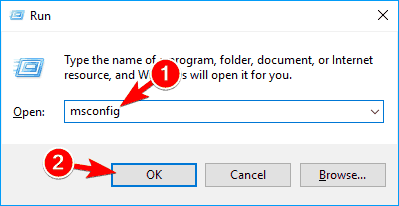
2. Перейдите в раздел Службы. Здесь вы увидите список всех служб. В левом нижнем углу окна установите флажок рядом с Скрыть все службы Microsoft. Выберите Отключить все
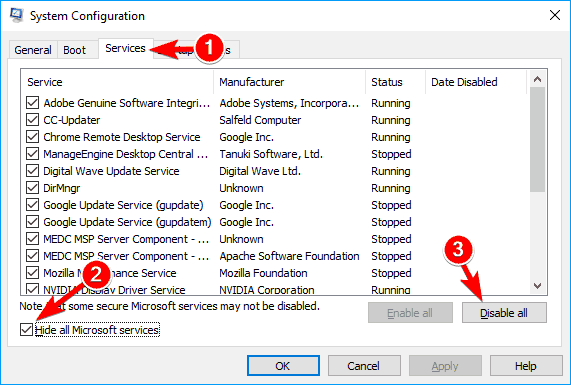
3. Затем перейдите в раздел Автозагрузка и выберите Открыть диспетчер задач.
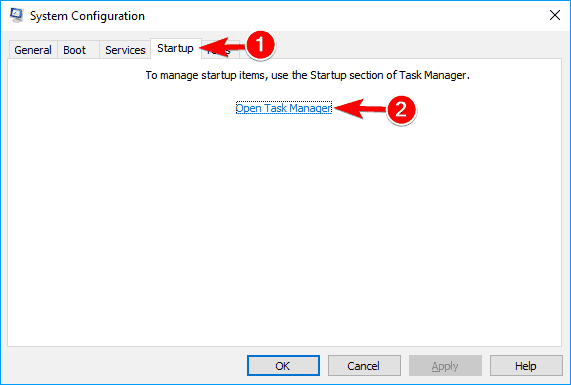
4. Отобразится список всех приложений. Щелкните правой кнопкой мыши все файлы по отдельности и выберите Отключить в выпадающем меню.
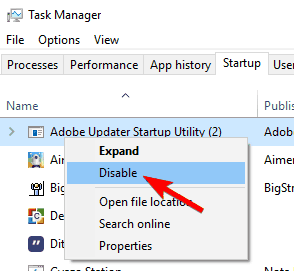
5. В окне Конфигурация системы выберите Применить, чтобы применить изменения, затем нажмите ОК.
6. Возможно, вам потребуется перезагрузить компьютер, чтобы увидеть результаты.
Если вы обычный пользователь ПК, то, возможно, вас не удивят подобные ошибки. В конце концов, Интернет переполнен множеством вопросов о том, как решать проблемы, связанные с компьютерами. Если вы когда-нибудь столкнетесь с сообщением "ошибка: обнаружена потенциальная ошибка базы данных центра обновления Windows", просто не стоит паниковать. Любое из приведенных выше решений - верный способ исправить это.
Восстановление раздела
- Управление разделами
- Решить проблемы с разделами
- Советы по разделу


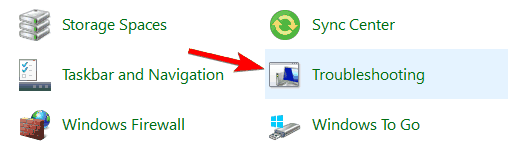
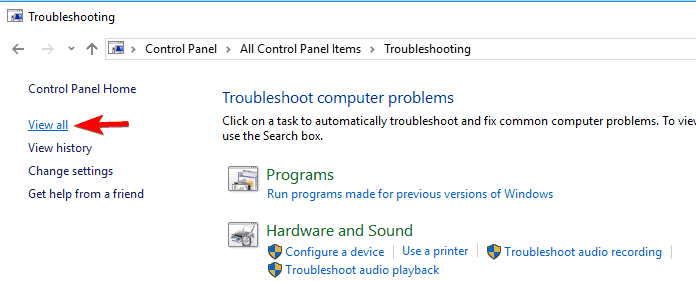
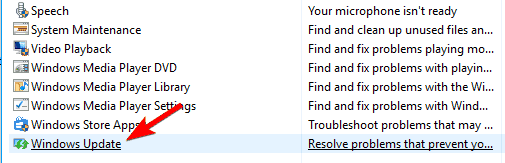
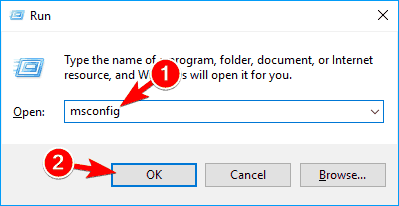
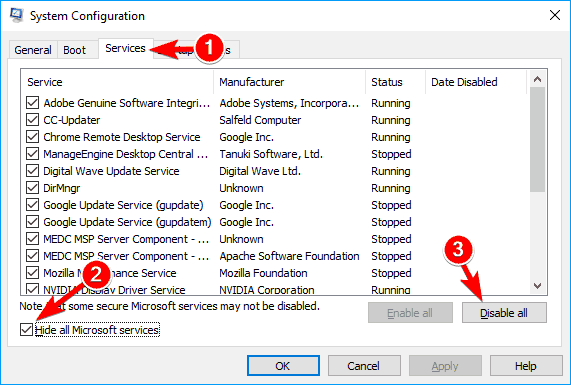
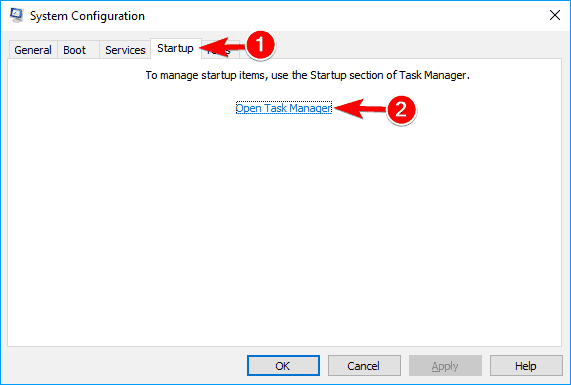
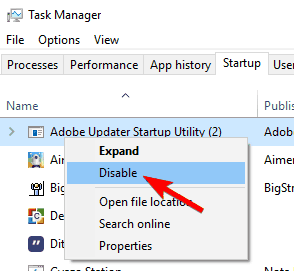






Дмитрий Соловьев
Главный редактор