Windows 10 - самая современная операционная система, выпущенная Microsoft. Если вы недавно обновили или установили Windows 10 на свой компьютер, вы можете столкнуться с некоторыми проблемами. Иногда при запуске компьютера экран просто зависает, или может произойти сбой системы при запуске. В этой статье мы расскажем вам о том, как это можно исправить.
Часть 1. Обзор сбоя Windows 10 при запуске
Эта ошибка возникает по разным причинам. Если говорить об основных причинах, то одной из них является неисправный источник питания. В этом случае, возможно, вам захочется проверить, все ли подключено правильно и надежно. Перегрев - еще одна причина, которая может вызвать эту проблему. Если мы углубимся в поиск причины, то, возможно, нам захочется изучить жесткий диск и материнскую плату. Возможно, в них есть проблемы, которые и приводят к сбою.
Часть 2. Как исправить сбой Windows 10 при запуске?
Если вы считаете, что уже выяснили причину сбоя системы, самое время это исправить. Вот несколько надежных способов устранения сбоев в работе Windows 10 при запуске.
Способ 1. Очистка от пыли
Первое, что нужно сделать, это вытереть пыль.
Шаг 1. Удерживая нажатой клавишу Windows, нажмите X (отпустите клавишу Windows), затем нажмите Завершение работы или выход из системы и выберите Завершение работы.
Шаг 2. Отсоедините шнур питания от розетки. Если вы посмотрите на заднюю панель компьютера, то увидите черный шнур, свисающий из розетки, подключенной к компьютеру. Кабель должен быть подсоединен где-то рядом с вентилятором. Извлеките его.
Шаг 3. Отсоедините клавиатуру, мышь, веб-камеру и все другие аксессуары от компьютера, отсоединив их кабели. Кабели могут быть подключены к передней или задней панели компьютера.
Шаг 4. С помощью отвертки открутите крайние винты боковой панели. Если вы не можете найти ни одного винта, найдите защелку или кнопку разблокировки на боковой панели вашего ПК. Снимите боковую панель.
Шаг 5. Расположите компьютер горизонтально, если он еще не установлен. Удалите пыль внутри компьютера и убедитесь, что все вентиляторы чистые и на их крыльчатках нет пыли. Не забудьте о вентиляторе блока питания на задней панели корпуса. Пыль можно выдувать с помощью воздуходувки.
Шаг 6. После очистки снимите боковую панель, добавьте все устройства и подключите компьютер к сети.
Шаг 7. Теперь перезагрузите компьютер, чтобы проверить, не произошел ли сбой. Если этого не произошло, это означает, что проблема была вызвана перегревом и пылью.
Способ 2. Остановите быстрый запуск.
Функция быстрого запуска помогает быстрее запустить компьютер после выключения. Это может быть причиной того, что ваша система выходит из строя при каждом включении.
Шаг 1. В строке поиска введите "Питание". Наиболее подходящим будет "Параметры питания и спящего режима"; нажмите на него.
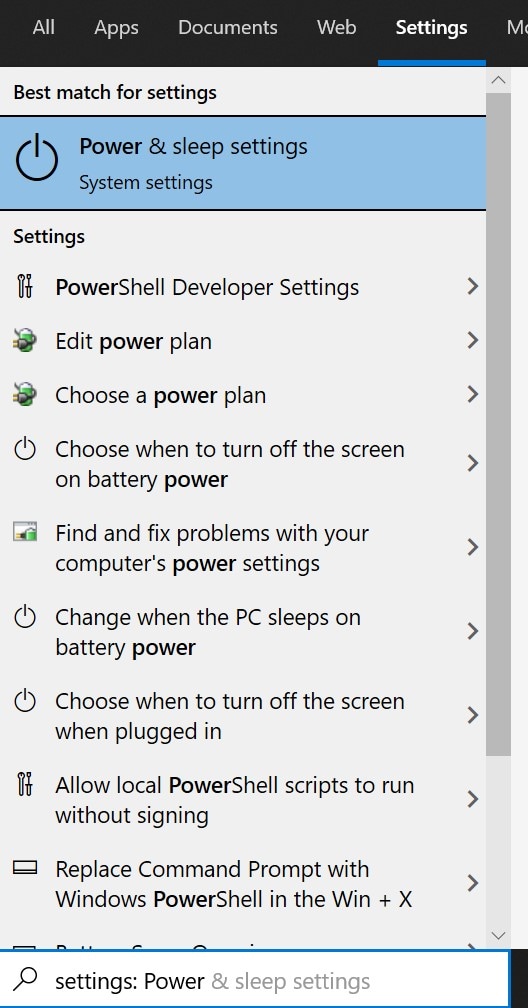
Шаг 2. Откроется окно настроек. Связанные настройки, выберите Дополнительные настройки питания.
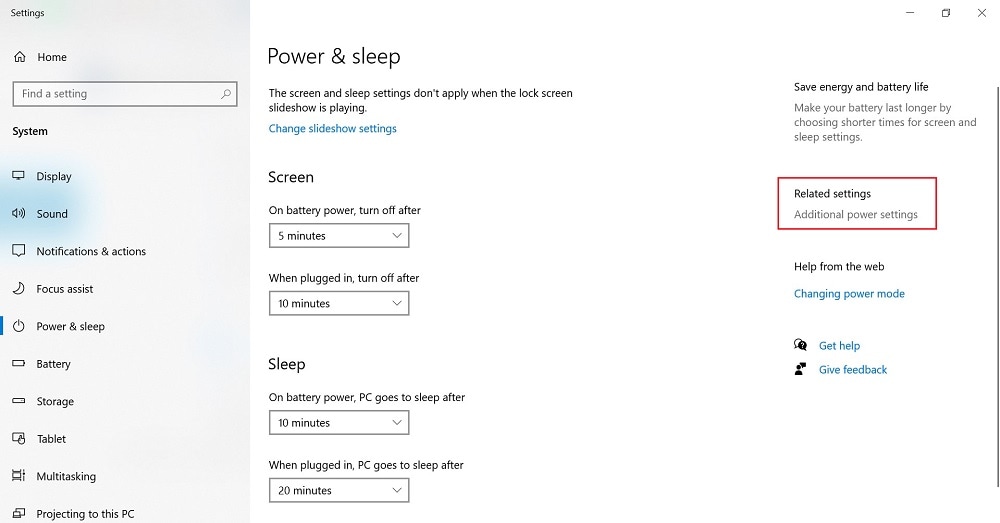
Шаг 3. В меню слева выберите пункт Выбрать, что делает кнопка питания.
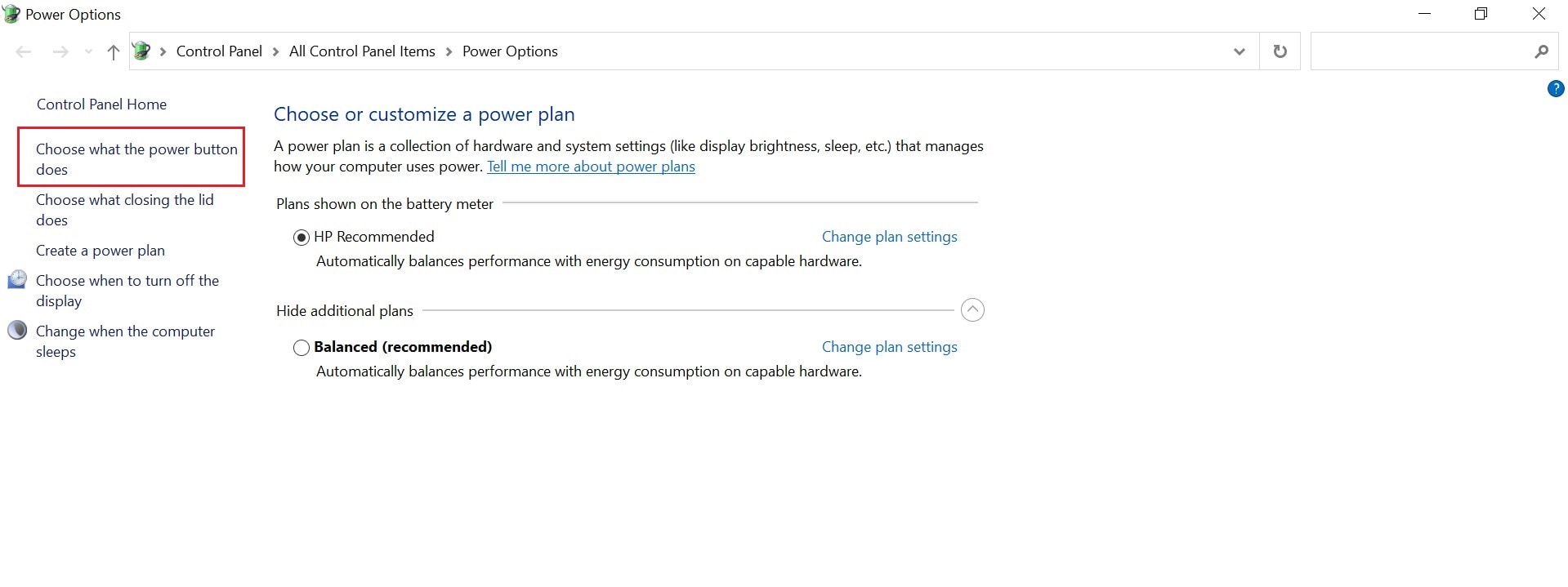
Шаг 4. В разделе "Определение кнопок включения и защита паролем" нажмите "Изменить настройки", которые в данный момент недоступны.
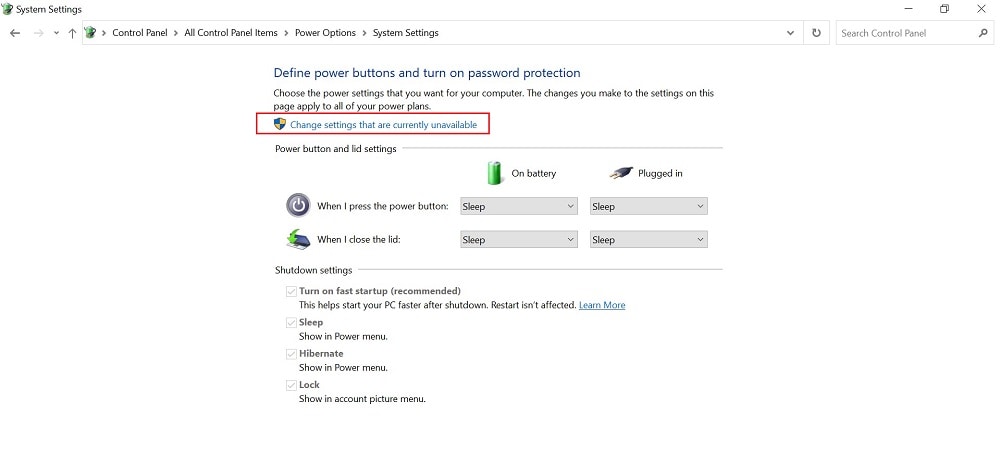
Шаг 5. Снимите флажок рядом с "Включить быстрый запуск" (рекомендуется). Это можно найти в разделе "Параметры завершения работы".
Шаг 6. Нажмите на кнопку "Сохранить изменения" в нижней части окна.
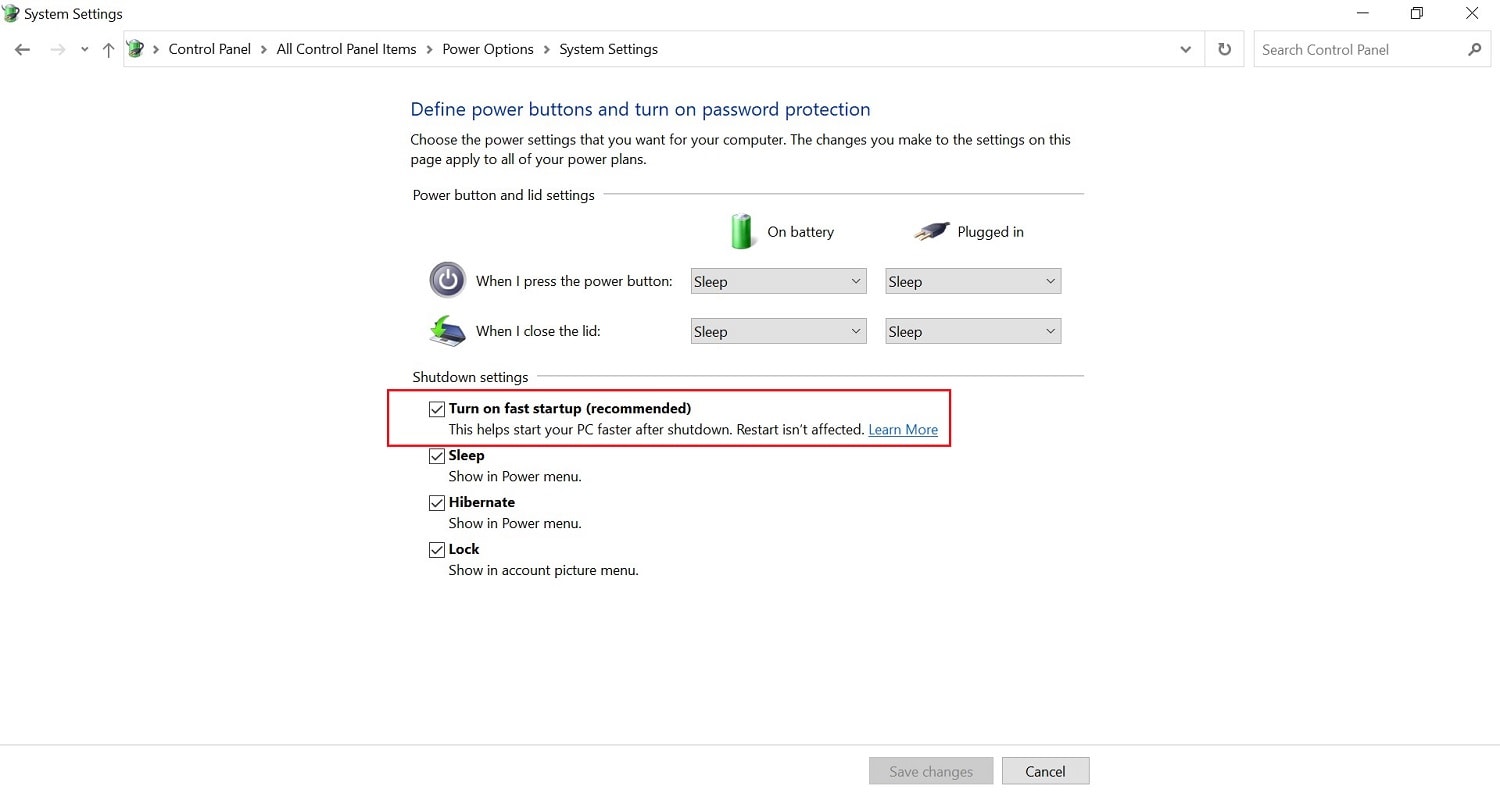
Шаг 7. Перезагрузите компьютер.
Способ 3. Обновите драйверы устройств пк вручную
Иногда подобные ошибки возникают из-за устаревшего драйвера. Для этого вам нужно будет обновить их, выполнив следующие действия:
Шаг 1. В меню "Пуск" или в строке поиска введите "Настройки".
Шаг 2. Перейдите в раздел "Обновление и безопасность" и найдите Центр обновления Windows.
Шаг 3. Выберите пункт "Проверить наличие обновлений", который будет отображаться в разделе "Статус обновления".
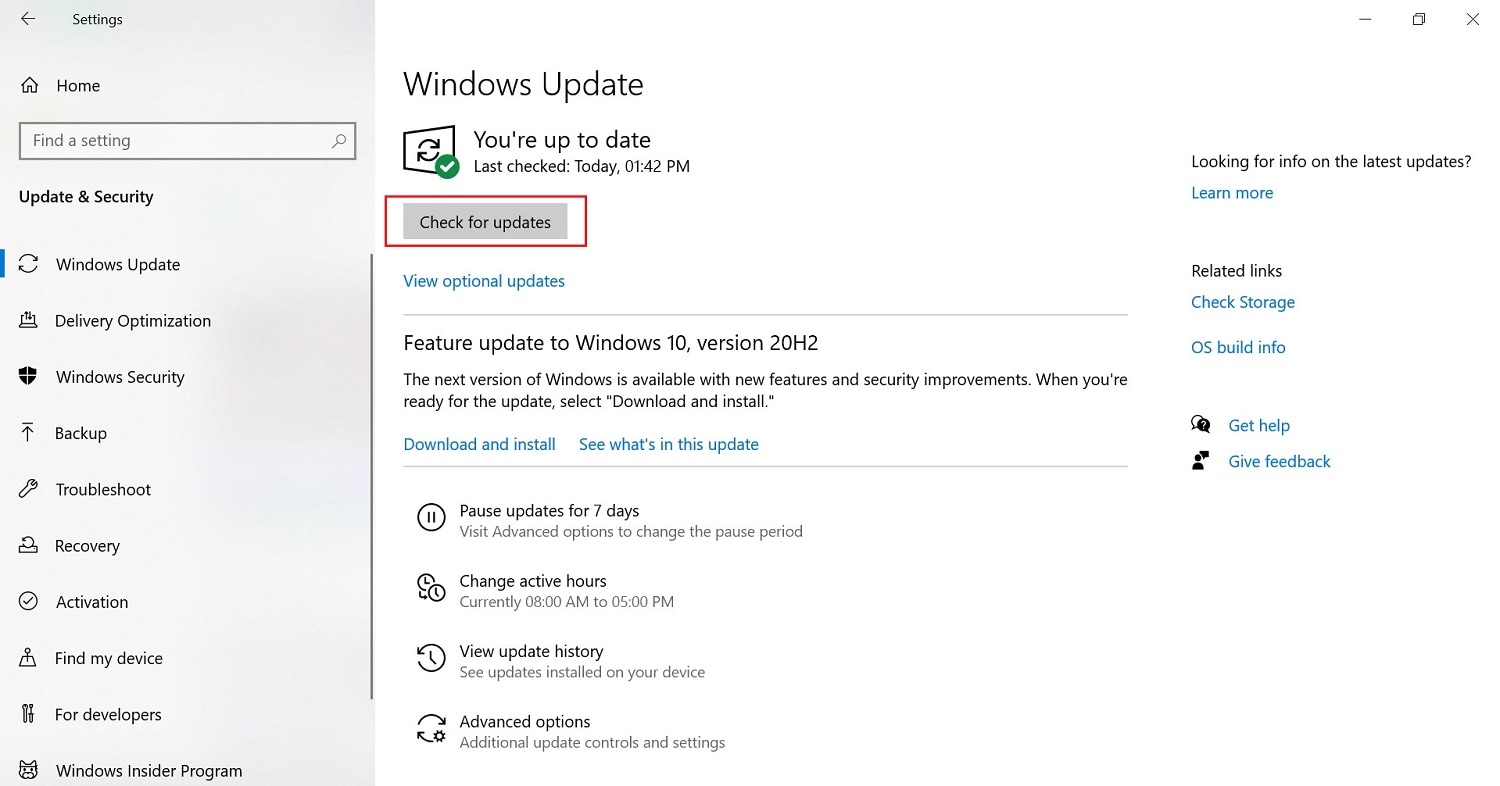
Вы также можете сделать это с помощью диспетчера устройств. Выполните следующие действия.
Шаг 1. Введите "Диспетчер устройств" в настройках. Найдите драйвер устройства, который вы хотите обновить.
Шаг 2. Щелкните правой кнопкой мыши на устройстве и в выпадающем меню выберите пункт Обновить драйвер.
Шаг 3. Появится окно с запросом о том, как вы хотите выполнить поиск драйверов? Появится всплывающее окно. Выберите Автоматический поиск обновленного программного обеспечения драйвера.
Шаг 6. Теперь ваш драйвер обновлен.
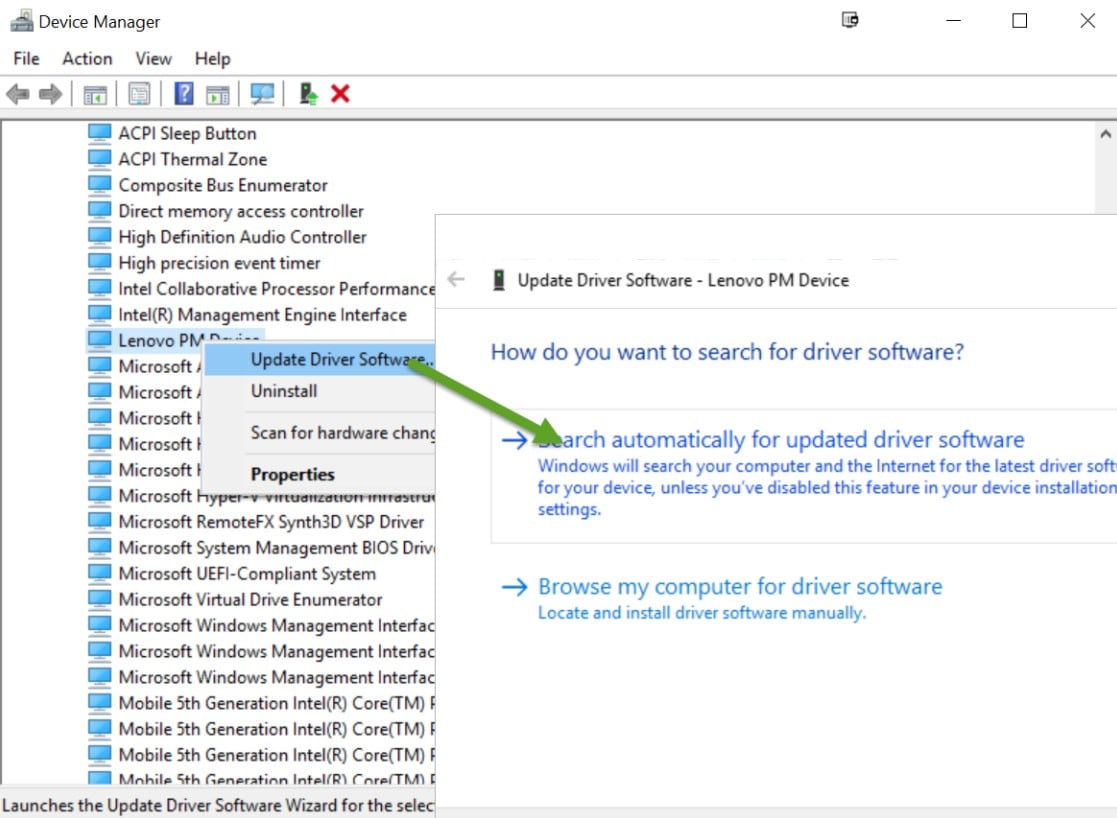
Способ 4. Отключите устройства от USB-порта
Иногда устройства, подключенные к USB-порту, могут создавать помехи в работе вашего компьютера. Это относится к таким устройствам, как мониторы, мыши, клавиатуры, наушники, микрофоны, USB-накопители и внешние жесткие диски. Попробуйте отключить их от сети и, перезагрузив компьютер, проверьте, сохраняется ли ошибка.
Способ 5. Остановите AppXSVC
Служба развертывания AppX или AppXSVC - это процесс, встроенный в компьютеры с Windows. Она участвует во многих процессах на вашем ПК, таких как установка и обновление. Остановив это, мы надеемся, сможем устранить сбой Windows 10 при запуске. Следуйте приведенным ниже инструкциям:
Шаг 1. Нажмите Windows + R на клавиатуре. Запустится программа Выполнить. Вы также можете ввести "Выполнить" в строке поиска.
Шаг 2. Введите regedit в поле "Выполнить" и нажмите "ОК".
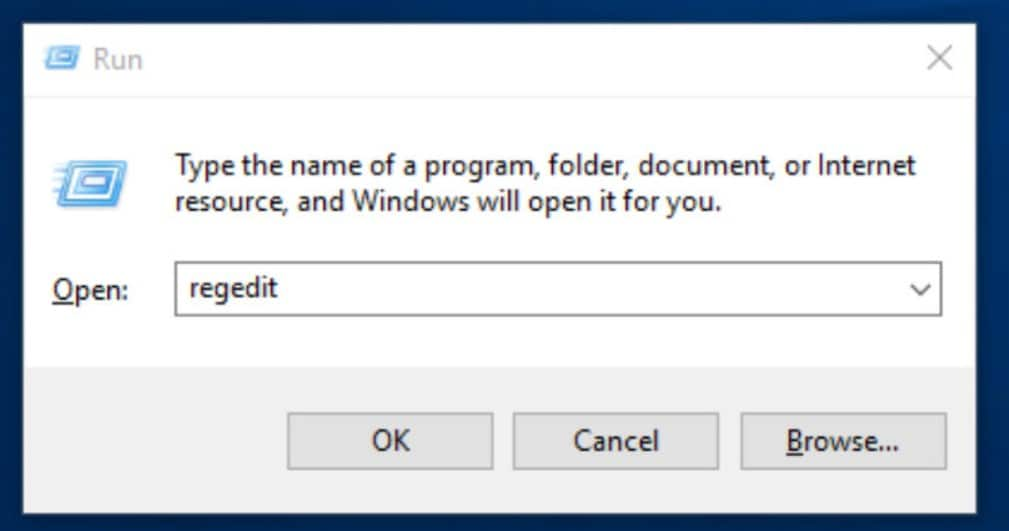
Шаг 3. Перейдите в папку HKEY_LOCAL_MACHINE. Затем перейдите в SYSTEM. В разделе SYSTEM перейдите в ControlSet001, затем в Services.
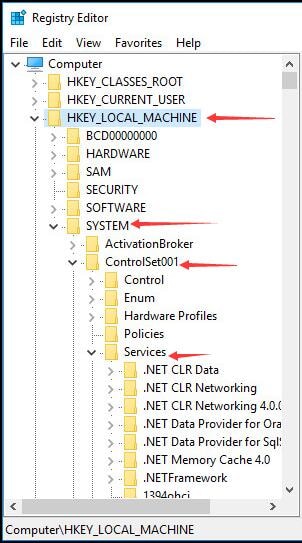
Шаг 4. Найдите папку AppXSVC. Откройте ее и найдите значок "Пуск". Дважды щелкните по значку.
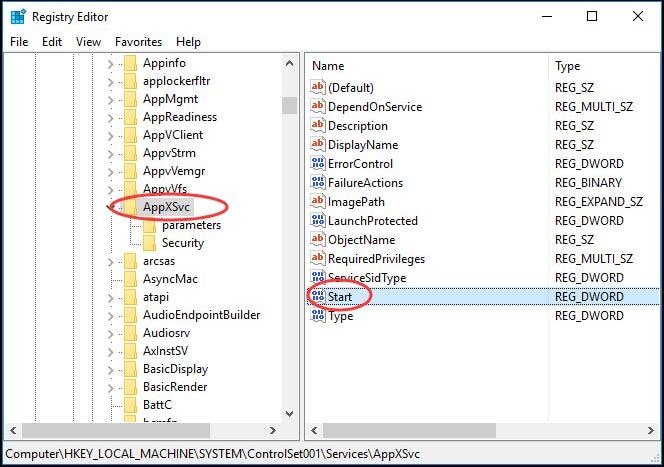
Шаг 5. Вам будет предложено ввести необходимые данные. Введите 4. Нажмите кнопку ОК.
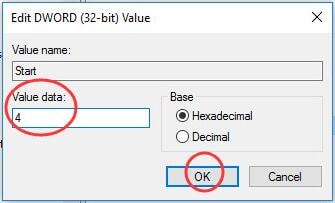
Шаг 6. Перезагрузите компьютер, чтобы проверить, сохраняется ли ошибка.
Способ 6. Проверьте оперативную память
Вы можете использовать средство диагностики памяти Windows для поиска проблем с памятью. Для этого выполните следующие действия:
Шаг 1. Удерживайте нажатой клавишу Windows и введите R. (Отпустите клавишу Windows)
Шаг 2. Введите mdsched.exe в поле поиска и нажмите enter.
Шаг 3. Выберите Перезагрузить сейчас, чтобы проверить наличие проблем (рекомендуется).
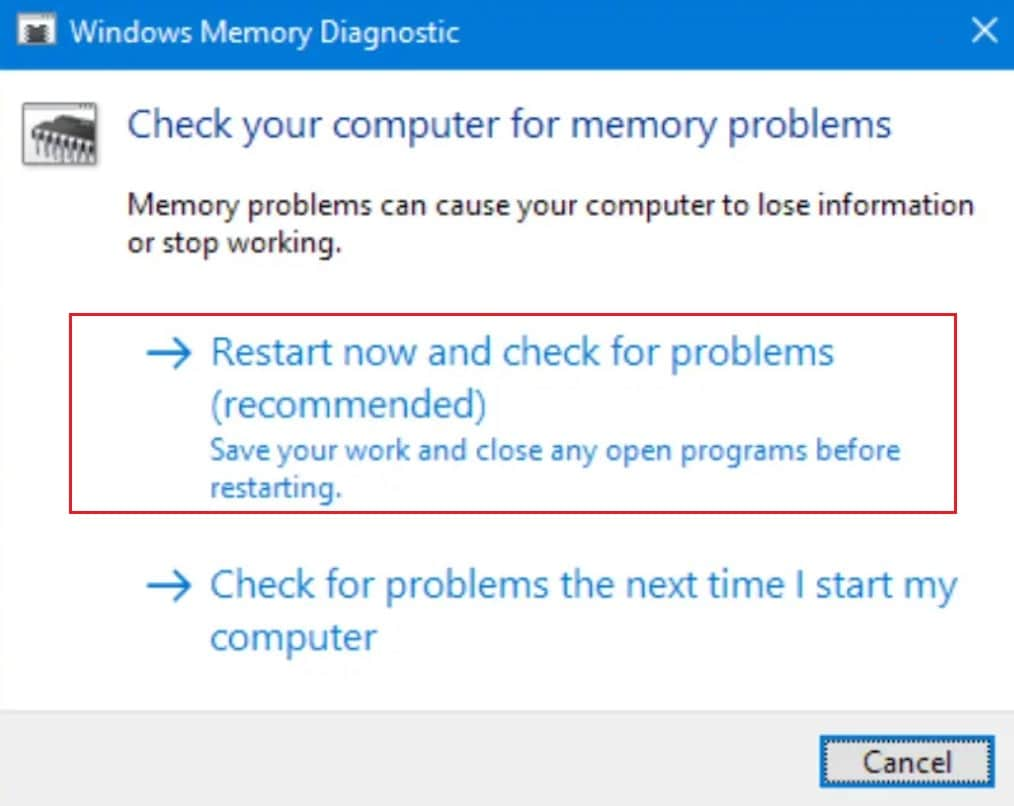
Ваш компьютер перезагрузится и выполнит поиск ошибок в памяти. Как только диагностический инструмент завершит тестирование, компьютер перезагрузится, и будут показаны результаты. Если этого не произойдет или вы захотите перепроверить данные, выполните следующие действия.
Шаг 1. Удерживайте нажатой клавишу Windows и введите R. (Отпустите клавишу Windows)
Шаг 2. Введите eventvwr.msc в поле поиска.
Шаг 3. Дважды щелкните по журналам Windows.
Шаг 4. Щелкните правой кнопкой мыши "Система" и выберите "Найти".
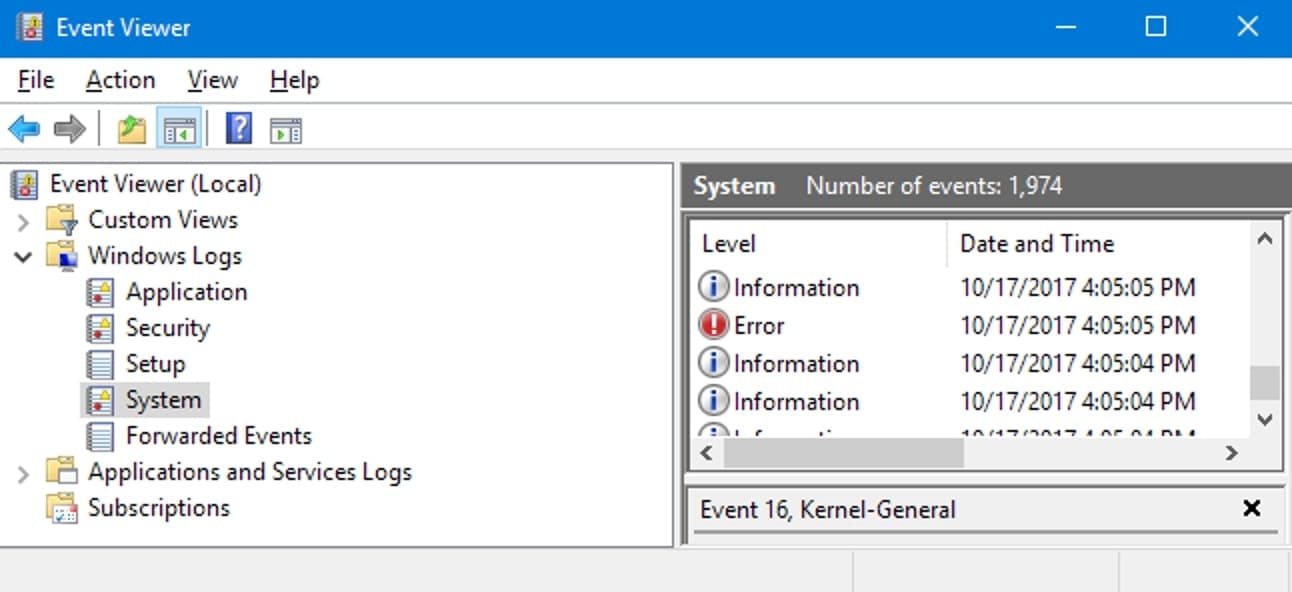
Шаг 5. Введите результат MemoryDiagnostics в поле поиска.
Шаг 6. Выберите результат с помощью source MemoryDiagnostics-Results.
Если программа обнаружит ошибки в памяти, рассмотрите возможность замены оперативной памяти компьютера. Возможно, ваша оперативная память несовместима (особенно если вы недавно обновили ее) или неисправна.
Способ 7. Проверка на вирусы и вредоносное ПО
Если ваша система заражена вирусом или вредоносным ПО, это время от времени приводит к сбою в работе системы. Поэтому важно выполнить полное сканирование компьютера. Печальная новость заключается в том, что одного защитника Windows может быть недостаточно, поэтому вам следует попробовать стороннее приложение, такое как Norton. Если была обнаружена какая-либо проблема, следуйте инструкциям на экране, предоставляемым антивирусной программой, чтобы устранить проблему и перезагрузить систему.
Способ 8. Выполните проверку системных файлов
Программа проверки системных файлов или SFC - это встроенная утилита Windows для сканирования и восстановления поврежденных системных файлов. Если в вашей системе есть поврежденные файлы, ваш компьютер выйдет из строя. Таким образом, вам следует выполнить SFC для устранения проблемы.
Шаг 1. Введите cmd в строке поиска. Нажмите правой кнопкой мыши на командной строке, чтобы выбрать Запуск от имени администратора.
Шаг 2. Введите: sfc/scannow и нажмите Enter.
Шаг 3. Ваша система проверит системные файлы и устранит все проблемы.
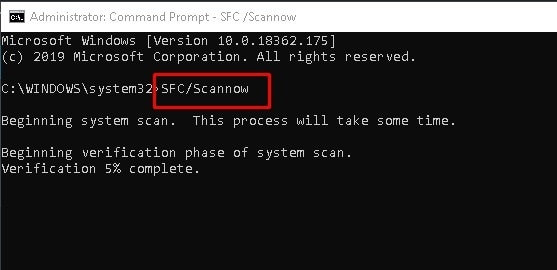
После этого вы можете выйти из командной строки и перезагрузить систему.
Способ 9. Восстановление Windows 10
Если ничего не помогает, вы всегда можете воспользоваться опциями восстановления Windows 10. Это вернет ваш компьютер в предыдущее состояние в определенный момент времени. Это может быть решением данной ошибки. Вы можете сделать это, следуя приведенным ниже инструкциям:
Шаг 1. Перейдите в панель управления в меню "Пуск" или введите ее в строке поиска.
Шаг 2. В разделе "Восстановление" нажмите "Открыть восстановление системы". Это отменит последние системные изменения, но оставит файлы, такие как документы, изображения и музыка, без изменений.
Шаг 3. Нажмите Далее, чтобы продолжить, когда откроется окно восстановления системы.
Шаг 4. В окне "Восстановление системы" вам будет показан список того, до какого уровня вы можете восстановить настройки вашего ПК. Выберите из списка и нажмите "Далее".
Шаг 5. Нажмите кнопку Готово, чтобы начать процесс.
Шаг 6. Появится сообщение о том, что после запуска восстановление системы не может быть прервано. Хотите продолжить? Выберите Да, чтобы продолжить.
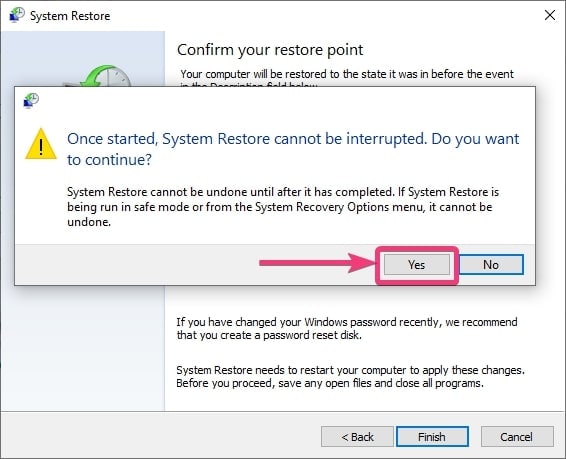
Заключение
Когда ваш компьютер выходит из строя, это может быть очень неудобно, особенно если вы работаете над чем-то, связанным со школой или работой. Гораздо сложнее то, что вы даже не можете найти решения в Интернете с помощью своего компьютера, потому что вы даже не можете запустить его. Надеемся, что с помощью любого из вышеперечисленных решений вы устраните сбои в работе Windows 10 на вашем компьютере.
- Восстановите все ваши данные с USB-накопителя, которые были удалены по различным причинам, таким как вредоносная атака, повреждение, случайное удаление, порча и т.д.
- Восстанавливайте данные со всех типов накопителей, таких как USB-накопители, SD-карты, твердотельные накопители, жесткие диски, гибкие диски, флешки, флеш-накопители и т.д.
- Просматривайте файлы перед восстановлением.
- Даже приостанавливайте и возобновляйте процесс сканирования.
Восстановление раздела
- Управление разделами
- Решить проблемы с разделами
- Советы по разделу


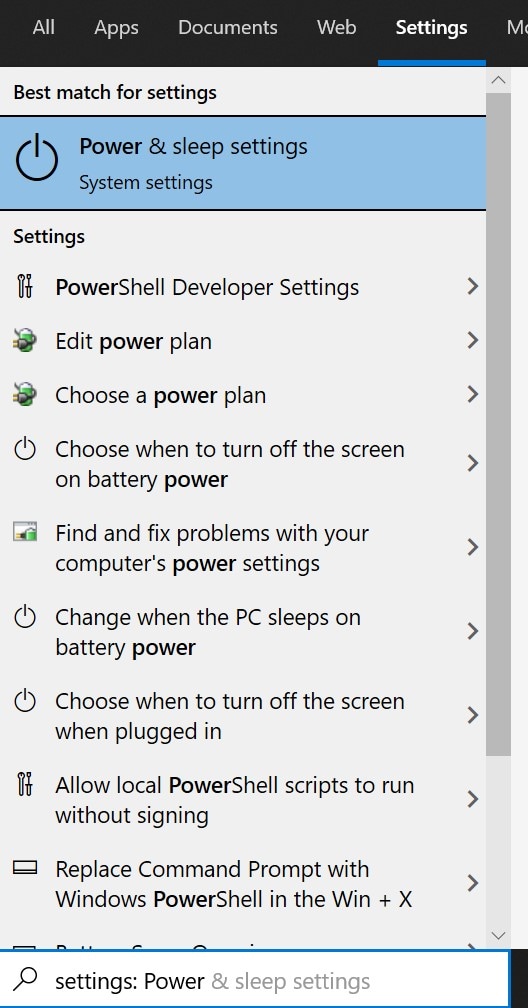
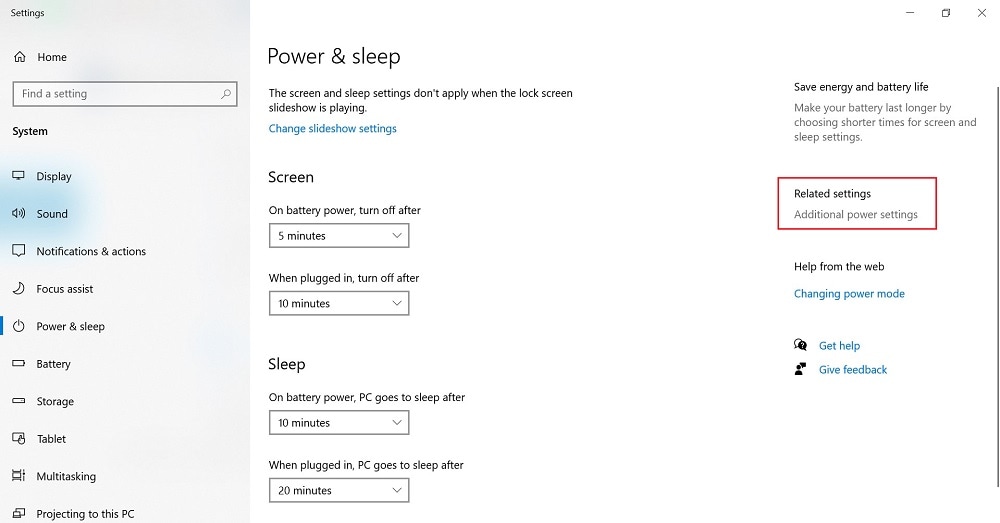
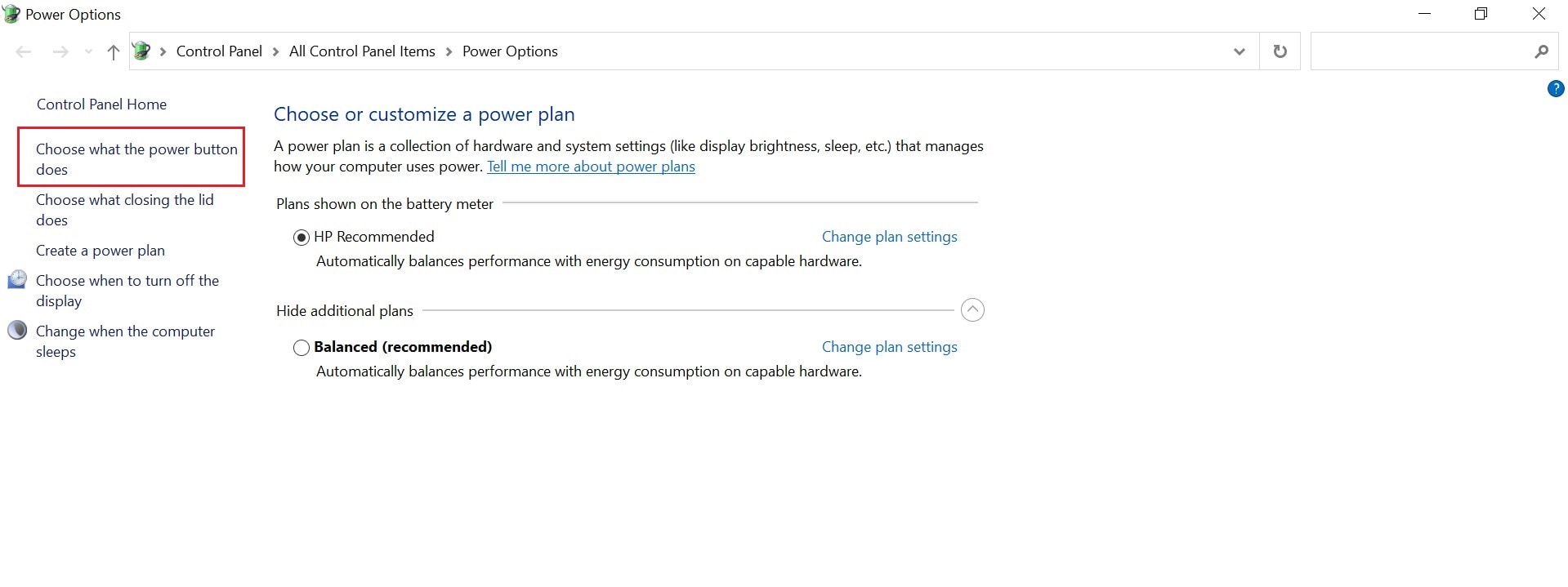
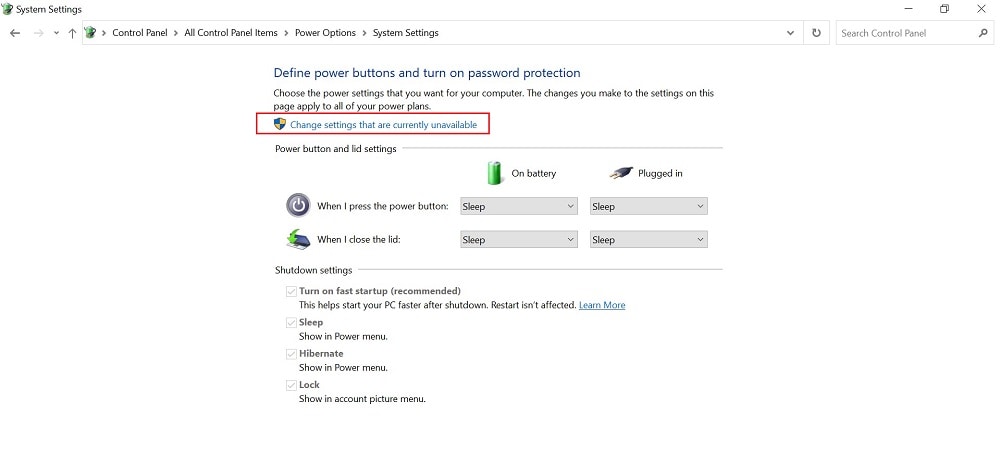
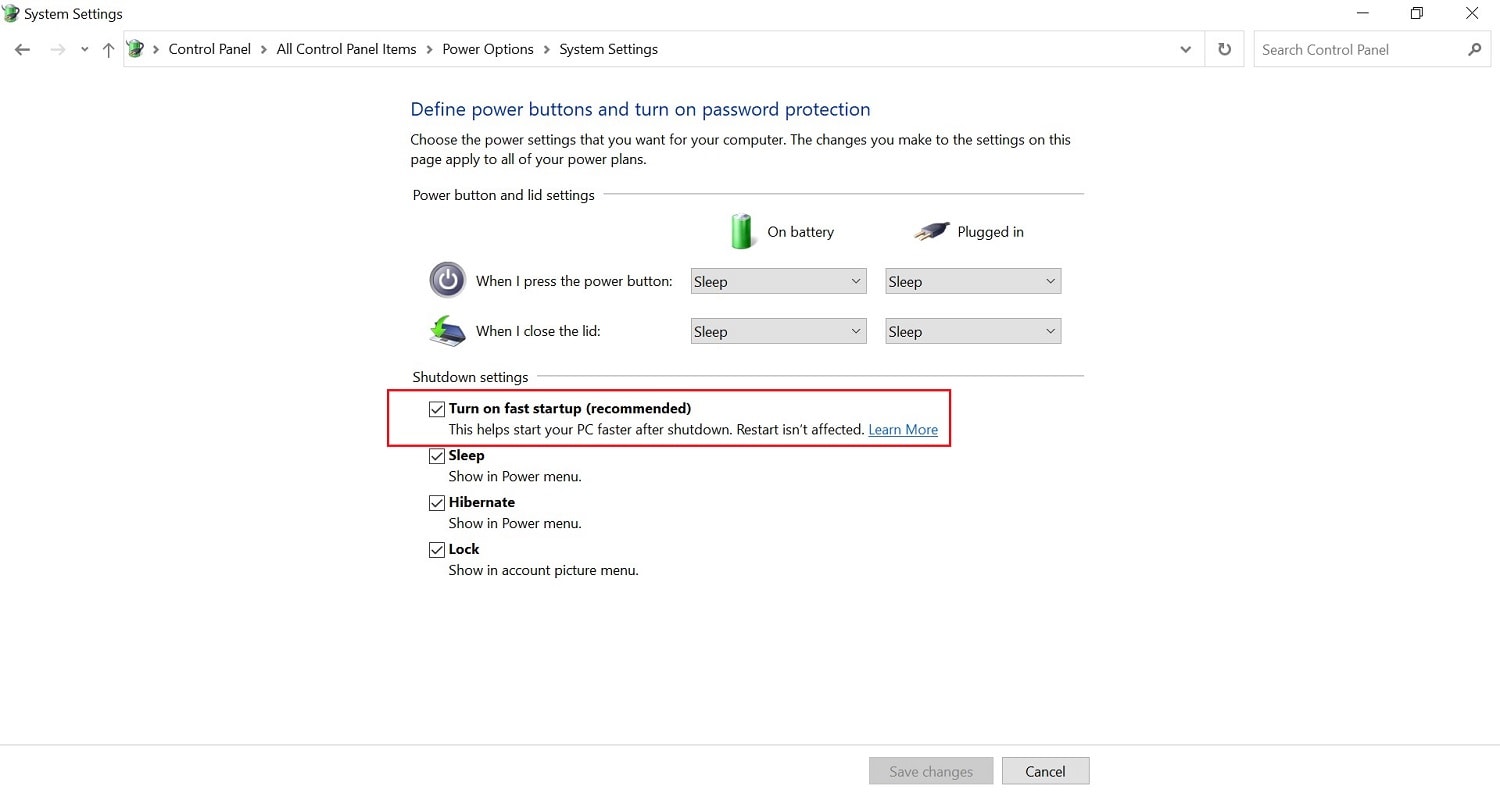
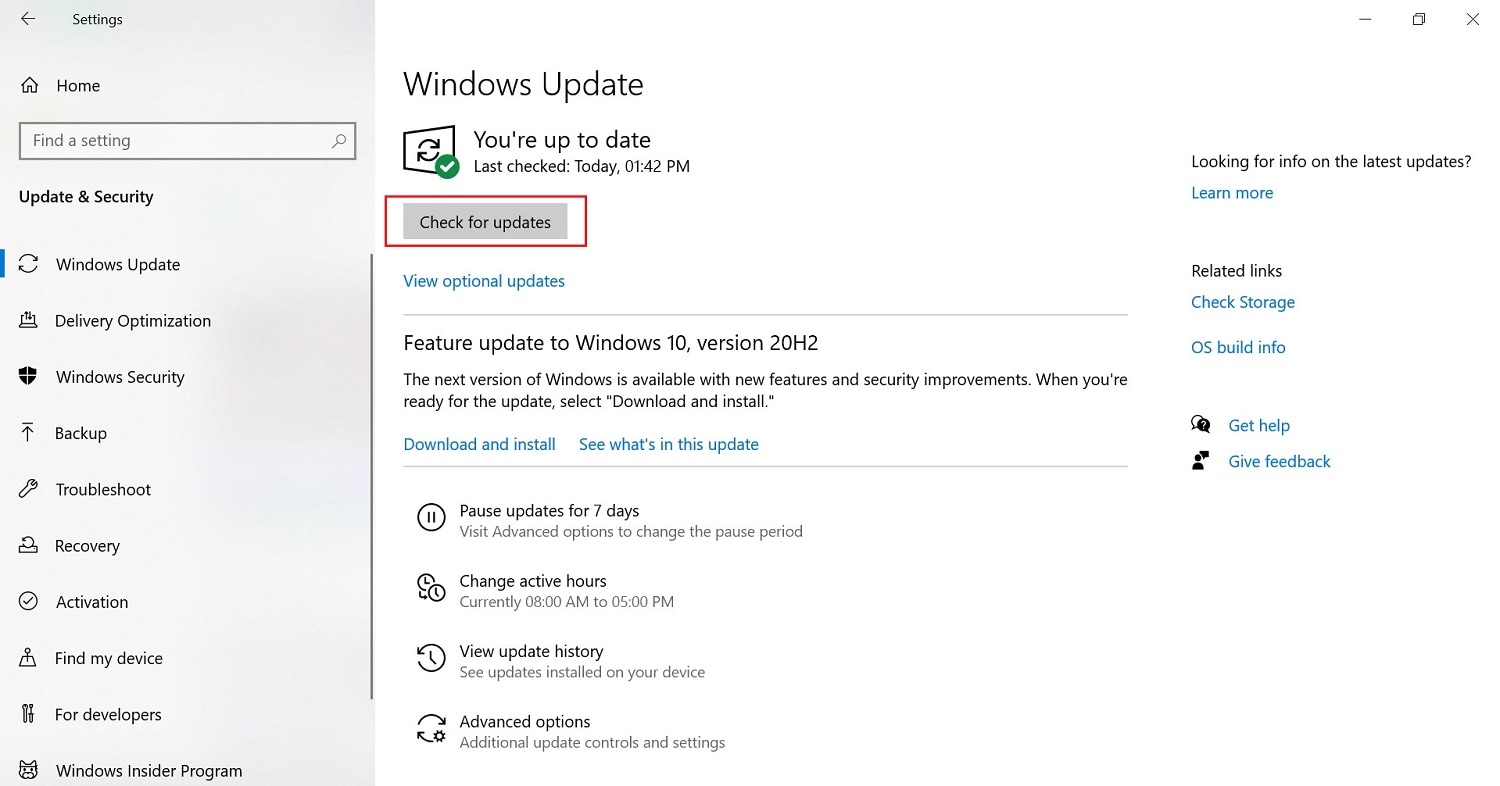
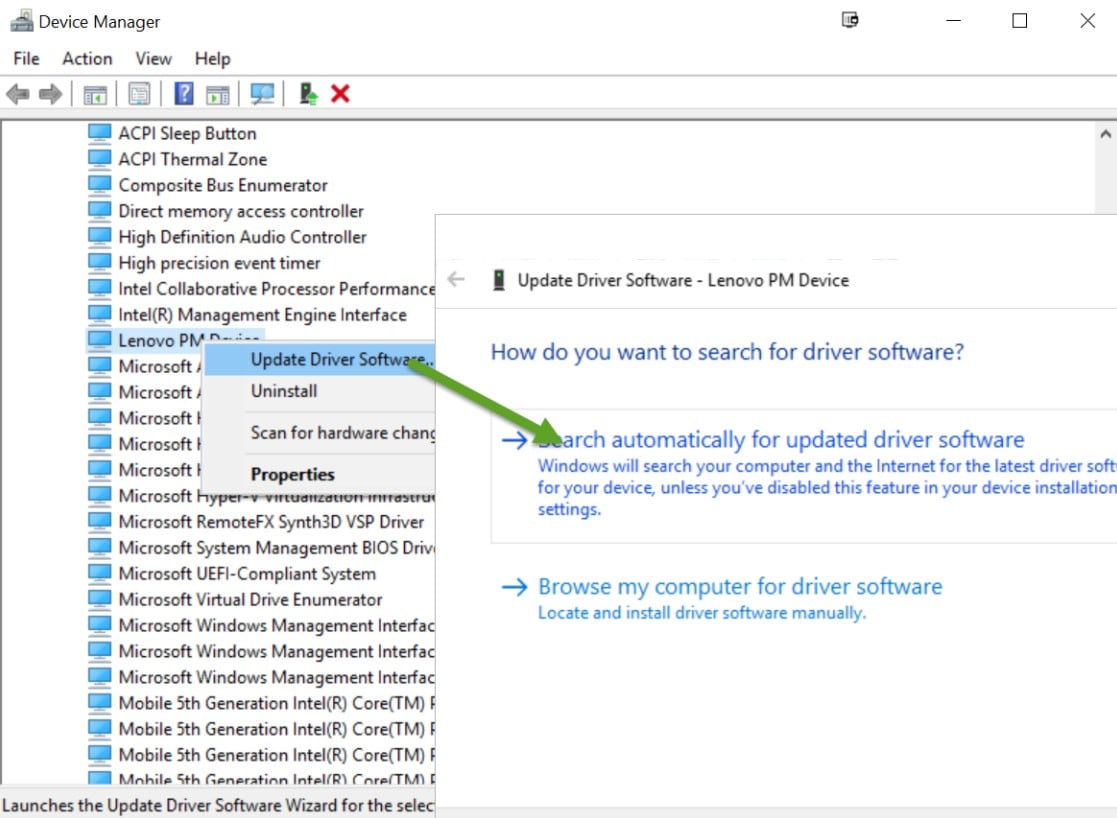
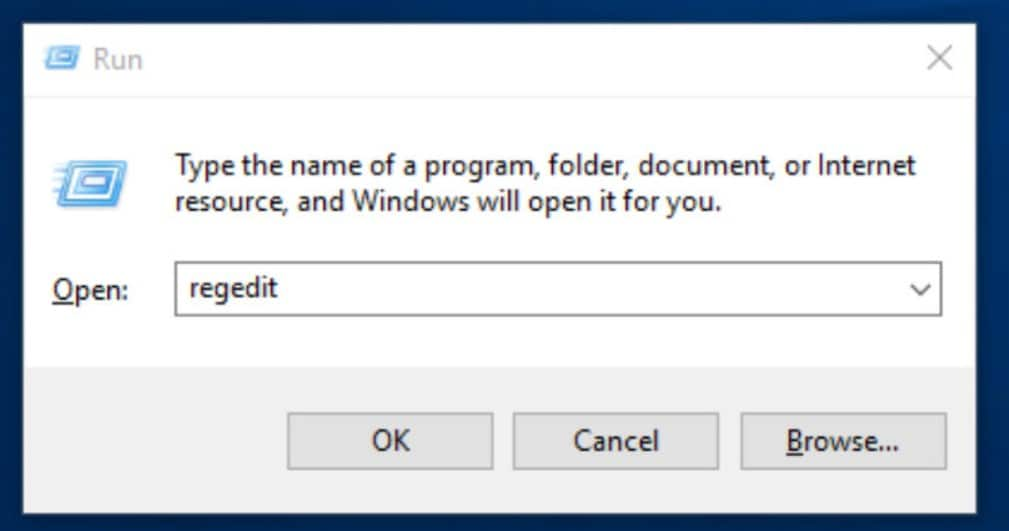
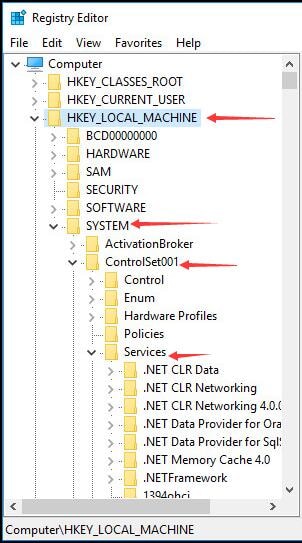
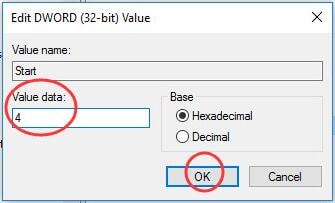
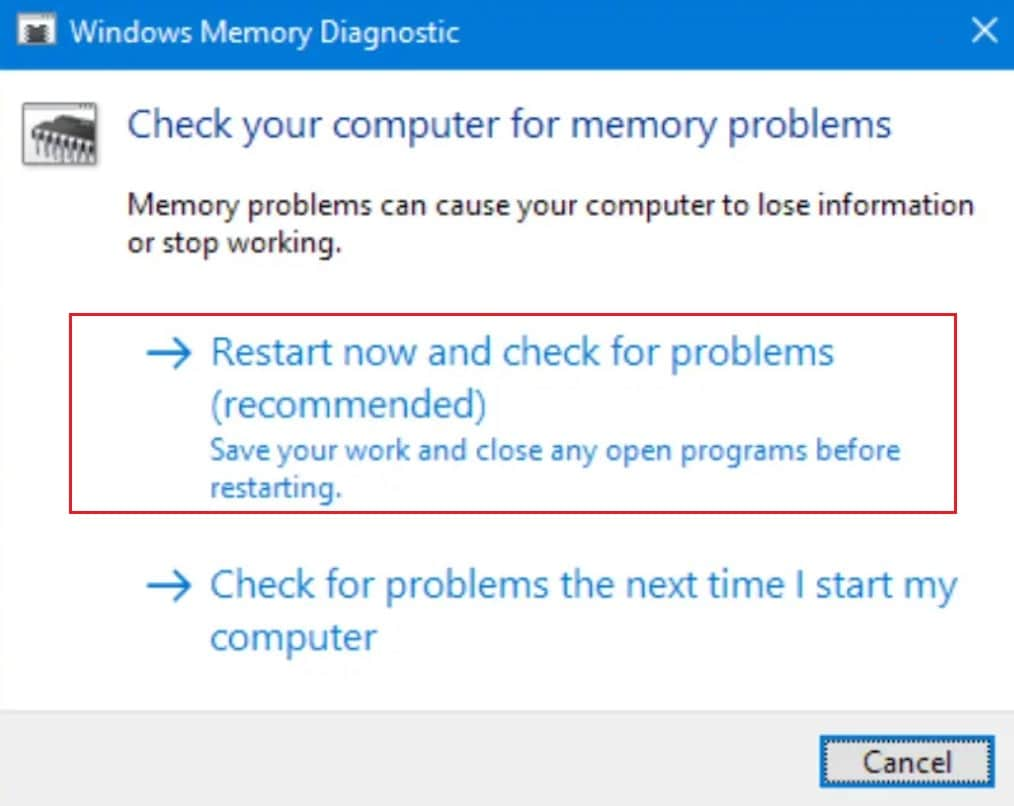
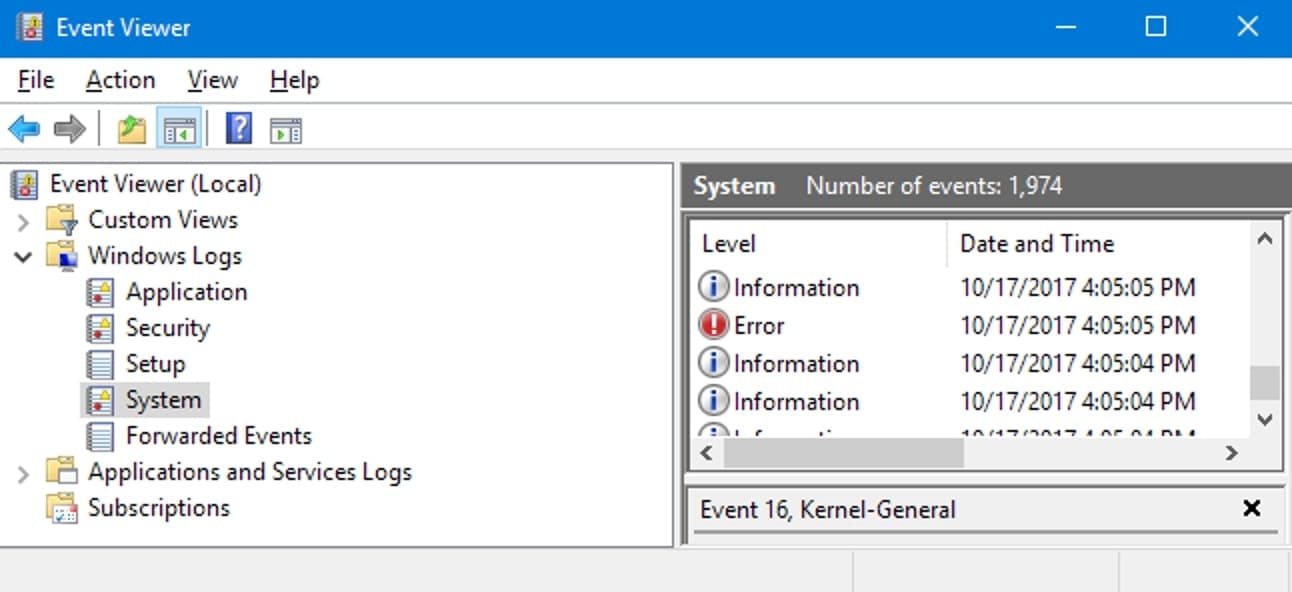
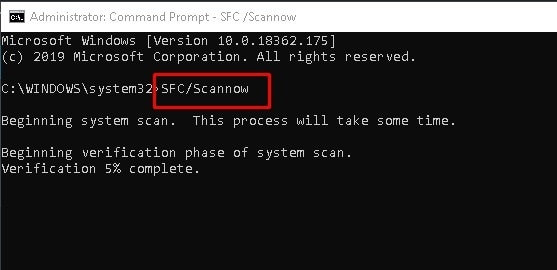
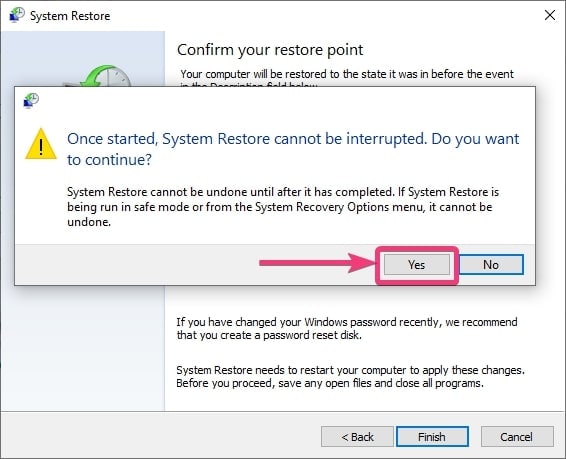







Дмитрий Соловьев
Главный редактор