Секционирование - разделение жесткого диска компьютера на отдельные области. Жесткий диск может быть разделен на различные файловые системы. К примеру, его можно разделить на файловые системы NTFS, HFFS+, или FAT. После того, как вы разделите жесткий диск, вам будет проще упорядочить свои данные. Теперь можно упорядочить музыку, видео, документы, фотографии и многое другое для удобного доступа. Кроме того, секционирование позволяет использовать на устройстве несколько операционных систем. К примеру, разделив NTFS, вы получите возможность использовать Windows, а HFS+ - операционную систему Mac. В том случае, если вы разделили данные разделы, вам будет гораздо удобнее форматировать их, не затрагивая данные на других разделах. Поэтому, если вы все еще храните все свои данные только на одном диске, пришло время разбить жесткий диск на разделы и управлять файлами данных.
Как создать раздел в Windows 10/11
Установили ли вы Windows 10/11 на свой компьютер? Windows 10/11 - последняя версия, разработанная компанией Microsoft. Данная операционная система является усовершенствованной и превосходит все предыдущие. Если на вашем компьютере установлена эта последняя операционная система, вам необходимо разбить жесткий диск на разделы с помощью "Управления дисками". Ниже приведена инструкция по разбиению жесткого диска на разделы в Windows 10/11.

Шаг 1 Включите компьютер и войдите в систему
Шаг 2 Нажмите на "Проводник файлов" (File Explorer). В появившемся окне щелкните правой кнопкой мыши по значку "Этот компьютер".
Шаг 3 В открывшемся меню выберите пункт "Управление" (Manage).

Шаг 4 В новом окне нажмите "Управление компьютером", расположенное в левом верхнем углу. Откроется меню. Нажмите на "Хранилищее", чтобы открыть "Управление дисками".
Шаг 5 Теперь кликните по основному диску, обычно обозначается буквой "C:", а затем "Уменьшить том", чтобы получить достаточно места в памяти, которое вы могли бы использовать при установке Windows 10/11. Для уменьшения диска C, дважды щелкните по нему.
Шаг 6 Далее нажмите на нераспределенную область, в которой вы хотите создать разделы. В контекстном меню выберите пункт "Новый простой том". В результате откроется окно мастера, где нужно нажать "Далее", чтобы приступить к секционированию жесткого диска.

Шаг 7 В появившемся окне "Мастер создания нового простого тома" необходимо указать параметры тома вашего раздела жесткого диска. Здесь вы сможете увидеть размер тома вашего диска в мегабайтах, минимальное дисковое пространство и том, который вы хотите назначить для раздела. Обязательно убедитесь, что вы ввели нужный размер, а затем перейдите в нижнюю часть окна и нажмите "Далее".

Шаг 8 Затем в разделе "Назначить букву или путь диска" выберите букву для более удобного доступа. Конечно, можно обойтись и без присвоения буквы, но назначить ее будет полезно, чтобы вы знали диски и могли легко ими управлять. После этого нажмите на значок "Далее".

Шаг 9 После этого необходимо выбрать пункт "Форматировать раздел". Выберите файловую систему, размер тома и метку. Затем нажмите на кнопку "Далее".

Шаг 10 Наконец, в окне "Завершение работы мастера создания простого тома", вам будут показаны параметры раздела. Для создания раздела нажмите "Готово", и раздел будет готов к использованию.

Как создать раздел в Mac OS X
При использовании операционной системы Mac вам также необходимо разбить внутренний жесткий диск на разделы, поскольку так будет проще управлять данными. К тому же, это позволит использоваь компьютер многим пользователям. Операционная система Mac включает в себя Mac OS X10.7 (Lion), 10.8 (Mountain Lion), 10.9 (Mavericks), 10.10 (Yosemite), и последнюю выпущенную версию 10.11 (El Capitan). Более старые версии включают Tiger и Snow Leopard. С помощью любой из этих версий можно выполнить разделение жесткого диска. Прежде чем разбивать внутренний жесткий диск, необходимо сделать резервную копию данных на внешнем жестком диске или в аккаунте With any of these, you can still perform a hard drive partition. Before partitioning your internal hard drive, you should do резервную копию данных на внешнем жестком диске или в аккаунте iCloud, если он у вас есть. Все, что вам нужно, - это Disk Utility на вашем компьютере. Далее выполните нижеперечисленные действия.
Шаг 1 Войдите в систему Mac, откройте "Finder" и нажмите на "Приложения". Прокрутите раздел "Приложения" вниз, пока не найдете значок "Утилиты". Затем нажмите на "Значок дисковой утилиты".

Шаг 2 На верхней левой панели нового окна щелкните по жесткому диску, который будет выделен синим цветом.
Шаг 3 По центру окна вы увидите пункты "Первая помощь, Стереть, Раздел, RAID" и "Параметры восстановления". Нажмите на "Раздел".
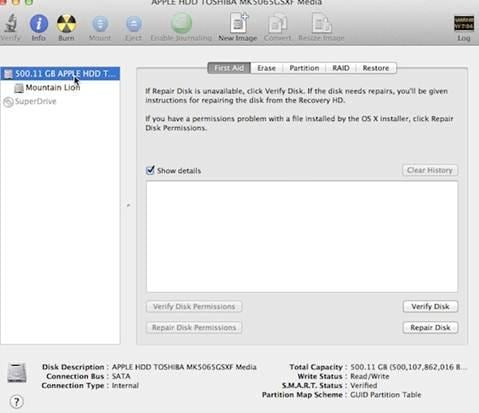
Шаг 4 После нажатия, появится схема разделов, в которой нужно указать "Информация о разделе". Укажите количество разделов, название разделов и размер тома, а затем нажмите "Применить".

Шаг 5 Теперь, проверив наличие нужных разделов, нажмите на раздел в появившемся на экране подтверждающем сообщении. В нем будет отображено количество созданных разделовю И наконец, подтвердите свои действия, нажав на кнопку "Раздел".

Теперь вы можете убедиться, что создать раздел на Mac очень просто!
Решение проблемы потери данных после создания раздела
Если после создания раздела на жестком диске компьютера, вы заметили, что данные пропали, не переживайте! Так как Recoverit Data Recovery поможет вам восстановить все потерянные в процессе секционирования данные. Кроме того, программа поможет восстановить потерянные данные из-за неаккуратного удаления, повреждения, сбоя системы, вирусных атак, форматирования и любых других сценариев, при которых данные могут быть утеряны. Данное ПО совместимо как с Mac, так и с windows. Достаточно загрузить правильную версию, совместимую с вашим компьютером. С ее помощью можно восстановить все файлы данных с компьютера и любого друголго портативного устройства. Ниже показано, как она работает после загрузки.
Самая лучшая программа по восстановлению данных из разделов, с легкостью поможет вам восстановить удаленные или потерянные данные с любого разделв диска. Пусть даже раздел будет удален или потерян, поврежден, испорчен, и данные будут утеряны.
Recoverit Data Recovery позволяет легко и эффективно выполнять восстановление разделов, восстановление удаленных файлов, и восстановление RAW жесткого диска. Следуйте нижеприведенным простым решениям, чтобы выполнить восстановление разделов.
Шаг 1. Выберите диск с разделами, в программе Recoverit Partition Recovery program, и перейдите к следующему шагу.

Шаг 2. Программа начнет сканирование потерянного раздела с целью поиска потерянных данных.

Шаг 3. В завершении, вы можете просмотреть восстановленные файлы, фотографии, видео, музыку, документы Word, Excel файлы, PPT, PDF.

На случай повторной потери данных, приобретите предохранительное устройство для сохранения всех восстановленных файлов. Recoverit Data Recovery - профессиональная программа по восстановлению разделов, скачивайте ее по ссылке ниже и пробуйте уже сейчас.
100% безопасность | Без вредоносных программ | Без рекламы









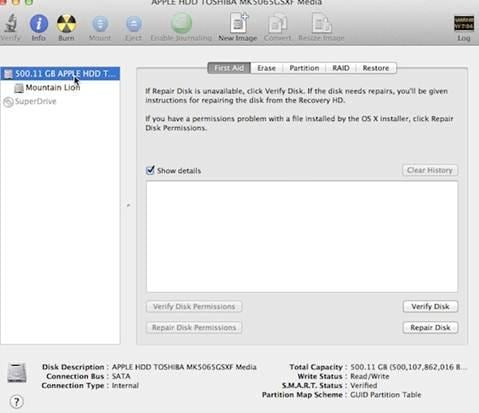











Дмитрий Соловьев
Главный редактор