Во время работы в Microsoft Windows, сколько раз вам приходилось видеть сообщение о том, что конкретный файл, который вы пытаетесь удалить, уже используется и что программа, использующая этот файл, должна быть остановлена, прежде чем Windows предоставит вам возможность удалить файл с компьютера?
Раздражает!! Правда?
Что ж, больше так не будет.
Ниже приведены три уникальных способа, с помощью которых вы можете принудительно удалить файл, который используется, в то время как Windows не позволяет вам удалить его обычным способом.
Решение 1. Принудительное удаление используемого файла в Windows
В большинстве случаев, данный способ срабатывает. Для этого необходимо лишь принудительно завершить работу программы, использующей файл. При условии, что вы уже знаете, какая программа использует файл, который вы хотите удалить, способ удаления будет выглядеть следующим образом:
Примечание: Windows 7 используется здесь в качестве примера.
Принудительное завершение процесса приводит к остановке всей программы, вследствие чего вы можете потерять все несохраненные данные, которые могут содержаться в любом другом файле, работающем с этой программой. Рекомендуется сохранить все данные перед тем, как продолжить работу.
1. На рабочем столе, кликните правой кнопкой мыши по панели задач.
2. В появившемся контекстном меню, выберите "Запустить диспетчер задач".

3. В окне "Диспетчер задач", в случае, если его там еще нет, перейдите на вкладку "Процессы" tab.
4. В открывшемся списке запущенных процессов, щелкните правой кнопкой мыши по тому, который, как вы знаете, использует файл, который вы хотите удалить.
5. В контекстном меню выберите "Завершить процесс" или "Завершить дерево процессов". ("Завершить дерево процессов" находится здесь.)

6. В появившемся окне подтверждения, снизу нажмите "Завершить дерево процессов".
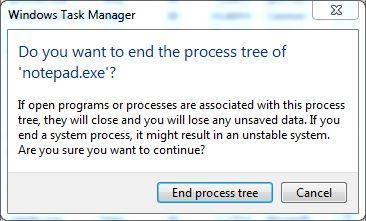
7. После того как процесс был принудительно завершен, вы можете легко удалить файл, поскольку он больше не используется, до тех пор, пока процесс не начнет работать снова.
Примечание: В некоторых случаях требуется быстро удалить файл после принудительного завершения процесса. Это происходит потому, что некоторые процессы неподатливы, и даже если их принудительно завершить, они автоматически перезапустятся через несколько секунд.
Решение 2. Удаление используемых файлов из командной строки
Для этого метода необходимо открыть "Командную строку" на компьютере с Windows. Для файлов, которые используются некоторыми локальными процессами (процессами, которые может запустить и закрыть стандартная учетная запись пользователя, не являющегося администратором), достаточно открыть "Командную строку" под стандартной учетной записью пользователя. Тем не менее, если файл используется каким-либо системным процессом, то необходимо инициализировать повышенную командную строку. Повышенная командная строка - командное окно, обладающее всеми правами администратора, и все административные задачи можно выполнять с помощью команд в ее интерфейсе.
Необходимо сделать следующие действия:
Примечание: Windows 7 используется здесь в качестве примера.
1. На ПК с Windows найдите папку, содержащую файл, который необходимо удалить. (Не открывайте папку).
2. Shift + правая кнопка мыши по папке.
3. В появившемся расширенном контекстном меню выберите "Открыть окно команд" или нажмите клавишу W на клавиатуре.

Примечание: С помощью этого метода нельзя открыть окно командной строки.
Примечание: Для запуска командной строки нажмите "Пуск", введите CMD в поле поиска в нижней части меню "Пуск", щелкните правой кнопкой мыши CMD из списка предлагаемых программ, выберите "Запуск от имени администратора" в контекстном меню и в окне подтверждения "Контроля учетных записей пользователей" введите пароль учетной записи администратора (или нажмите "Да", если Windows не просит ввести пароль), чтобы подтвердить свое согласие на дальнейшие действия. После открытия окна командной строки, необходимо воспользоваться командами DOS, такими как CD и DIR, для поиска каталога, в котором находится удаляемый файл, и для проверки наличия файла соответственно.
4. В окне команд введите команду DEL /F имя файла и нажмите Enter, чтобы принудительно удалить используемый файл.
Примечание: В вышеуказанной команде имя файла должно быть заменено именем файла вместе с его расширением, который вы хотите удалить. К примеру, del /f TestFile.txt.
ВНИМАНИЕ!! – При удалении файла с помощью команды DEL он не перемещается в Корзину, а удаляется навсегда. Используйте команду DEL внимательно.

5. После удаления файла вы можете закрыть "Командную строку", нажав Закрыть в правом верхнем углу окна или набрав EXIT в окне команд и нажав Enter.
Решение 3. Удаление используемых файлов с помощью стороннего инструмента – Unlocker
Несмотря на то, что вы можете использовать любой из двух вышеописанных методов для удаления используемого файла, сторонний инструмент, такой как Unlocker, сделает эту задачу намного проще. Самое приятное, что Unlocker - бесплатное ПО, которое можно скачать бесплатно и использовать. Ниже показано, как работает Unlocker:
Примечание: Windows 7 используется здесь в качестве примера.
1. Войдите в систему на компьютере с Windows.
2. Убедитесь, что компьютер подключен к Интернету.
3. Откройте любой веб-браузер и откройте выбранную вами поисковую систему. (Google, Yahoo!, Bing, и т.д.).
4. В поисковой системе найдите Unlocker.
5. После того, как он будет найден, загрузите установочный файл Unlocker и установите программу обычным способом, либо воспользуйтесь ее переноснимой версией.
Примечание: Unlocker установлен в данном образце ПК.
6. Далее найдите файл, который нужно удалить, но который используется.
7. Щелкните файл правой кнопкой мыши.
8. В открывшемся контекстном меню выберите Unlocker.

9. В окне подтверждения "Контроля учетных записей пользователей" нажмите Да, чтобы дать согласие на дальнейший запуск программы.
10. В отобразившемся интерфейсе, из доступного списка используемых файлов, выберите тот, который хотите разблокировать.
11. В нижней части интерфейса нажмите "Разблокировать", для того, чтобы разблокировать файл, при этом оставив соответствующее приложение открытым. Кроме того, можно нажать Kill Process, чтобы принудительно завершить запущенный процесс, отвечающий за активацию файла.

12. После того, как файл разблокирован, вы можете щелкнуть по нему правой кнопкой мыши и выбрать Удалить из контекстного меню.
13. Нажмите Да в окне подтверждения "Удалить файл", когда/если оно появится.
Как восстановить файл, который был удален случайно
Даже в том случае, если файл был принудительно разблокирован любым из способов, после удаления он перемещается в Корзину (за исключением удаления с помощью командной строки). Тем не менее, восстановить файл из корзины очень просто. Нужно сделать следующие действия.
1. На рабочем столе Windows дважды щелкните по иконке Корзины.
2. Оказавшись в Корзине, щелкните правой кнопкой мыши файл, который необходимо восстановить.
3. В контекстном меню нажмите Восстановить.

Примечание: В случае, если файл был удален безвозвратно (к примеру, с помощью команды DEL), для восстановаления файла вам понадобится эффективная программа для восстановления файлов, такая как Recoverit Data Recovery.
- Эффективное, безопасное и полное восстановление потерянных или удаленных файлов, фотографий, аудио, музыки, электронной почты с любого устройства хранения данных.
- Поддерживает восстановление данных из корзины, жесткого диска, карты памяти, флэшки, цифрового фотоаппарата и видеокамеры.
- Поддерживает восстановление данных после внезапного удаления, форматирования, повреждения жесткого диска, вирусной атаки, сбоя системы в различных обстоятельствах.
Несмотря на то, что вышеупомянутые приемы работают практически всегда, при удалении любого используемого файла следует быть предельно осторожным. Удаление неправильного файла может привести к таким последствиям, как постоянный или временный сбой системы или потеря данных. Для того, чтобы избежать этого, перед принудительным удалением файлов убедитесь, что вы тщательно проверили следующее:
- Используемый файл не содержит важных данных.
- Принудительное завершение процесса разблокировки файла не нанесет необратимого ущерба соответствующей программе.
- Выполнено резервное копирование файла перед его удалением.
- Вы пробовали (и не смогли) сделать то, что хотели другими способами, и принудительное удаление файла - единственный оставшийся вариант.
Видеоурок "Как легко восстановить удаленные файлы на Windows 10/8/7?"
100% безопасность | Без вредоносных программ | Без рекламы



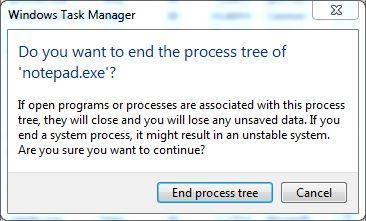












Дмитрий Соловьев
Главный редактор