2024-03-19 13:46:40 • Обновлено: Восстановление электронной почты • Проверенные решения
Если вы являетесь пользователем Gmail и у вас заканчивается хранилище, то это было бы идеальным руководством для вас. Хотя Gmail предоставляет 15 ГБ бесплатного хранилища, в долгосрочной перспективе оно может у вас закончиться. К счастью, Gmail позволяет нам довольно легко удалять старые электронные письма, чтобы управлять нашим пространством. В идеале вы можете узнать, как удалять старые электронные письма в Gmail автоматически или с помощью ручных методов. В этом посте я расскажу вам, как автоматически удалять электронные письма в Gmail, как профессионал!
- Часть 1: Что вам следует знать о расширенном поиске Gmail
- Часть 2: Как вручную удалить старые электронные письма в Gmail?
- Часть 3: Как автоматически удалять электронные письма в Gmail?
- Часть 4: Как автоматически удалять старые электронные письма в Gmail?
- Часть 5: Как восстановить старые удаленные электронные письма Gmail с вашего компьютера?
Что вам следует знать о расширенном поиске Gmail
Чтобы помочь вам удалить старые электронные письма в Gmail, я бы рекомендовал воспользоваться функцией расширенного поиска почтового сервиса. По умолчанию Gmail включил функцию углубленного поиска, которая позволит вам фильтровать ваши электронные письма различными способами.
Чтобы воспользоваться расширенным поиском Gmail, просто войдите в свою учетную запись Gmail и перейдите к строке поиска вверху. Теперь нажмите на значок выпадающего списка в правом конце строки поиска, чтобы получить расширенные параметры поиска.
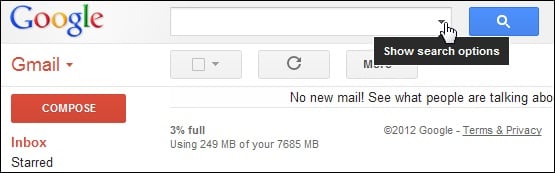
Это предоставит широкий спектр фильтров, которые вы сможете использовать для поиска ваших электронных писем по теме, получателю, отправителю и многому другому. Вы также можете ввести ключевые слова и искать электронные письма с определенной датой или вложениями определенного размера.
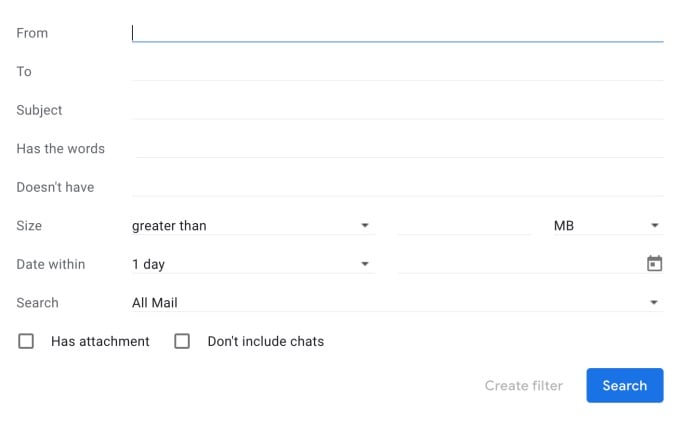
Вас также может заинтересовать:
Как вручную удалить старые электронные письма в Gmail?
Одна из лучших особенностей Gmail заключается в том, что она позволяет нам вручную удалять массовые электронные письма или устанавливать автоматические фильтры. Поэтому, если у вас ограничено свободное место в вашем аккаунте, то вы можете узнать, как удалить старые электронные письма в Gmail следующим образом.
Шаг 1. Во-первых, просто войдите в свою учетную запись Gmail на любом компьютере и перейдите к опции поиска сверху.
Шаг 2. Теперь вы можете использовать такие ключевые слова, как “before” или “older_than”, чтобы получать старые электронные письма. Например, чтобы получать электронные письма старше 60 дней, вы можете просто ввести “older_than:60d” в поле поиска.
Шаг 3. Аналогично, если вы хотите искать электронные письма за определенное время, то введите дату в формате ГГГГ/ДД/ММ (как и раньше:26.05.2017 для поиска электронных писем, датированных до 26 мая 2017 года).
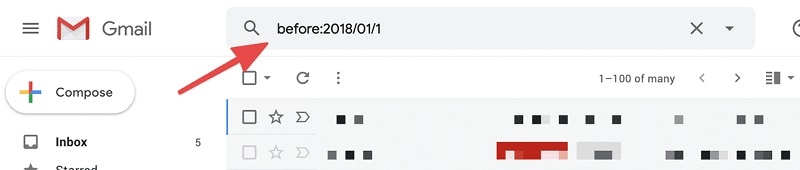
Шаг 4. Как я уже упоминал выше, вы также можете воспользоваться расширенным поиском Gmail, чтобы вручную ввести дату для старых электронных писем.
Шаг 5. Вот и все! После того, как вы получите результаты поиска в Gmail, просто выберите все старые электронные письма, нажав на флажок на панели инструментов. После того, как все старые письма будут выбраны, нажмите на значок корзины, чтобы удалить их из папки «Входящие».
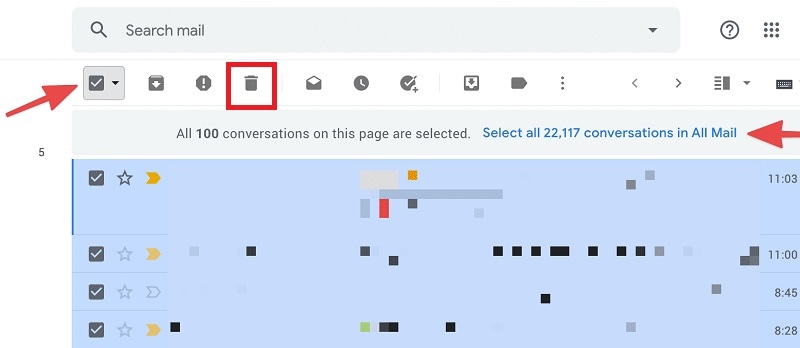
Как автоматически удалять электронные письма в Gmail?
Поскольку ручной процесс удаления старых писем в Gmail довольно сложен, вы также можете автоматизировать его. При желании вы можете создать специальные фильтры для своего почтового ящика Gmail и удалять эти письма по отдельности. Чтобы узнать, как автоматически удалять электронные письма в Gmail, вам просто нужно выполнить это базовое упражнение.
Шаг 1. Для начала вы можете просто войти в свою учетную запись Gmail и нажать на значок шестеренки сверху, чтобы перейти к ее настройкам.
Шаг 2. Как только откроется страница настроек Gmail, вы можете перейти в раздел “Фильтры и заблокированные адреса” и нажать на опцию “Создать новый фильтр”.
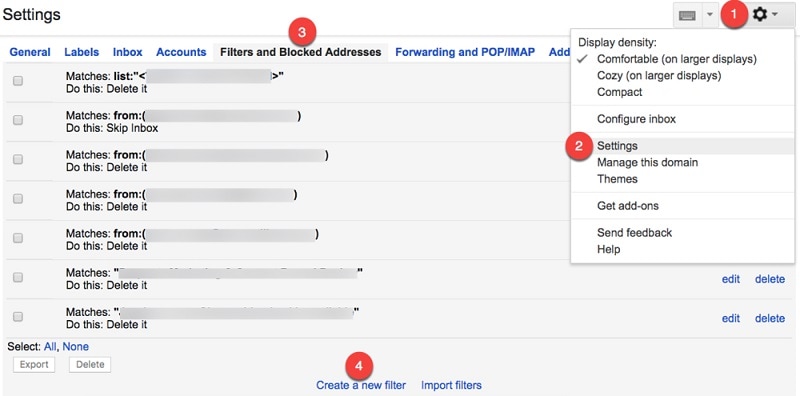
Шаг 3. При этом отобразятся специальные параметры, которые вы можете задать для фильтра. Здесь вы можете установить фильтры для электронных писем от конкретного получателя с выделенной тематикой, ключевыми словами, размером и так далее.
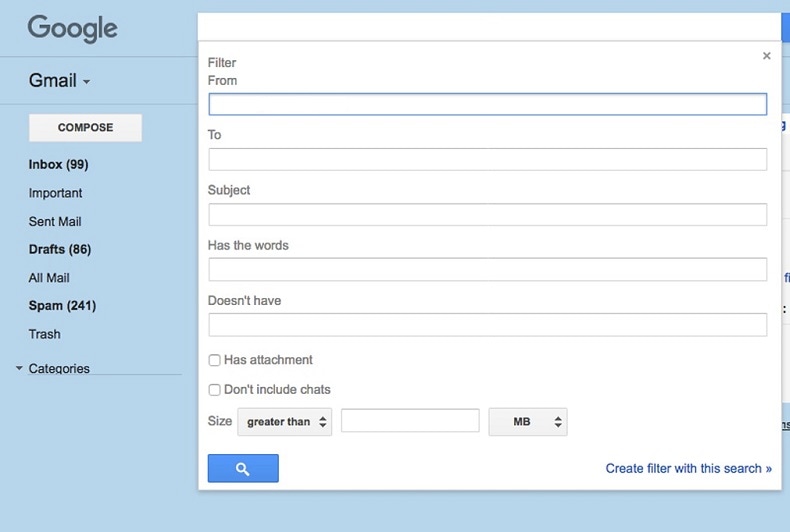
Шаг 4. После того как вы настроите различные параметры для фильтра, вы сможете решить, что будет сделано с этими электронными письмами. В конце концов, вы можете выбрать опцию автоматического удаления этих писем и создать новый фильтр.
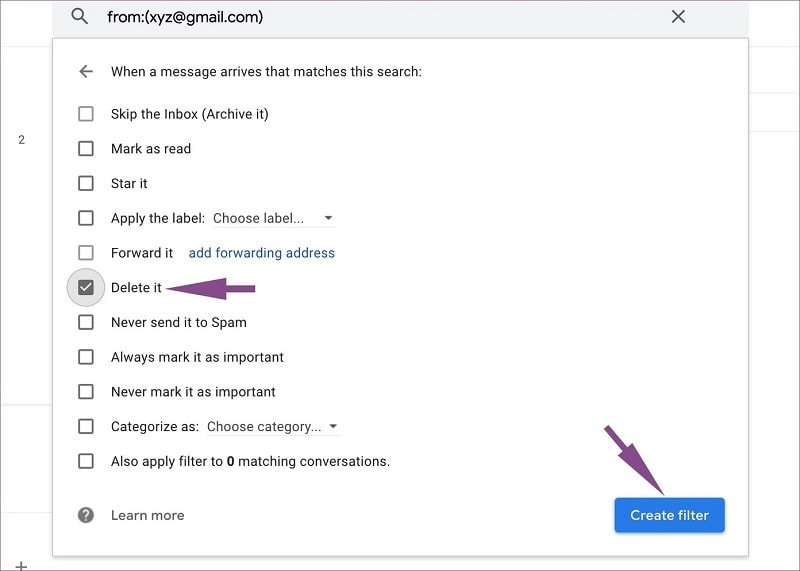
Помимо удаления, вы также можете настроить различные автоматические действия (например, пометить их как прочитанные или пропустить входящие) для отфильтрованных писем.
How to Delete Old Emails in Gmail Automatically?
Как вы можете видеть, вручную удалить старые электронные письма в Gmail довольно легко. Точно так же вы также можете воспользоваться помощью расширенного поиска Gmail для автоматического удаления старых писем. Чтобы узнать, как автоматически удалять старые электронные письма в Gmail, вам просто нужно выполнить следующие действия.
Шаг 1. Перейдите на веб-сайт Gmail, войдите в свою учетную запись и просто нажмите на выпадающее меню в строке поиска, чтобы получить расширенные параметры поиска.
Шаг 2. Здесь вы можете создать фильтр, используя ключевые слова “before” или “older_than”, чтобы отмечать старые электронные письма на любой срок по вашему выбору.
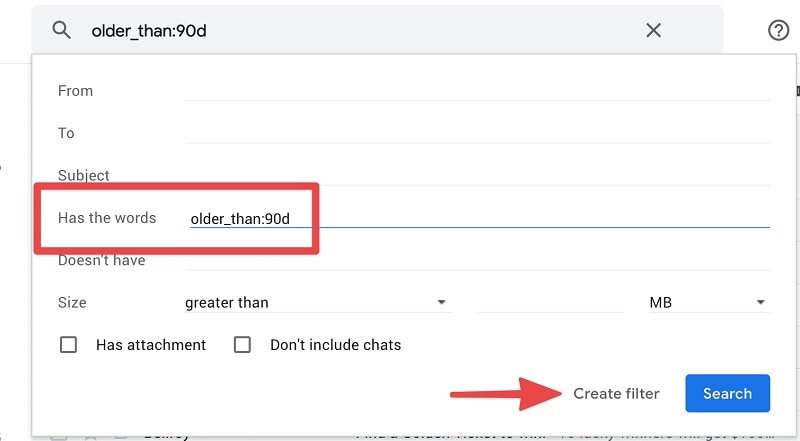
Шаг 3. Как только фильтр создан, вы можете выбрать соответствующее действие. В этом случае вы можете выбрать автоматическое удаление старых электронных писем после создания фильтра.
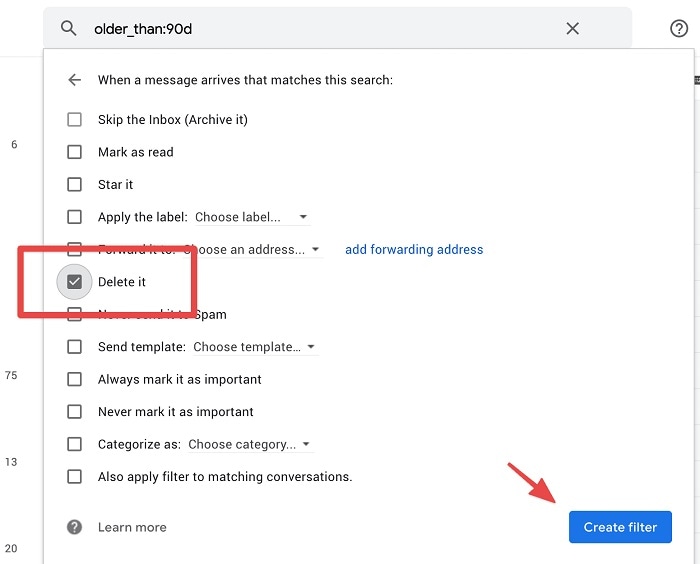
Это сначала создаст фильтр для электронных писем (на указанный вами срок), а затем автоматически удалит их из Gmail.
Часть 5: Как восстановить старые удаленные электронные письма Gmail с вашего компьютера?
Поскольку автоматическое удаление электронных писем в Gmail довольно просто, вы можете легко удалить свои нежелательные письма. К сожалению, иногда люди по ошибке удаляют свои важные электронные письма со своего компьютера. Если ваши электронные письма были сохранены в локальном хранилище (через Outlook или любой другой сторонний сервис), то вы можете легко получить их обратно. Для этого вы можете использовать программное обеспечение для восстановления данных Wondershare Recoverit, которое является одним из лучших приложений для восстановления данных на рабочем столе
- Используя Recoverit Data Recovery, вы можете восстановить удаленные электронные письма, фотографии, видео, документы и другие вложения.
- Приложение может восстановить ваши потерянные или удаленные электронные письма, содержимое отформатированного диска, а также выполнить восстановление корзины.
- При желании вы можете легко отфильтровать результаты в собственном интерфейсе Recoverit и даже предварительно просмотреть свои данные.
- Он поддерживает восстановление из внутренней памяти вашего компьютера и внешних устройств, таких как USB-накопители или SD-карты.
- Бесплатная версия Recoverit Data Recovery позволяет восстановить до 100 МБ данных, и вы можете перейти на премиум-версию, чтобы восстановить неограниченное количество данных.
Чтобы узнать, как Recoverit Data Recovery может восстановить ваши удаленные электронные письма, можно предпринять следующие шаги:
Шаг 1 Выберите место, где вы потеряли свои данные
Сначала вы можете просто запустить Recoverit Data Recovery в вашей системе и выбрать диск или раздел для сканирования. Вы также можете перейти к определенной папке, из которой вы потеряли свои данные Gmail.

Шаг 2 Дождитесь завершения сканирования программой Recoverit
Как только вы нажмете на кнопку “Начать”, приложение просканирует источник и извлечет ваши данные. Вы можете просмотреть ход выполнения приложения с помощью индикатора и даже нажать на кнопку "Стоп" или "пауза" здесь.

Шаг 3 Восстановите ваши удаленные данные Gmail
После этого программа Recoverit Data Recovery автоматически отобразит извлеченный контент в разных категориях. Вы можете просматривать свои данные и использовать встроенные фильтры на боковой панели для поиска файлов по их размеру, типу, дате последнего изменения и т.д.

Подробнее по теме:
5 лучших инструментов резервного копирования Gmail
Резервное копирование электронных писем во внешнее хранилище
Вот и все! Теперь вы можете просто просмотреть свои фотографии, видео, документы и другие файлы в собственном интерфейсе Recoverit Data Recovery. Просто выберите то, что вы хотите вернуть, и нажмите на кнопку “Восстановить”, чтобы сохранить ваши файлы в предпочтительном месте на вашем компьютере.

Это конец, ребята! После прочтения этого руководства у вас рассеялись бы все сомнения относительно того, удаляет ли Gmail старые электронные письма или как автоматически удалять электронные письма в Gmail. Как вы можете видеть, я перечислил как ручные, так и автоматические способы удаления старых писем в Gmail. Однако, если вы удалили свои электронные письма по ошибке, воспользуйтесь таким надежным инструментом, как Recoverit Data Recovery. Удобный в использовании и ресурсоемкий инструмент восстановления, он поможет вам восстановить все виды потерянных и удаленных данных при любом возможном сценарии.
Что случилось с электронной почты?
- Электронные письма потеряны или повреждены
- Забыли пароль электронной почты







Дмитрий Соловьев
Главный редактор