Итак, вот моя проблема: я только что удалил несколько папок из E: Drive в своем ноутбуке. Я удалил их с помощью "Shift + Delete", поэтому я знаю, что я не могу восстановить их из Корзины. У меня много фильмов и музыкальных файлов в этих папках. Как я могу восстановить эти безвозвратно удаленные файлы в Windows 7? Пожалуйста, помогите мне и спасибо заранее.
На самом деле "удаление" файла не удаляет его. Удаленный файл будет помечен как доступный для использования системой. Это означает, что даже если вы не можете восстановить его из корзины, вы все равно можете восстановить его с помощью сторонней программы восстановления Windows 7, прежде чем он будет перезаписан новыми данными на вашем компьютере.
Внимание: Удаленные файлы в Windows 7 могут быть легко перезаписаны новыми данными на вашем компьютере. Вам лучше прекратить использовать свой компьютер, поскольку файлы потеряны, и установить это программное обеспечение для восстановления файлов Windows 7 на другой раздел/диск на вашем компьютере.
Как восстановить удаленные файлы windows 7
Здесь вы узнаете о четырех возможных методах восстановления удаленных файлов с ПК с Windows 7.
Meтод 1: Windows 7 - Восстановить удаленные Файлы из Корзины
Когда мы только удаляем файл из папки, он автоматически сохраняется в корзину. Безвозвратное удаление файла с помощью "Shift + Del" удаляет его с жесткого диска. Если вы не удалили файл навсегда, перейдите в корзину, чтобы восстановить его. Хотите знать, как?
Шаг 1: Откройте корзину
Существует три способа открыть "Корзину": с помощью "Проводника", ярлыка и программы "Выполнить". Дважды щелкните значок ярлыка "Корзина", чтобы открыть ее.
Если значка ярлыка там нет, вы можете перейти в "Проводник" и нажать "Рабочий стол". После этого нажмите на "Корзину", чтобы открыть ее.
Другой вариант — удерживать клавишу Win и нажать R. Введите эту команду "shell: RecycleBinFolder" в диалоговом окне "Выполнить".
Шаг 2: Просмотрите файлы
Проверьте файлы, которые вы хотите восстановить, и выберите их. Если вы хотите восстановить все сразу, то используйте Ctrl+A для выбора.
Шаг 3: Восстановите файлы
Чтобы восстановить файлы, вы должны щелкнуть правой кнопкой мыши после выбора файлов. На экране появятся некоторые параметры. Нажмите "Восстановить", чтобы сохранить их обратно в предыдущую папку.
Meтод 2: Восстановить Файлы в Windows 7 с помощью резервного копирования и восстановления
Резервное копирование файлов и папок с помощью Windows Backup, а затем их восстановление выполняется с помощью нескольких простых шагов, которыми мы здесь поделимся.
Шаг 1: Откройте резервное копирование и восстановление
Перейдите в "Пуск" > "Панель Управления" > "Система и Безопасность" > "Резервное копирование и Восстановление"
Шаг 2: Просмотрите файлы
Нажмите "Восстановить мои файлы" в части "Восстановить". Как только появится всплывающее окно, нажмите "Просмотреть мои файлы", чтобы получить доступ к файлам, которые вы хотите восстановить.

Шаг 3: Верните файлы
Когда появится новое окно, выберите папку назначения и нажмите "Восстановить", чтобы восстановить удаленные файлы Windows 7.

Meтод 3: Получите удаленные файлы в Windows 7, восстановив предыдущую версию
Если вы сохранили защиту системы в том месте, где сохраняются удаленные файлы, а также создали точку восстановления, то вы можете восстановить удаленные файлы в Windows 7, восстановив предыдущую версию.
Шаг 1: Перейдите в папку
Дважды щелкните ярлык "Компьютер" на рабочем столе. Перейдите в папку, содержащую удаленный файл. Щелкните правой кнопкой мыши папку и выберите "Восстановить предыдущие версии".
Шаг 2: Откройте файл
Теперь вы сможете просмотреть список папок с предыдущими версиями. Выберите один из них, где файл был удален и упорядочен по дате. Нажмите "Открыть", чтобы увидеть его, и убедитесь, что это та же версия, которую вы хотите восстановить. Нажмите "Восстановить".
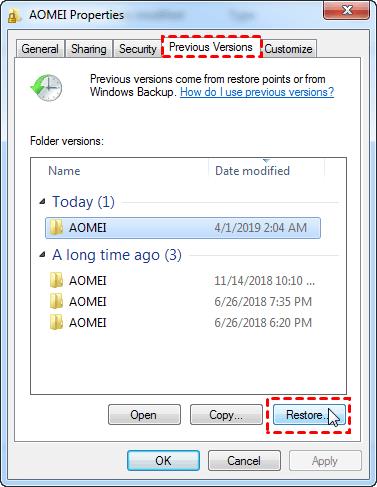
Meтод 4. Восстановите Файлы в Windows 7 с помощью программного обеспечения для восстановления данных
Шансы восстановить файлы Windows 7 приличные, если вы перестанете использовать свой компьютер с Windows 7 сразу после их удаления. Recoverit data recovery является одной из лучших программ восстановления Windows 7, которую вы можете получить из Интернета. Она может восстанавливать все виды файлов в Windows 7 безопасным и простым в использовании способом, например фотографии, видео, аудиофайлы, электронные письма, документы и т. д.
- Эффективно, безопасно и полностью восстанавливает потерянные или удаленные файлы, фотографии, аудио, музыку, электронные письма с любого устройства хранения.
- Поддерживает восстановление данных из корзины, жесткого диска, карты памяти, флэш-накопителя, цифрового фотоаппарата и видеокамеры.
- Поддерживает восстановление данных при внезапном удалении, форматировании, потере раздела, вирусной атаке, сбое системы в различных ситуациях.
Вы можете скачать и установить восстановление данных Recoverit на свой компьютер. Выполните следующие простые шаги, чтобы восстановить файлы из Windows 7.
Шаг 1. Выберите раздел/диск на вашем компьютере с Windows 7
Выберите раздел/диск, с которого вы собираетесь восстановить файлы, и нажмите "Начать", чтобы начать поиск удаленных файлов.

Шаг 2. Просканируйте жесткий диск для поиска удаленных файлов
Recoverit начнет полное сканирование. Обычно сканирование занимает несколько минут. Иногда требуется несколько часов, если присутствует много файлов большого размера.

Шаг 3. Восстановите файлы из Windows7
После сканирования все найденное содержимое на вашем разделе/диске Windows 7 отобразится в окне программы. Вы можете просмотреть имена файлов или предварительно просмотреть найденные изображения, чтобы проверить, сколько удаленных файлов можно восстановить.
Затем вы можете пометить файлы, которые хотите восстановить, и нажать "Восстановить", чтобы сохранить их обратно на компьютер с Windows 7.

Обратите внимание: Выберите новый раздел/диск для сохранения этих восстановленных данных, чтобы избежать их перезаписи.
Видеоурок о том, как легко восстановить удаленные файлы в Windows 10/8/7?
Подытожим
Чтобы восстановить удаленные файлы в Windows 7, вы можете следовать вышеуказанным методам. Это то, что может сделать любой пользователь Windows 7. Windows 7 — это инклюзивная операционная система, но из-за надежности Windows 10 вы должны перейти на нее. Для получения дополнительной информации и материалов, подобных этому, оставайтесь на связи с нашим блогом.
Люди также спрашивают
-
Как восстановить безвозвратно удаленные файлы в Windows 7?
Существует три лучших способа восстановить безвозвратно удаленные файлы в Windows 7. Вы также можете восстановить файл из предыдущей версии, кроме восстановления с помощью резервного копирования и восстановления. Более того, никто не останавливает вас использовать стороннее программное обеспечение.
-
Как восстановить удаленные файлы в Windows 7 бесплатно?
Восстановите удаленные файлы на Windows бесплатно, используя системные возможности резервного копирования и восстановления. Это еще один вопрос, который мы получаем от пользователей Windows 7.
-
Как восстановить удаленную папку в Windows 7?
Это возможно только с помощью функции "восстановить предыдущую версию" в Windows 7.
Спасение & Исправление Файлов
- Восстановление Файлов Документов
- Восстановление Файлов Документов
- Восстановление & Ремонт Больше
- Очистить & Удалить Файл
100% безопасность | Без вредоносных программ | Без рекламы



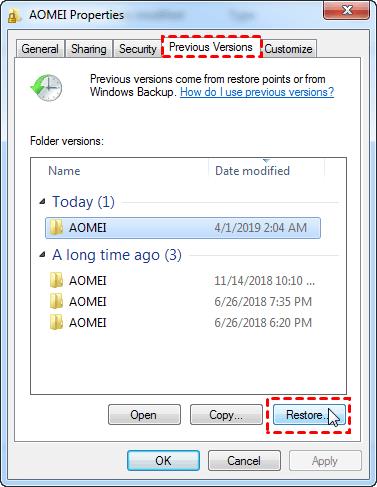









Дмитрий Соловьев
Главный редактор