Gmail - очень эффективный и очень популярный поставщик услуг электронной почты, который позволяет вам объединить ваши аккаунты Google в один простой пользовательский интерфейс. Он предоставляет вам инструменты для организации и хранения файлов и электронных писем таким образом, чтобы к ним можно было получить доступ и использовать их позже. Это означает, что вы можете организовать свой контент в легкодоступные папки и подпапки, которые легко найти, вместо того, чтобы ограничиваться предустановленными папками. Это также означает, что вы можете захотеть удалить определенные папки, когда они становятся слишком заполненными или когда вы ими больше не пользуетесь.
Здесь мы обсудим процесс удаления о том, как удалить папки Gmail.
Часть 1: Зачем удалять папки в Gmail?
Причины, по которым люди удаляют папки Gmail
Вы можете спросить себя: "Зачем мне нужно удалять папки в Gmail?" Ответ проще, чем вы можете себе представить. Ниже приведены несколько примеров того, почему вы можете захотеть удалить папки в Gmail:
- Папки, которые вам больше не нужны или которыми вы не пользуетесь
- Вы случайно создали эту папку
- Вы хотите переименовать папки в соответствии с вашими предпочтениями
- Вы хотите удалить большое количество файлов сразу, не удаляя их по одному
Четыре совета, прежде чем приступать к удалению папок
Удаление папок в Gmail относительно простое и действительно помогает сделать ваш почтовый ящик немного опрятнее. Очистка вашего почтового ящика "Входящие" и управление им необходимы для того, чтобы вы могли тратить меньше времени на сортировку электронных писем. Вот несколько кратких советов, прежде чем вы начнете очищать свой почтовый ящик "Входящие" и удалять папки:
- Убедитесь, что вы хотите его удалить
- Дважды проверьте содержимое папки
- Убедитесь, что вы переместили или скопировали содержимое, которое не хотите удалять
- У вас есть все пошаговые инструкции
Удаление файлов и папок может освободить место, упростить поиск сохраненных электронных писем и в целом сделать вашу учетную запись Gmail более аккуратной.
Затем мы обсудим решение для удаления папок Gmail. Кроме того, если вы хотите удалить несколько электронных писем Gmail, вы можете обратиться за помощью к статье.
Часть 2: Как удалить папки в Gmail?
Процесс удаления папок в Gmail достаточно прост, если вы знаете шаги и потратите время на их правильное выполнение. Если вы ищете способы удаления папок в Gmail, следующий метод является простым, эффективным и быстрым.
Шаг 1 Откройте ярлыки или папки. В новом Gmail папки называются ярлыками, и избавиться от них значительно проще, чем от старых папок в классическом Gmail. Для более новых версий Gmail сначала нажмите на настройки.
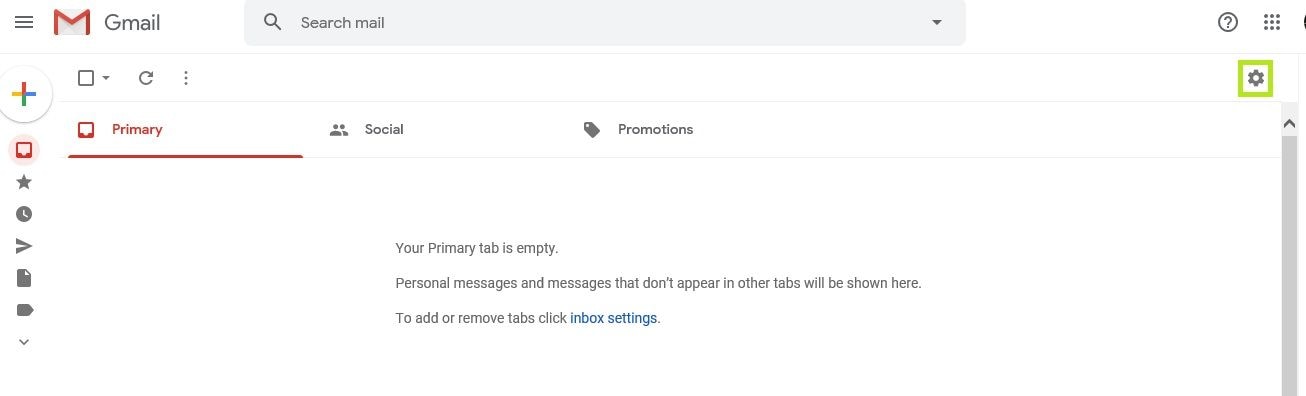
Шаг 2 Нажмите клавишу "label" и откройте список меток, которые есть в вашей конкретной учетной записи Gmail.
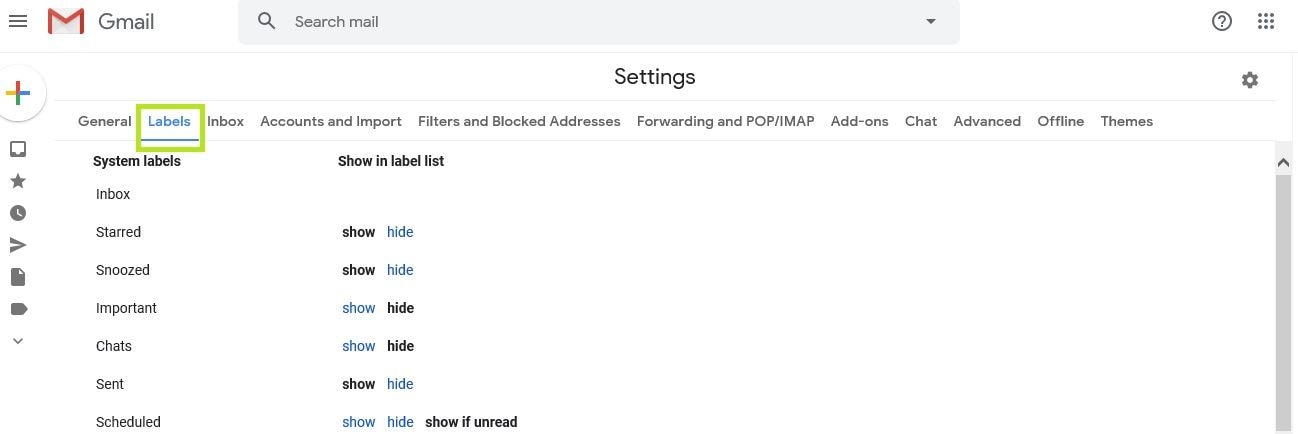
Шаг 3 Выберите метку, которую вы хотите удалить, и нажмите кнопку удалить в разделе действия, а затем нажмите ок. Это довольно простой процесс, и таким образом вы можете быстро и легко очистить свои папки. Однако, если вы используете Outlook, вот шаги для удаления папок в Outlook.
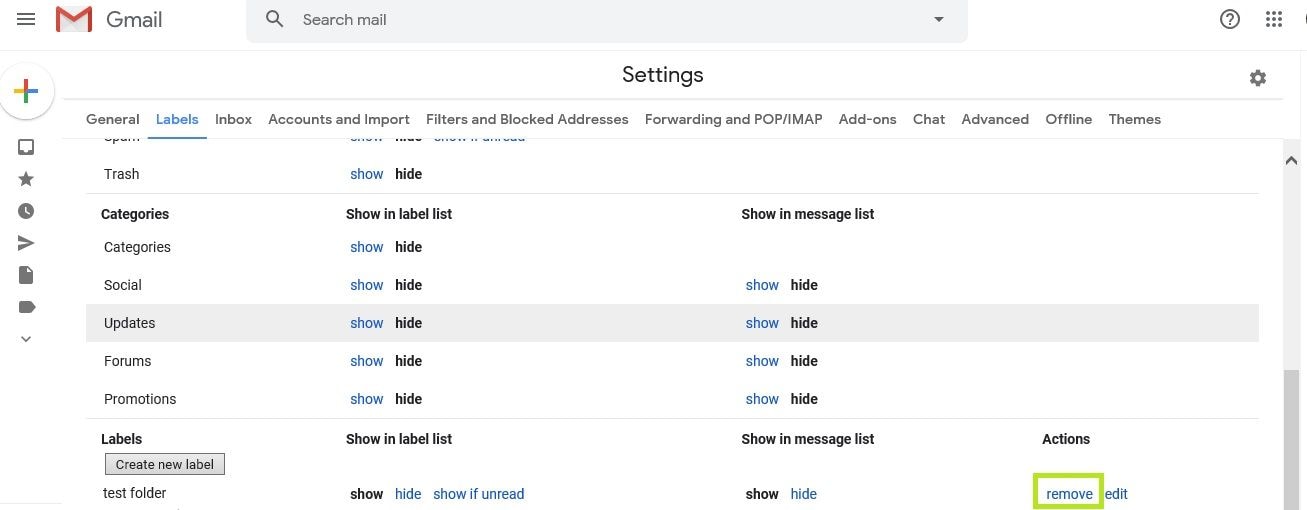
[Бонус] Если у вас установлена более старая версия Gmail, нажмите на кнопку выбора папки в любой папке, затем выберите опцию Дополнительно. Вариант "Больше" выглядит как три точки, наложенные одна на другую. Затем вы можете удалить папку, которую хотите удалить.
Часть 3: Как очистить папку рекламных акций в Gmail?
В Gmail есть несколько лишних папок, и папка "Рекламные акции" - это как раз то, что нужно. В этой папке хранятся специальные предложения и промо-письма, которые вы, возможно, захотите удалить. Процесс удаления содержимого вашей папки рекламных акций также довольно прост. Иногда электронные письма действительно перенаправляются не в тот почтовый ящик, это означает, что в конечном итоге вы можете удалить то, что вам нужно было сохранить или что вы также хотели сохранить, поэтому хорошей идеей может быть проверка этой папки перед ее очисткой.
Папка "Рекламные акции" чем-то похожа на папку "спам" на других почтовых серверах. Он работает для сбора рекламных писем, которые приходят непосредственно от Gmail, Google и других рекламодателей. Эти электронные письма не обязательно являются чем-то таким, что вы хотите открыть или использовать, если только вас не интересует какая-то рекламная акция.
Шаг 1 Если вы хотите удалить содержимое этой папки, все, что вам нужно сделать, это выбрать вкладку "Папка" папки, которую вы хотите очистить.
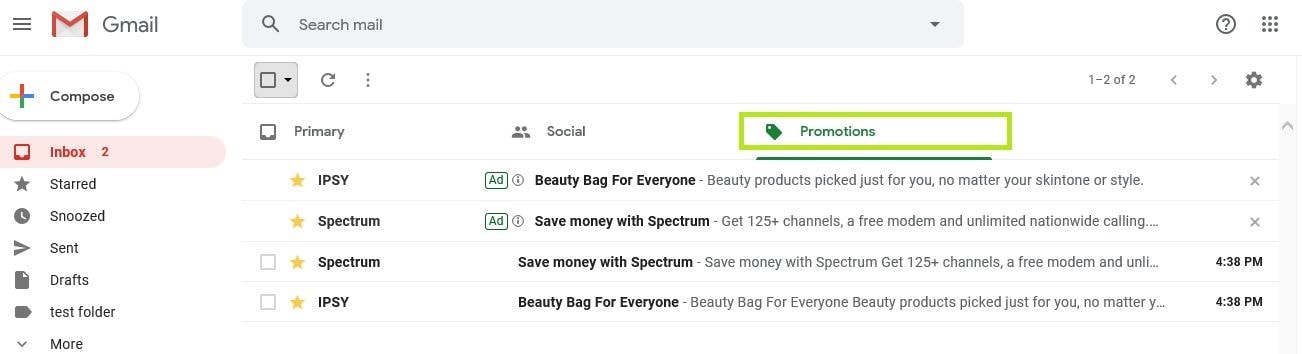
Шаг 2 Выберите все параметры для вкладки "Рекламные акции", это позволит выбрать все электронные письма на экране, но если у вас их несколько, это даст вам возможность выбрать все электронные письма и сообщения, которые находятся в папке.
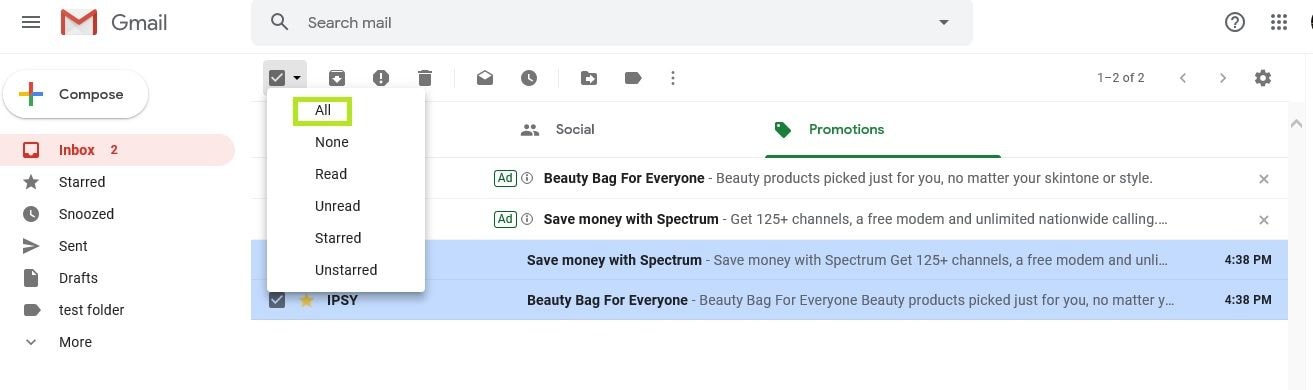
Шаг 3 Нажмите кнопку удалить, где будет подтверждено, что вы хотите удалить сообщения.
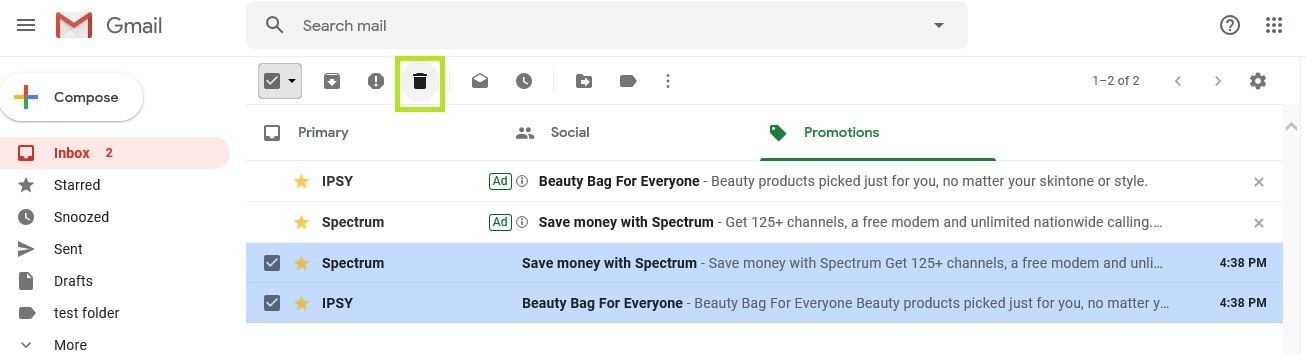
Шаг 4 Когда папка будет очищена, на экране отобразится последнее сообщение о том, что ваша вкладка "Рекламные акции" пуста.
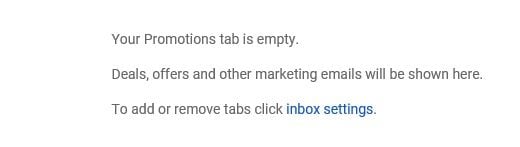
Сообщение означает, что электронные письма с рекламными предложениями были успешно перемещены со вкладки "Рекламные предложения" в папку "корзина".
Если вы хотите удалить их из папки "корзина", вам нужно войти в папку "корзина", выбрать все электронные письма и нажать кнопку "удалить". Как только электронные письма будут удалены из папки "Корзина", восстановить данные будет намного сложнее.
Спасибо Wondershare Recoverit эксперт по восстановлению данных, шансы на восстановление Gmail сохраняются даже после того, как вы очистите папку "корзина". Это превосходное программное обеспечение для восстановления данных, принятое более чем 5 миллионами пользователей по всему миру, которым нравится его безопасность и профессионализм. Вы также можете скачать и попробовать его.

Далее давайте обратимся к некоторым дополнительным советам по управлению вашими папками Gmail.
Часть 4: Дополнительные советы: Управляйте своими папками в Gmail
Найдите папку корзины Gmail
В некоторых случаях вы можете удалить папку, не желая этого, или вам может потребоваться получить доступ к папке "корзина", чтобы вернуть электронное письмо. Если ваша папка "корзина" отсутствует или вы не можете ее найти, вы всегда можете восстановить эту папку и получить доступ к содержимому. Ваша корзина - это то место, куда попадают все удаленные электронные письма, а также удаленные файлы и папки, когда вы все-таки решите их удалить. Если вы пытаетесь выяснить, где находится удаленная папка в Gmail, это отличное место для начала. Для тех, кто ищет "Отсутствует папка корзины Gmail" или "где находится моя папка корзины в Gmail", эти шаги должны помочь.
Шаг 1 Первым шагом является доступ к настройкам учетной записи Gmail.
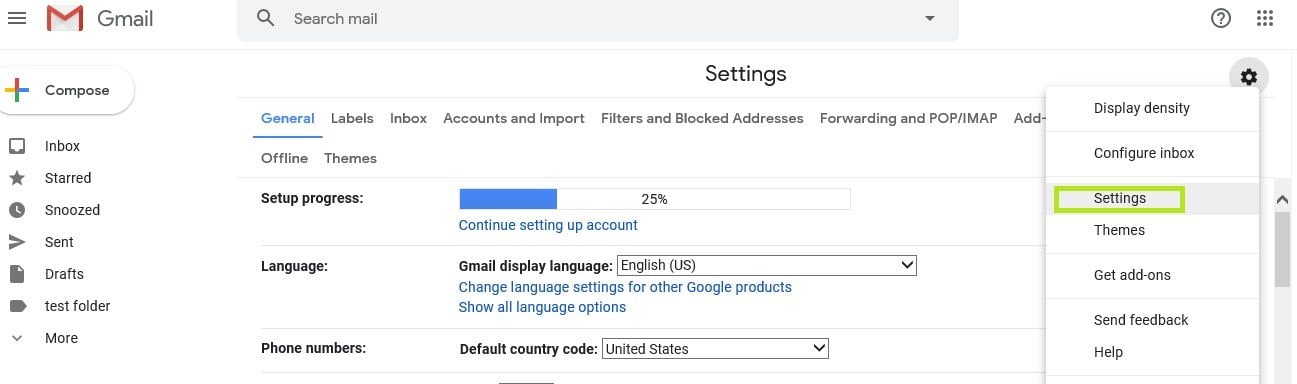
Шаг 2 После того, как вы получите доступ к настройкам, перейдите на вкладку ярлыки, здесь вам будут показаны все папки, связанные с учетной записью. В разделе папки прокрутите вниз до папки "корзина" или ярлыка "корзина" и нажмите кнопку "Показать", это сделает папку видимой и позволит вам легко получить к ней доступ.
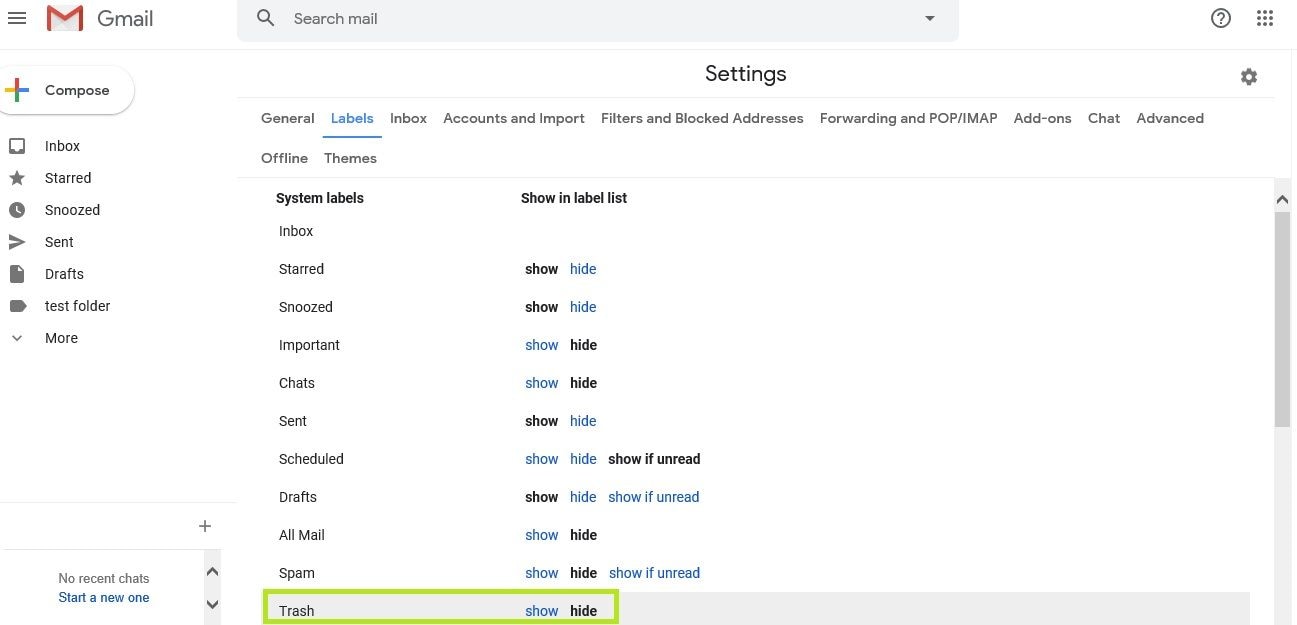
Шаг 3 После того, как вы выберете показать, вы сможете получить доступ к папке из основного интерфейса используемой учетной записи Gmail. Иногда ваша папка "корзина" действительно забивается или скрывается так, что вы не можете ее увидеть. Если это произойдет, просто выполните следующие действия, чтобы отобразить его, и тогда вы сможете соответствующим образом управлять им и очищать его.
Создание папки в Gmail и управление ею
Gmail - это относительно простой в использовании интерфейс, если вы знаете, что ищете и чего надеетесь достичь в целом.
Шаг 1 Первым шагом к созданию папки в Gmail является доступ к настройкам вашей учетной записи. Это можно сделать с помощью большой кнопки переключения передач, которая находится в верхней части экрана, или с помощью вкладки настроек на крайней левой панели интерфейса. Создавать новые ярлыки достаточно просто, и они могут помочь вам лучше организовать свой почтовый ящик, чтобы вы были полностью осведомлены о том, что там хранится и какие электронные письма приходят и исходят.
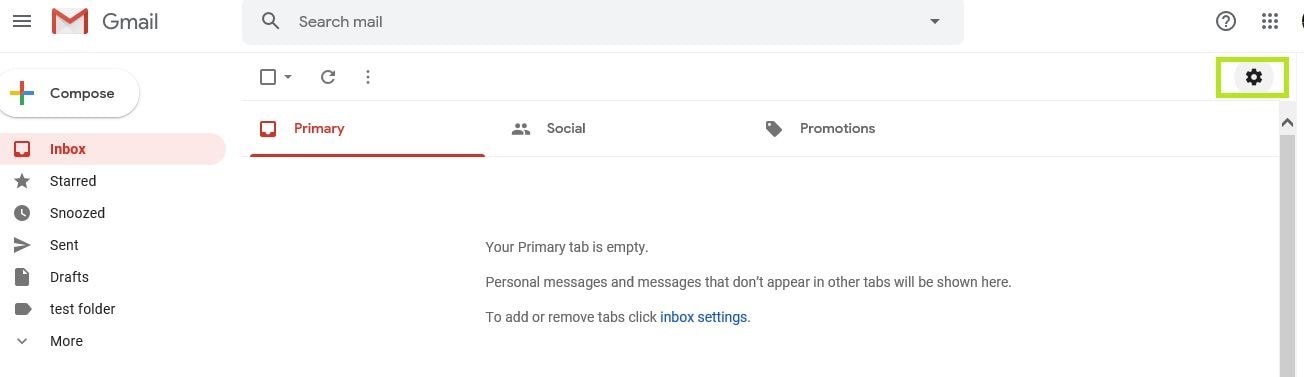
Шаг 2 Выберите вкладку настройки, которая приведет вас к полному меню настроек. В меню настроек будет большое количество опций, но оно также поможет вам лучше упорядочить ваши электронные письма.
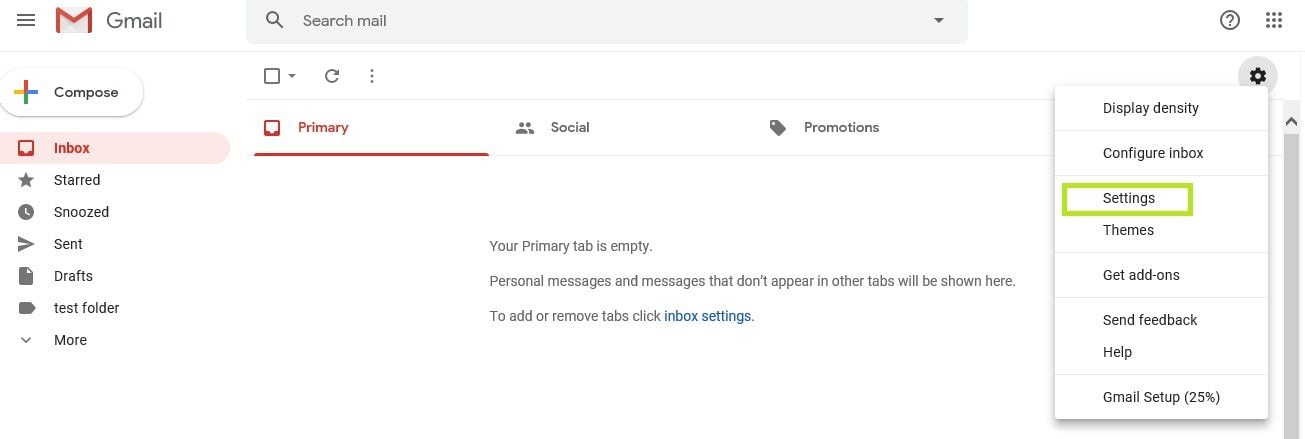
Шаг 3 Выберите вкладку ярлыки, которая приведет вас ко всем ярлыкам, которые были созданы и связаны с этой конкретной учетной записью Gmail. Это будет включать в себя такие элементы, как почтовый ящик "Входящие", папка "корзина", страница рекламных акций и так далее.
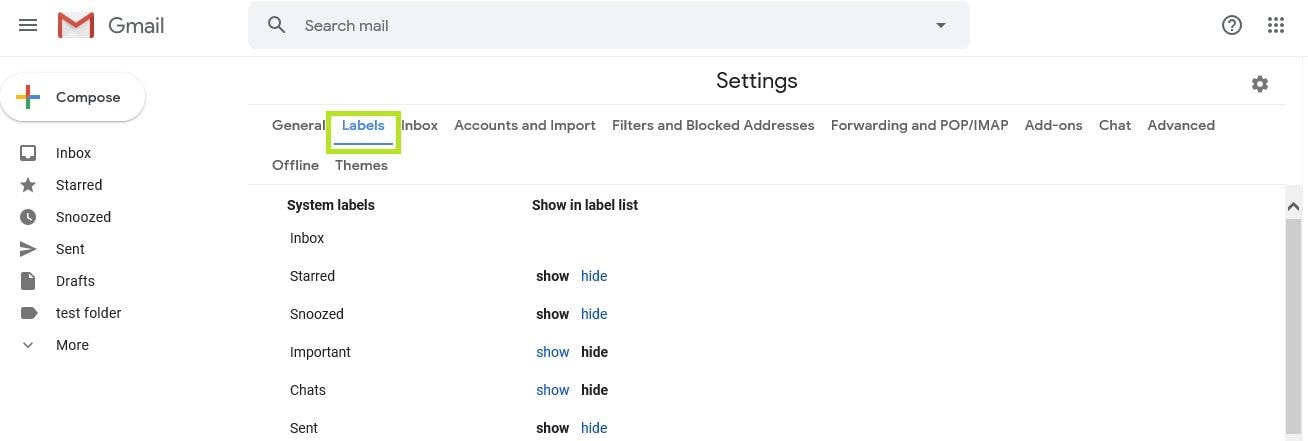
Шаг 4 Следующим шагом является прокрутка страницы вниз до кнопки "создать новую метку". Это кнопка, которая позволяет вам создавать новые ярлыки и новые папки для лучшей организации вашего почтового ящика. Вы можете управлять ярлыками, которые уже есть в учетной записи, и создавать новые ярлыки в зависимости от ваших предпочтений.
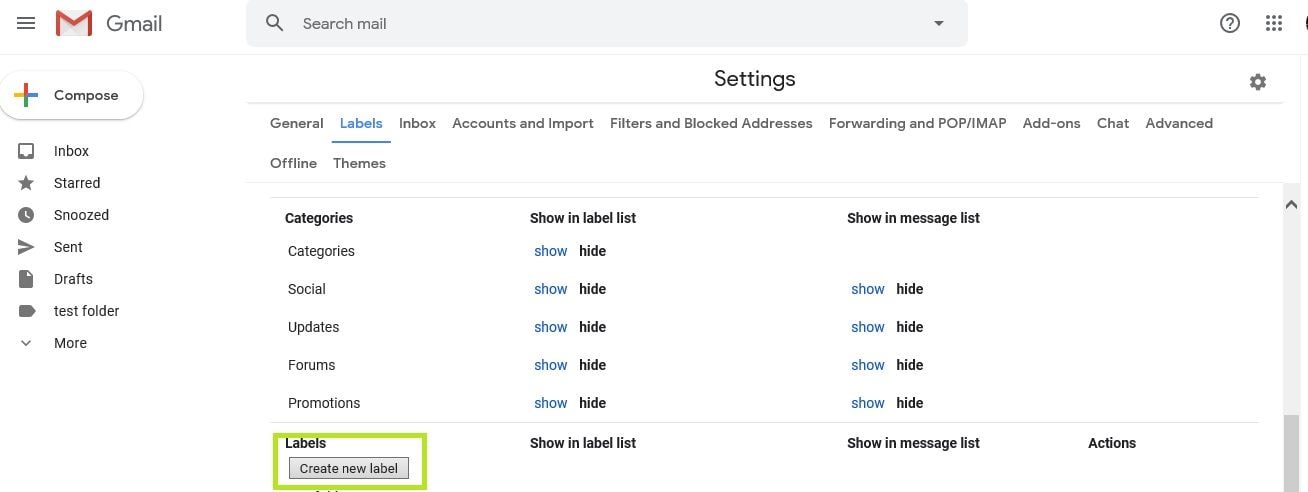
Шаг 5 После того, как вы нажмете кнопку "создать новую метку", появится диалоговое окно с запросом назвать новую папку. Она может быть вложена в другие папки или под другими ярлыками, а может быть отдельной папкой. Для этой статьи папка будет называться "тестовая папка 2".
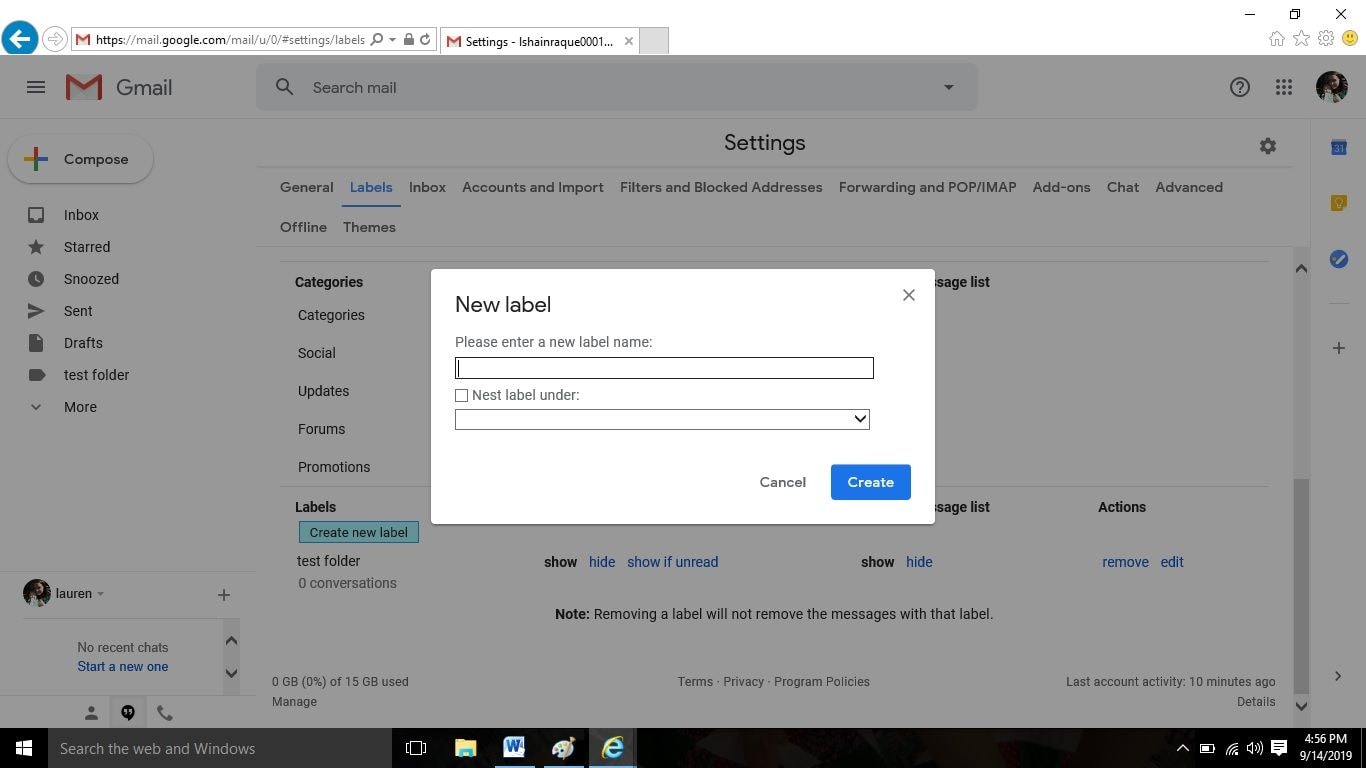
Шаг 6 Нажмите кнопку Создать папку, и ваша новая папка или новый ярлык появятся в списке ярлыков, которые находятся в связанной учетной записи Gmail.
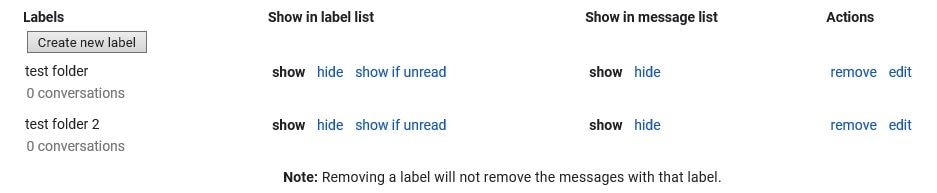
Оттуда вы можете добавлять определенные электронные письма в папку, вы можете фильтровать, какие электронные письма попадают в папку, вы можете удалять содержимое папки, вы можете скрывать или показывать папку, и вы можете управлять тем, где она отображается в вашем интерфейсе. Создание новой папки - это фантастический способ лучше упорядочить электронные письма, поступающие в вашу учетную запись электронной почты, и отличный способ сохранить те электронные письма, которые вы, возможно, уже открыли, но хотите сохранить на некоторое время.
Заключение
Gmail - это широко используемая и очень полезная почтовая программа. Знание того, как правильно использовать функции и дополнительные возможности учетной записи, поможет вам лучше упорядочить свои данные и точно знать, какой контент у вас есть под рукой. Создавать новые папки, удалять те, которыми вы не пользуетесь, и следить за тем, чтобы ваш почтовый ящик был настроен именно так, как вам нравится, - это очень полезная вещь, которая действительно может повлиять на то, насколько легко и приятно вам пользоваться своей учетной записью Gmail.
Ремонт и восстановление почты
- Ремонт и восстановление почты
- Вернуть пароль к электронной почте


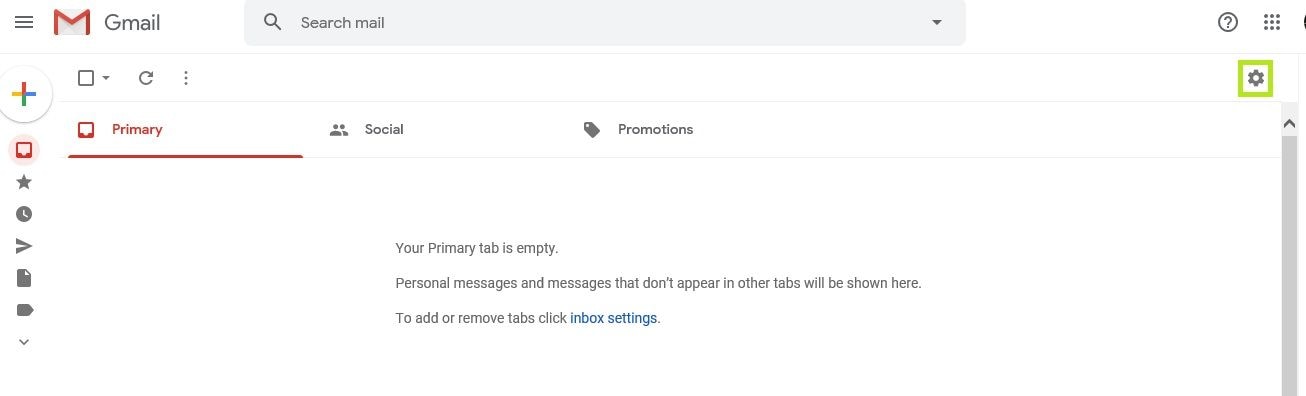
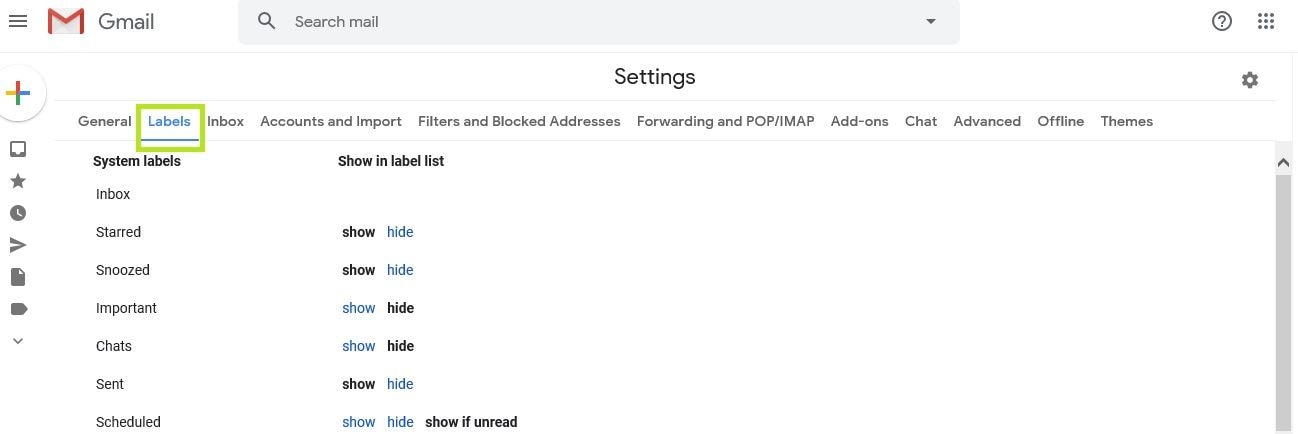
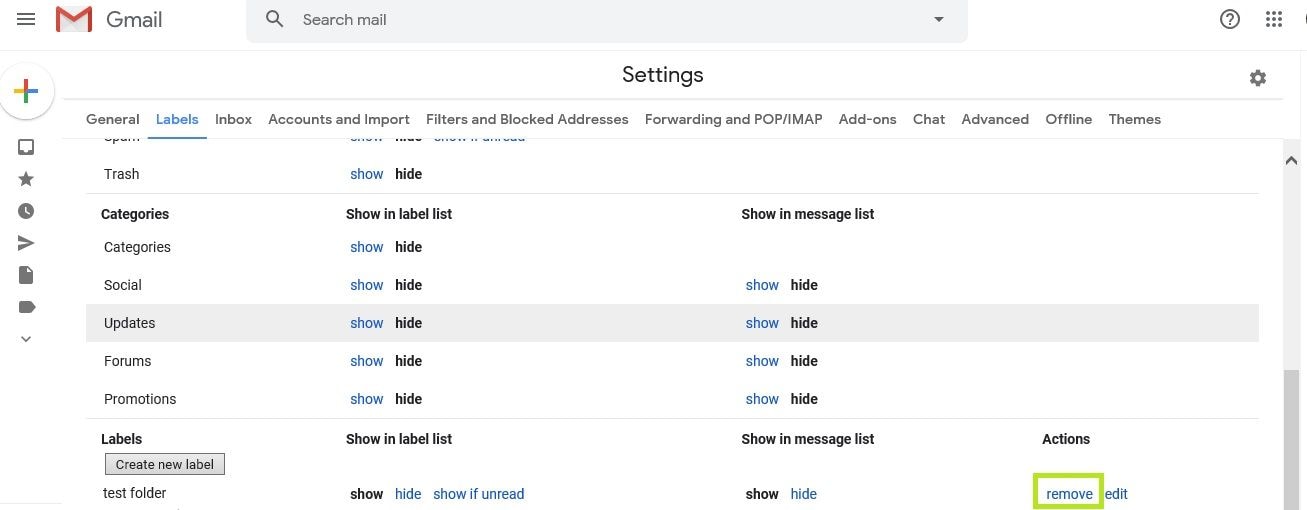
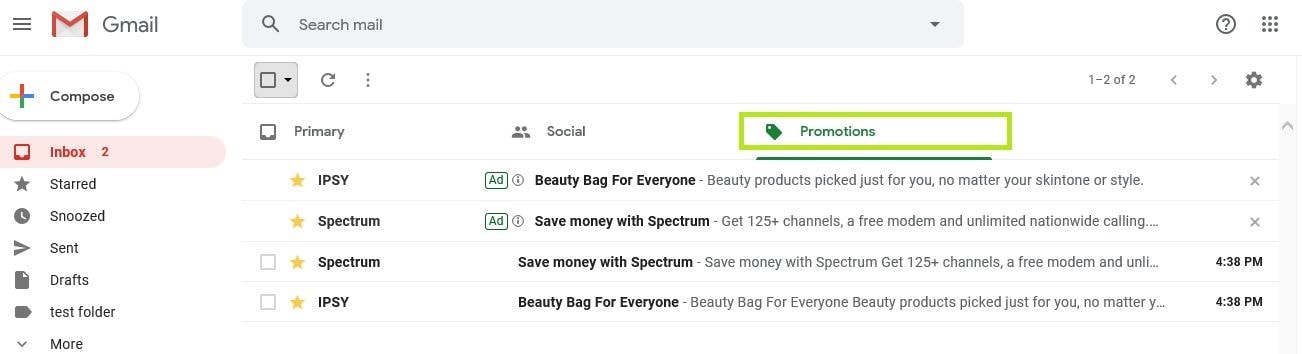
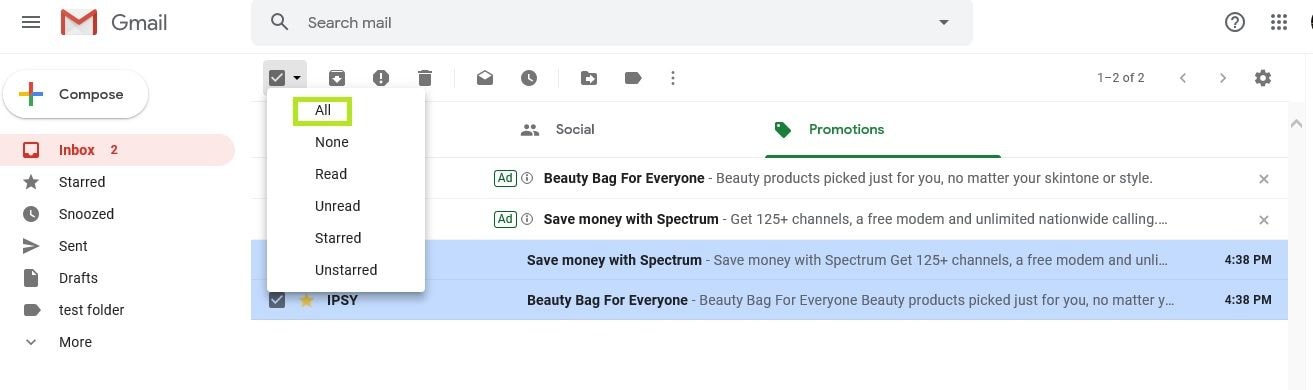
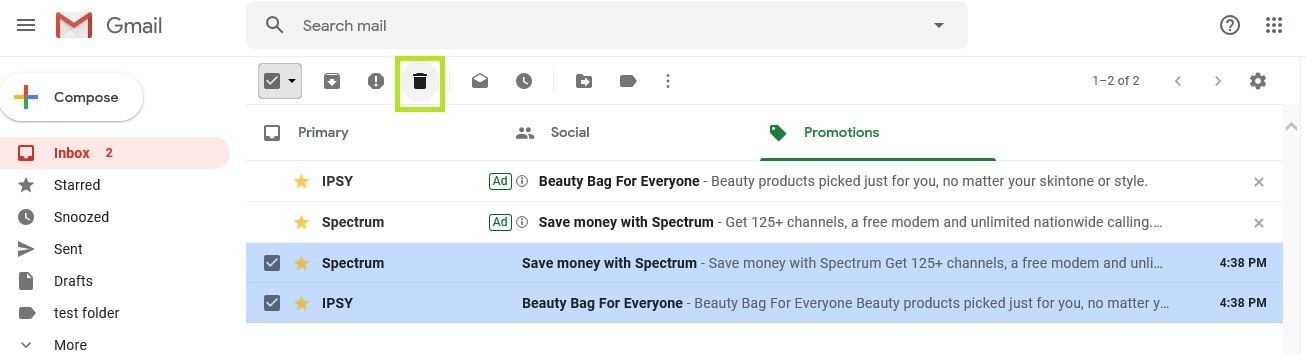
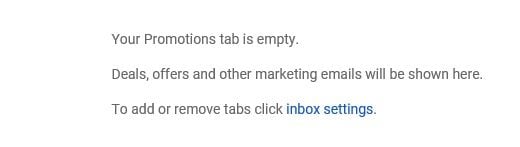

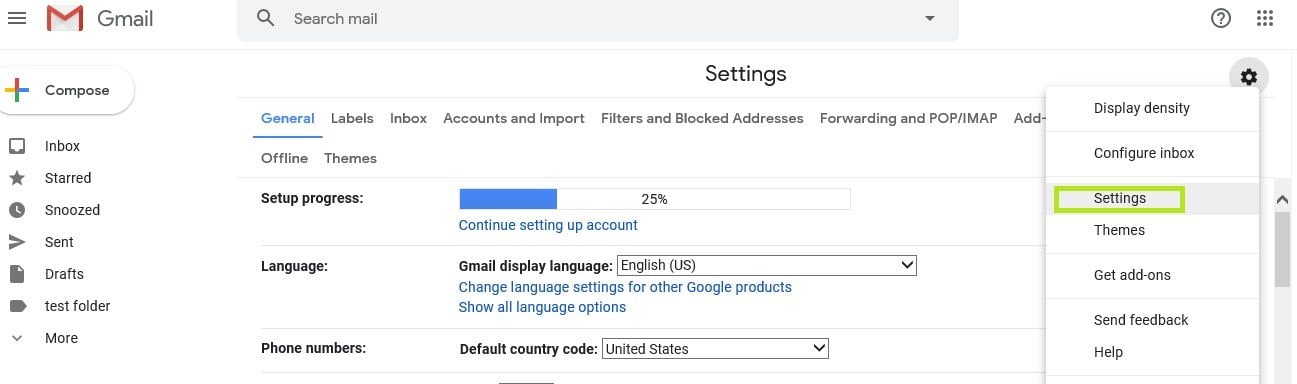
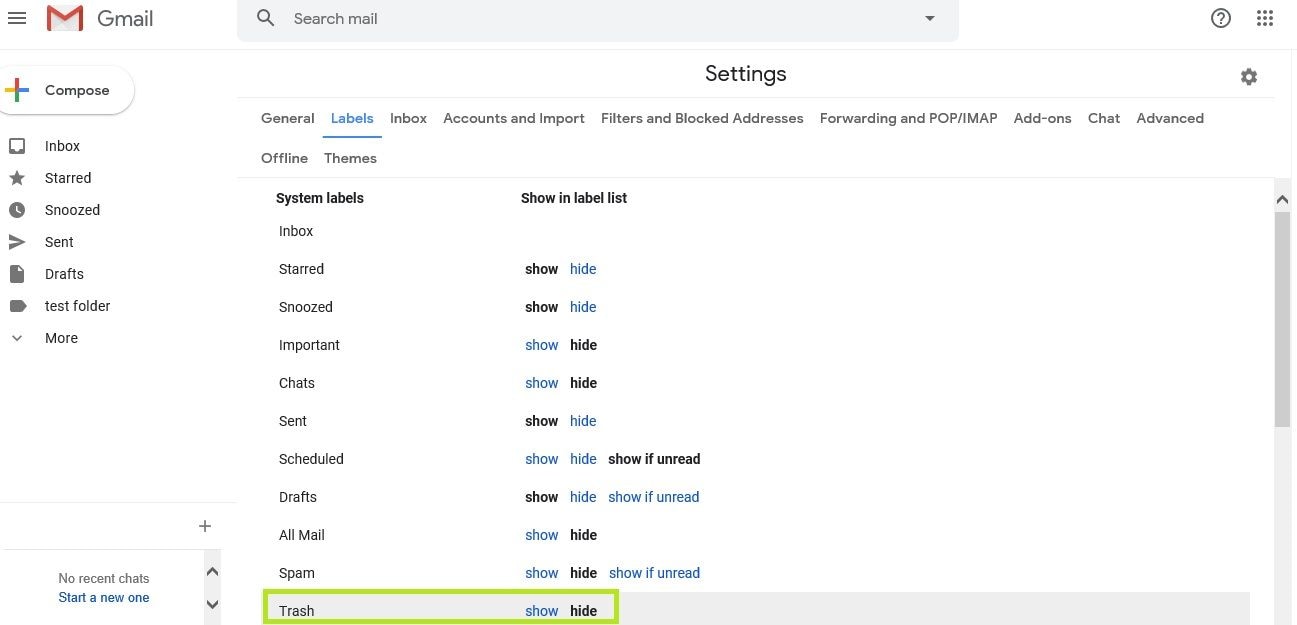
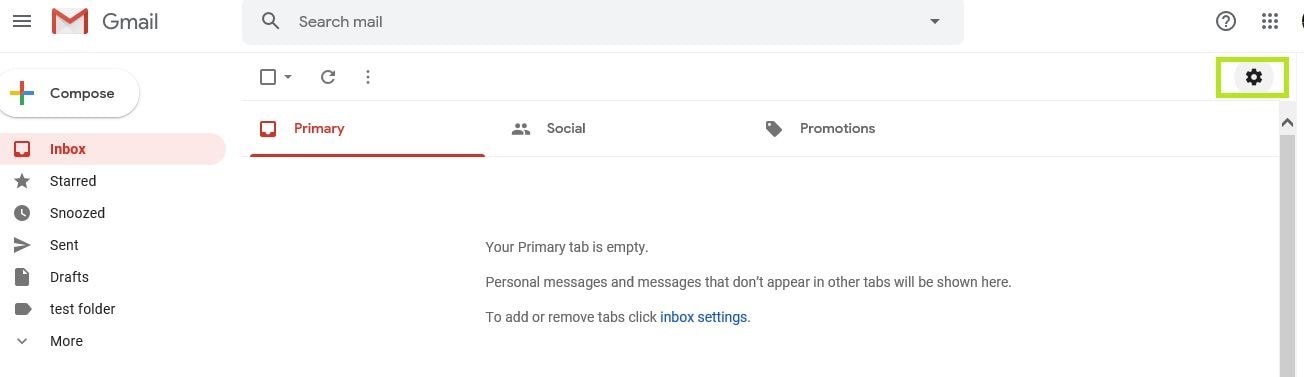
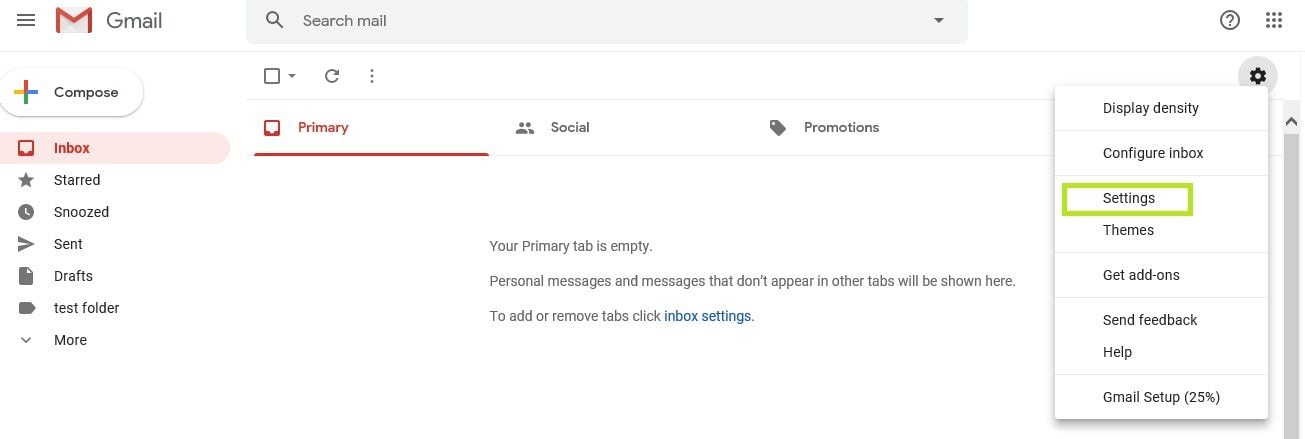
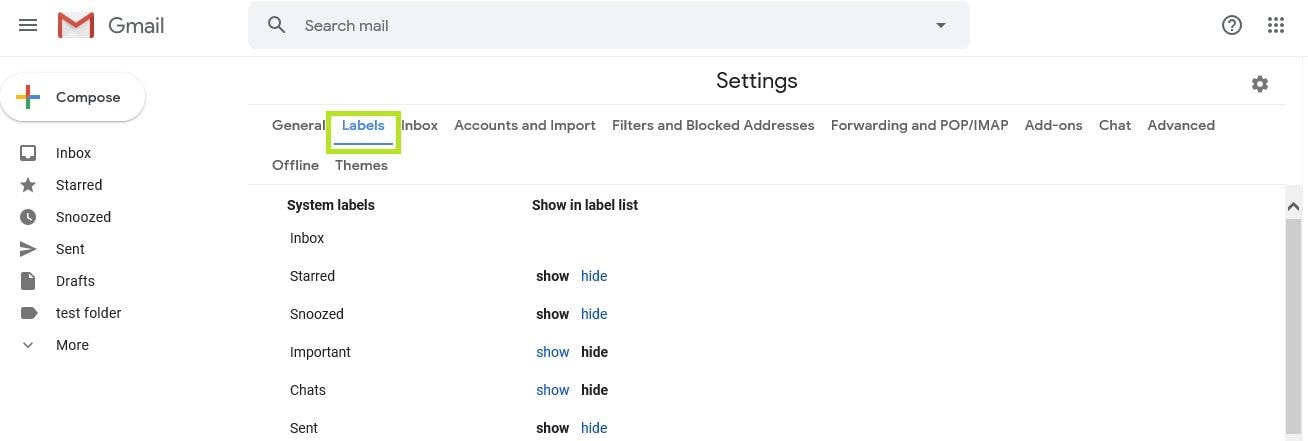
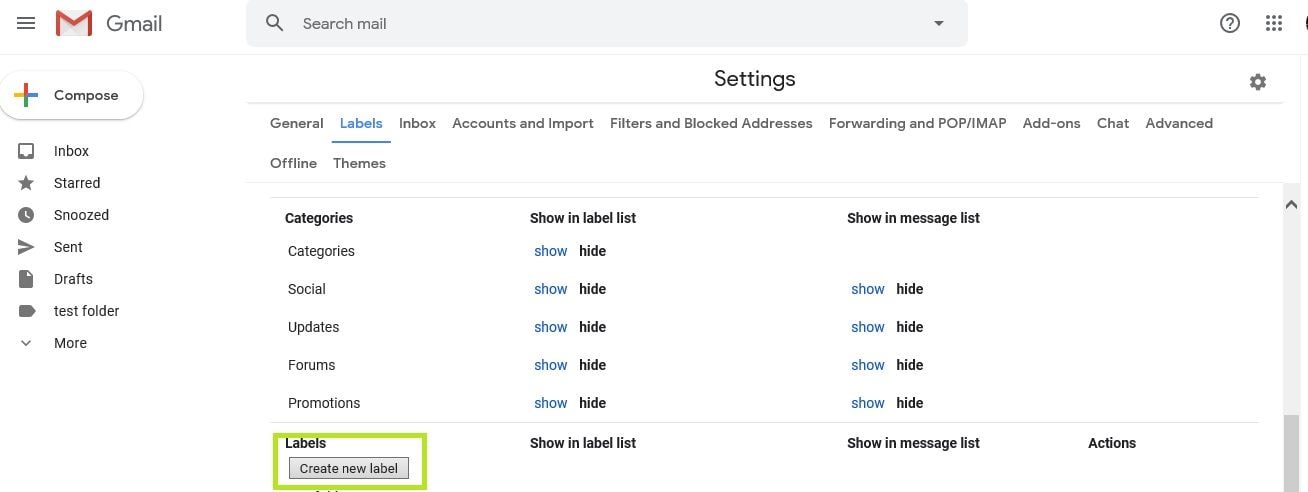
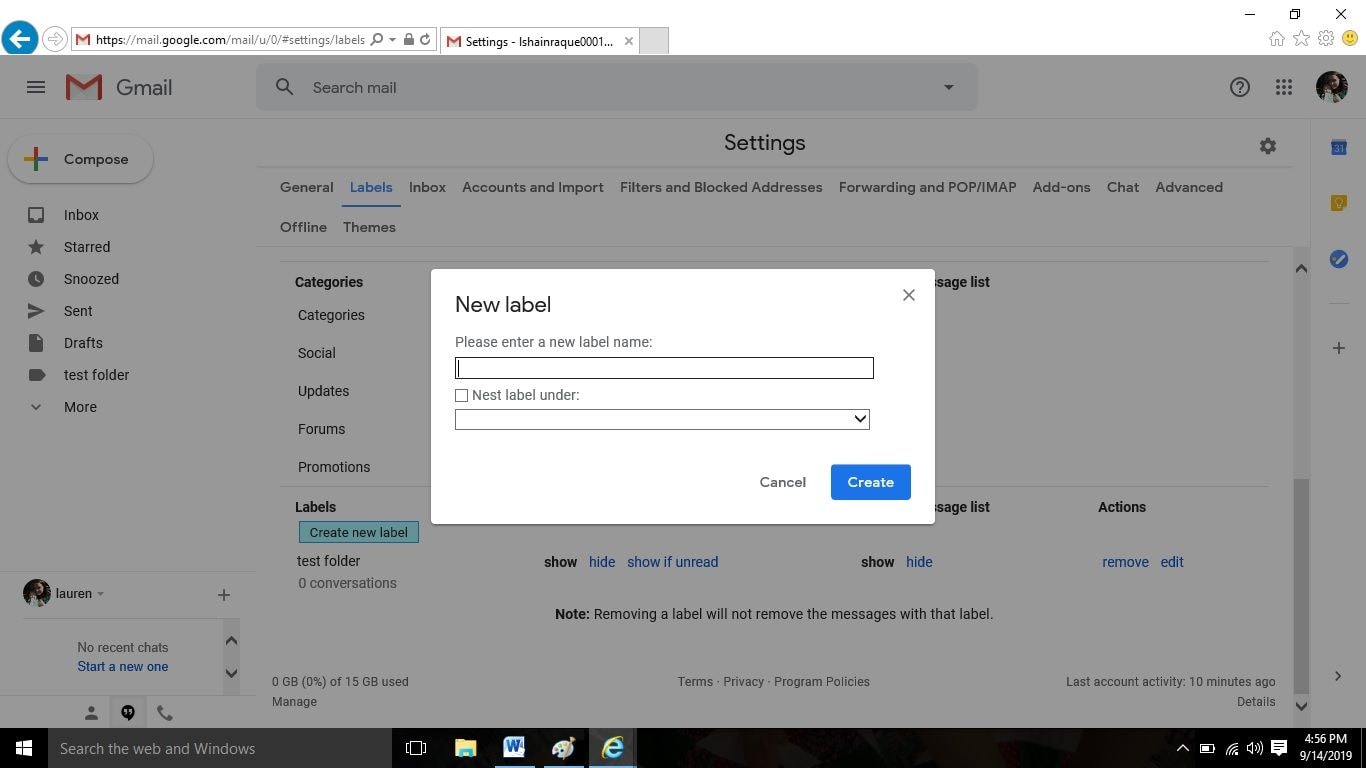
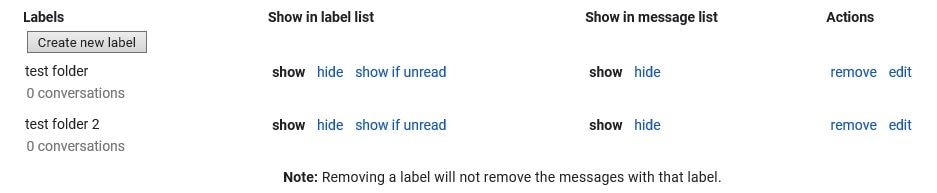






Дмитрий Соловьев
Главный редактор