Вы являетесь пользователем Mac и используете приложение Mail? Ваш почтовый ящик заполнен большим количеством писем? В этом случае вам лучше удалить папку "Входящие", чтобы сделать письма и файлы управляемыми. Если вы ищете быстрый и эффективный способ управления письмами и вложениями в Mail. Тогда эта статья предназначена для вас. Вы узнаете о том, как удалять письма и вложения на Mac. Более того, если вы непреднамеренно удалили свои письма и вложения, вы сможете восстановить данные с помощью мощного программного обеспечения для восстановления данных. Прокрутите страницу, чтобы узнать все подробности.
Часть 1. Как удалять почтовые сообщения на Mac?
Если вы заметили, что место в хранилище Mac уменьшается, так как ваши письма и вложения накапливаются, начните удалять свои письма. Но как очистить почтовое хранилище на Mac? Вы можете удалять по одному или несколько писем вместе.
Что делать, если вы хотите удалить почтовый аккаунт на Mac? Просто нажмите на ссылку, чтобы узнать решение.
Совет 1. Удаление одного письма
Если вы хотите удалять письма по одному, выполните следующую процедуру:
Шаг 1- Откройте приложение "Почта" и перейдите в папку "Входящие". Выберите сообщение, которое необходимо удалить.
Шаг 2- На главной панели инструментов вы видите кнопку удаления. Щелкните по ней или переместите указатель на заголовок сообщения, а затем нажмите появившуюся там кнопку удаления.
После удаления письмо переместится в папку "Корзина".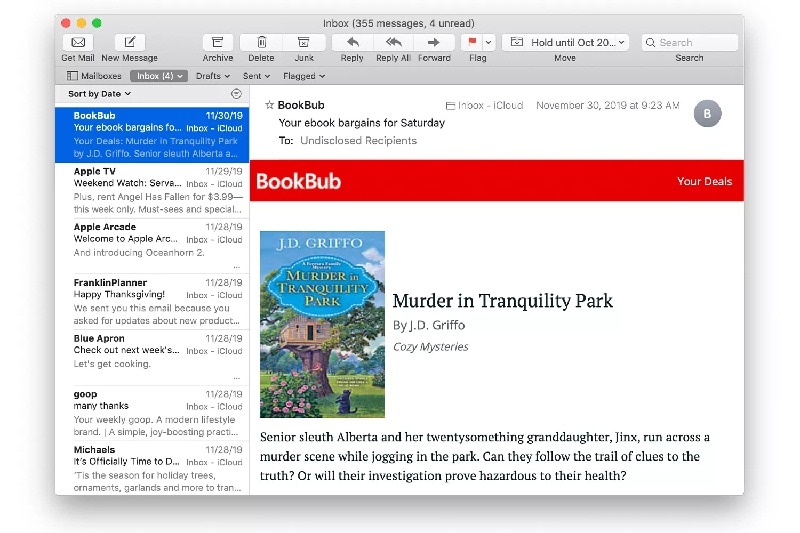
Совет 2. Удаление нескольких сообщений электронной почты
Если вам не нужно несколько писем и вы предпочитаете удалять их целиком, выполните следующие действия:
Выберите сообщения в приложении "Почта" и нажмите кнопку "Удалить" на панели инструментов. После этого все выбранные сообщения будут удалены вместе.

С помощью фильтра можно искать и удалять сообщения, полученные от определенного человека, или искать сообщения, относящиеся к определенным датам.
Совет 3. Удаление всех сообщений электронной почты
Что делать, если вы хотите удалить все письма на Mac? Этот способ также подходит для удаления почты на Mac.
Шаг 1- Откройте программу Mail в операционной системе Mac.
Шаг 2- Найдите "Входящие" на боковой панели.
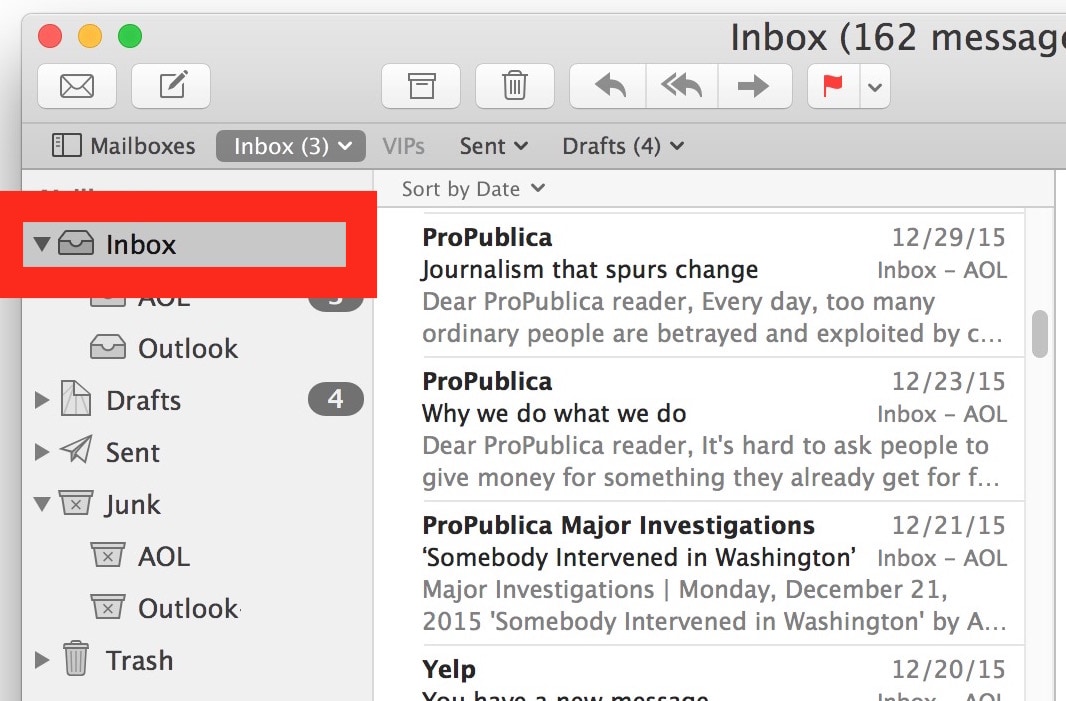
Шаг 3- Вызовите меню "Правка" и выберите пункт "Выбрать все". Это действие поможет Mail выбрать все письма в почтовом ящике.

Шаг 4- Снова вызовите верхнее меню "Правка"> нажмите кнопку "Удалить". После этого все письма будут стерты в корзину для мусора.
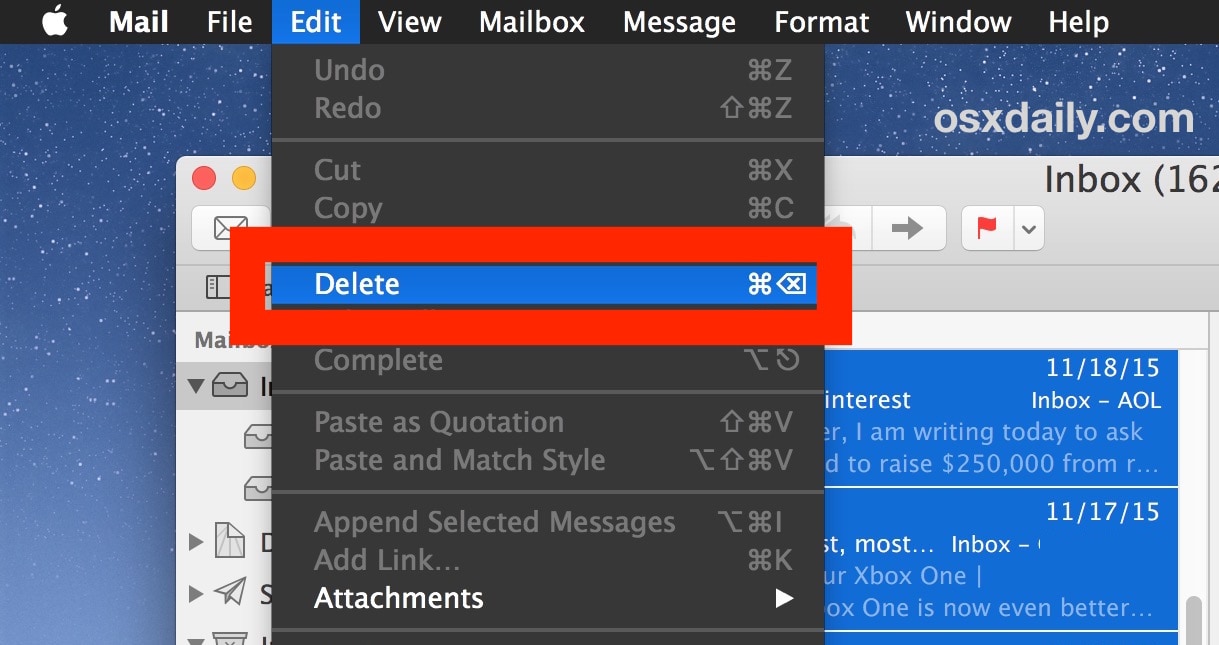
Совет 4. Просмотр удаленных сообщений электронной почты
Иногда вы случайно удаляете важные сообщения электронной почты. Здесь выбранные вами настройки почты помогут просмотреть и восстановить удаленные сообщения.
Шаг 1- Откройте почтовое приложение и нажмите "Параметры", а затем "Учетные записи".
Шаг 2- Выбрав почтовую учетную запись, нажмите на "Поведение почтового ящика", а затем найдите настройки "Мусорный почтовый ящик". Если указан "почтовый ящик", это позволит вам просматривать все удаленные письма в корзине. Теперь вы можете перетащить нужные письма обратно в почтовый ящик.
Но если здесь ничего не указано, вы не сможете вернуть удаленные сообщения. Потому что удаленные сообщения не попадают в корзину и удаляются навсегда.

Совет 5. Постоянное удаление сообщений электронной почты
Но прежде чем предпринимать какие-либо действия, следует обратить внимание:
Процесс удаления не является обратимым. Не рекомендуется удалять все письма, если вы не хотите, чтобы они навсегда исчезли из вашего почтового ящика. Будет полезно сделать копию важных резервных копий.
Шаг 1- Выберите "Почтовый ящик" и нажмите на "Стереть удаленные элементы", а затем выберите учетную запись.
Шаг 2- Щелкните боковой панелью почты "Корзина" и нажмите "Стереть удаленные элементы".
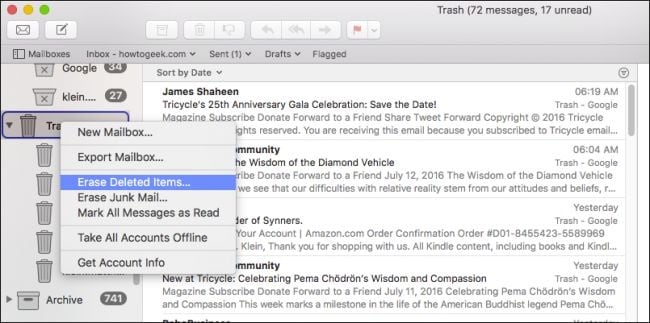
Часть 2. Как удалить почтовые вложения на Mac?
Удаление почтовых вложений в сообщении
Вы можете удалить почтовые вложения с помощью встроенной опции "Удалить вложения". Эта опция удаляет вложения как с Mac, так и с сервера почтовой службы.
Шаг 1- Откройте приложение "Почта" и выберите письмо, из которого нужно удалить вложения.
Шаг 2- Щелкните меню "Сообщение", расположенное в строке меню, и выберите "Удалить вложение".

Если поиск каждого письма с вложением кажется вам сложным, вы можете использовать фильтр, чтобы найти все письма с вложениями.
Удаление вложений Mac Mail в Finder вручную
Вы можете удалить почтовые вложения с сервера, выполнив следующие действия:
Шаг 1: Нажмите на "Finder", а затем перейдите в Меню -> Папки
Шаг 2: Введите указанный ниже путь и нажмите на Mail Downloads, а затем на "Go".
~/Library/Containers/com.apple.mail/
В опции библиотеки данных вы можете найти "Загрузки почты" и нажать "Перейти".
Откроется окно "Finder", и вы сможете увидеть все загруженные почтовые вложения в папке "Mails Downloads". Если вы хотите удалить все загруженные файлы из электронной почты, вам нужно перетащить все доступные папки в папку "Загрузки почты". Но если вы не хотите удалять все сохраненные данные, вам нужно открыть каждую папку в папке "Загрузки почты", чтобы узнать, что в ней находится. Это может занять несколько часов. Однако вложения также хранятся во вложенных папках папки V6 по такому пути - > ~/Library/Mail
Часть 3. Как восстановить удаленные письма и вложения Outlook с Mac?
При удалении сообщений электронной почты и вложений Outlook иногда случайно удаляются некоторые важные вложения или сообщения электронной почты. Тогда вы начинаете задаваться вопросом, как восстановить удаленные письма Outlook на моем Mac?
Если вы тоже столкнулись с такой ситуацией, Wondershare Recoverit Data Recovery for Mac поможет вам восстановить удаленные письма и вложения за три простых шага:
Шаг 1 Выберите местоположение
Загрузите и запустите Recoverit на Mac и выберите местоположение, из которого были потеряны данные. После выбора местоположения нажмите кнопку "Начать" и начните сканирование.
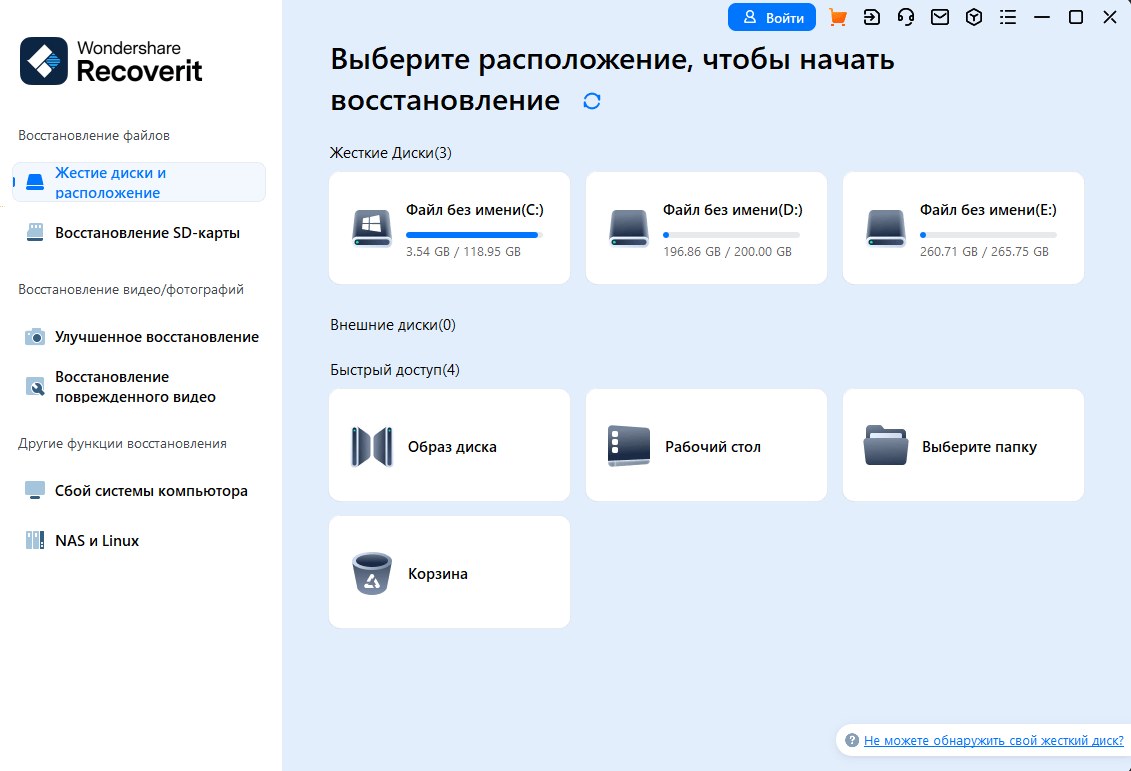
Шаг 2 Сканирование местоположения
После начала сканирования вы также можете задать некоторые фильтры для поиска потерянных писем или вложений по пути или типу файла. Можно даже остановить или приостановить сканирование, если потерянные данные будут найдены.
Если потерянные вложения или электронные письма не были найдены при стандартном сканировании, вы можете перейти к "расширенному восстановлению видео". Эта функция выполняет более глубокое сканирование для поиска удаленных сообщений электронной почты или вложений.
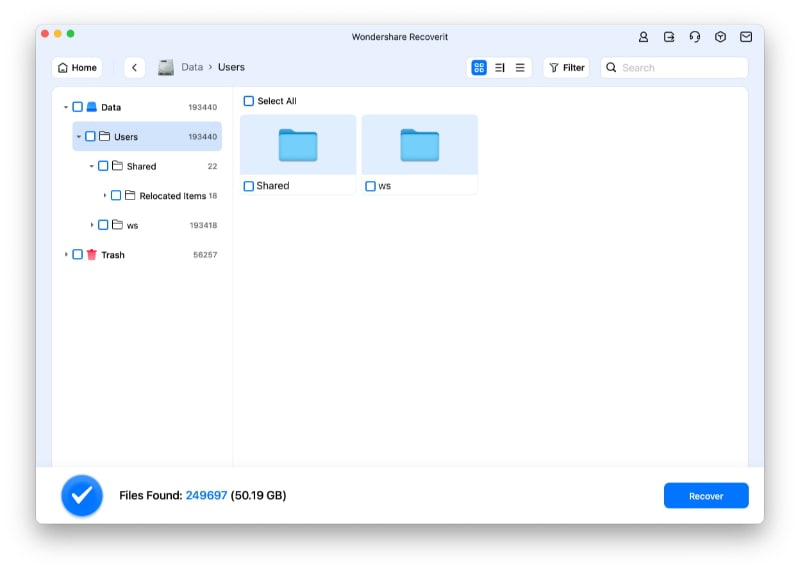
Шаг 3 Предварительный просмотр и восстановление данных
После завершения сканирования Recoverit позволяет предварительно просмотреть все восстановленные файлы. Эта функция позволяет убедиться в том, что нужные файлы восстановлены. После проверки вложений или писем выберите нужные и восстановите их, нажав кнопку "Восстановить".

Следует отметить, что не следует сохранять данные на том же диске или пути, где они были потеряны. Всегда выбирайте другой путь, так как выбор того же пути увеличивает вероятность перезаписи данных.
На этом восстановление данных завершено, и Recoverit предоставляет доступ ко всем удаленным или потерянным файлам.
Заключение
Если при работе с почтовым приложением на Mac вам кажется, что в папке много неважных писем или вложений, попробуйте удалить их. Вы можете удалять письма по одному, а можете удалить несколько писем вместе. Если вы удалили какое-либо важное письмо, восстановите его через папку "Корзина".
Можно даже удалить письма навсегда, не отправляя их в папку "Корзина". Но в этом случае, если вы потеряли важные вложения, вы не сможете быстро их восстановить. Но Recoverit Data Recovery поможет вам быстро восстановить все потерянные файлы.
Что случилось с электронной почты?
- Электронные письма потеряны или повреждены
- Забыли пароль электронной почты


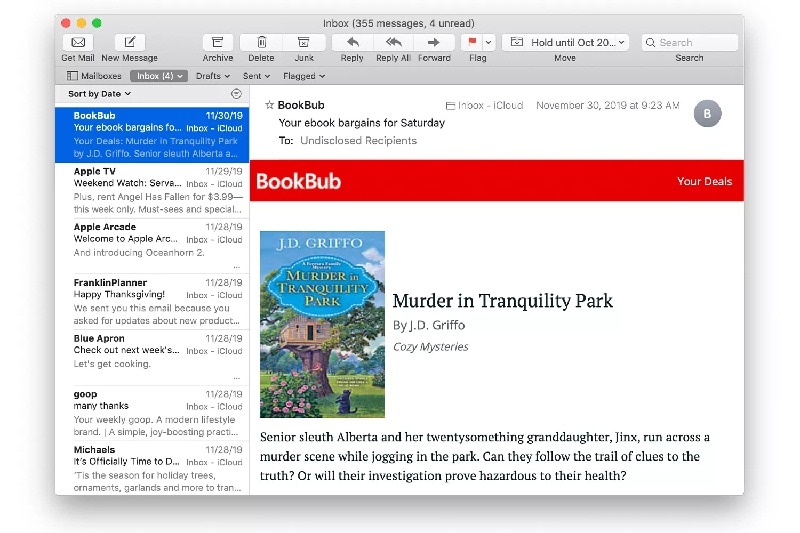

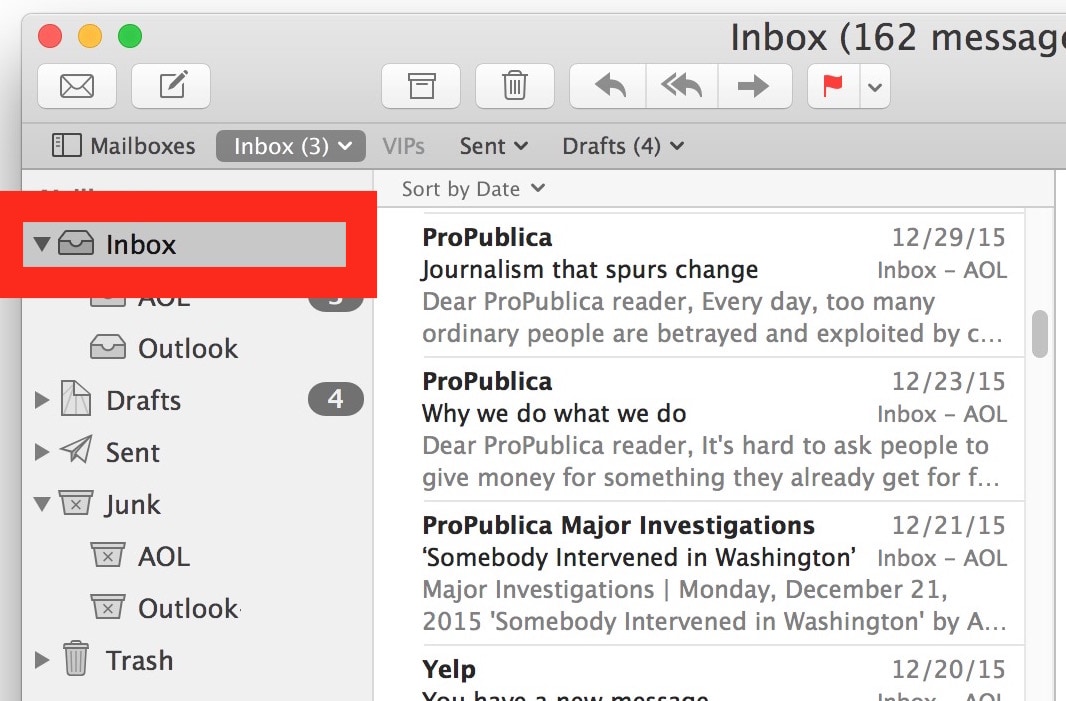

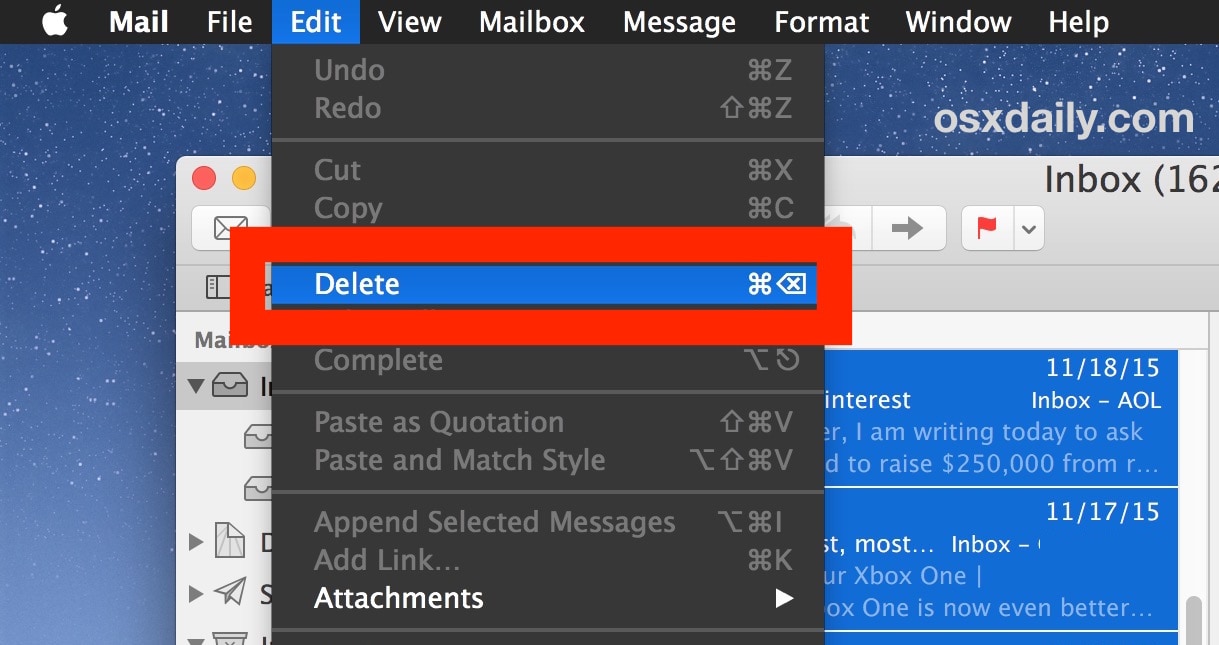

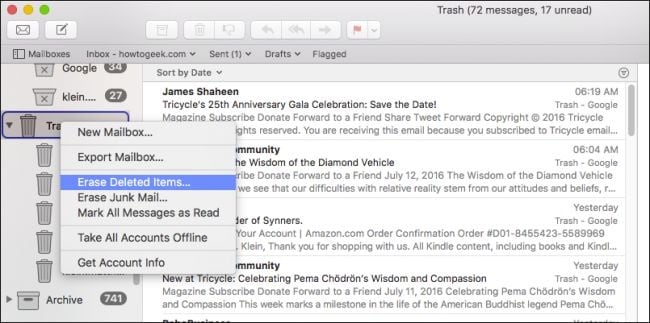

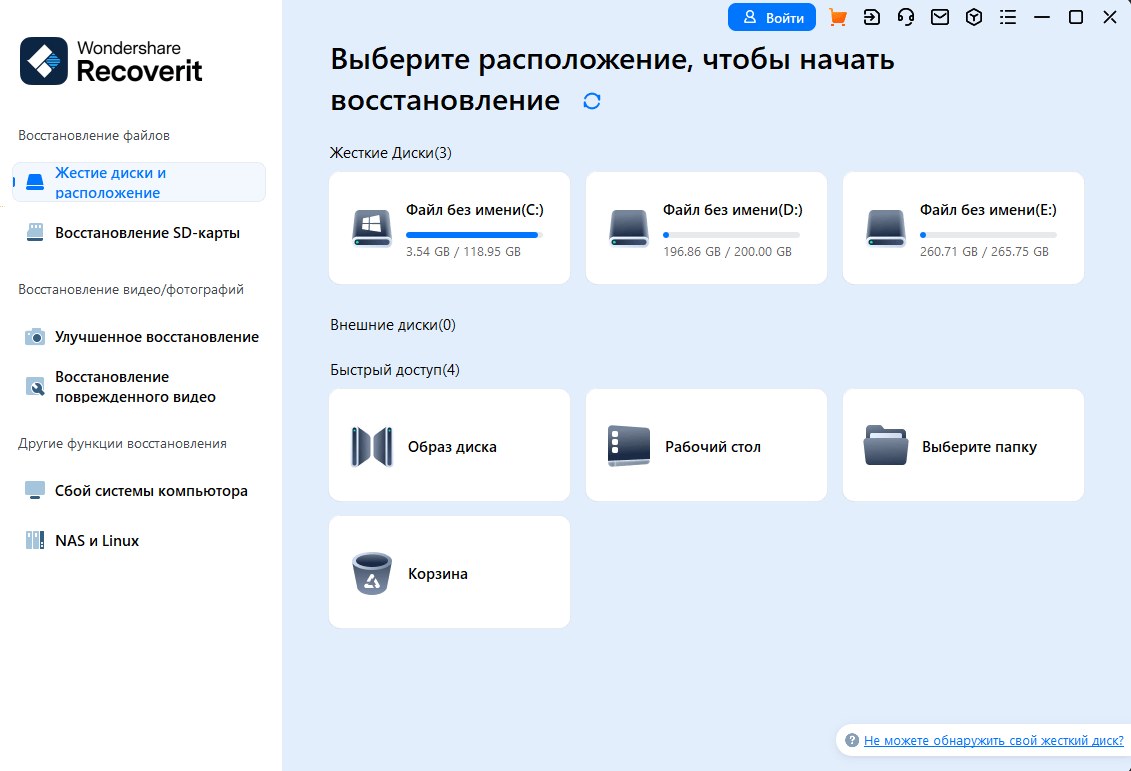
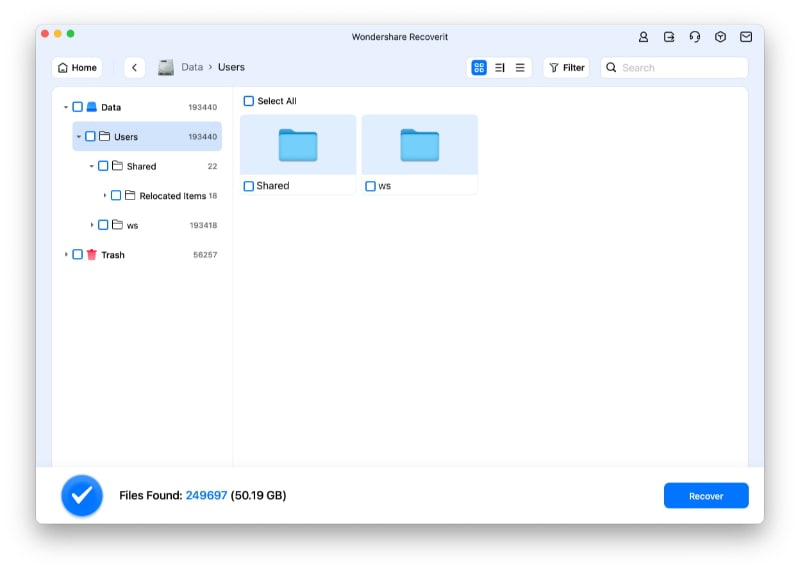







Дмитрий Соловьев
Главный редактор