2024-04-18 15:02:37 • Обновлено: Восстановление электронной почты • Проверенные решения
В: Что делать, если Outlook не открывается?
Microsoft Outlook - это приложение по подписке, которое устанавливается на компьютер пользователя и настроено для отправки и получения электронных писем с вашего компьютера. Его также можно использовать для управления различными типами личных данных, включая записи календаря и связанные с ними записи, задачи, контакты и заметки.
Часть 1: Почему Outlook не отвечает?
Часть 2: Восемь распространенных решений проблемы "Outlook не отвечает"
Часть 3: Как исправить конкретные проблемы "Не отвечает" (три проблемы)?
Проблема 1: Outlook постоянно зависает
Проблема 2: Outlook завис на процессе
Проблема 3. Файл Scanpst не отвечает
Часть 1: Почему Outlook не отвечает?
Microsoft Outlook относится к классу программного обеспечения, называемого «почтовыми клиентами». Этот класс программ представляет собой программируемые инструменты электронной почты, которые устанавливаются на вашем компьютере для отправки и получения электронных писем. Это отличается от «веб-почты», которая позволяет пользователям получать доступ к электронным письмам только через веб-браузеры. Microsoft Outlook, безусловно, является одним из самых гибких инструментов «почтовых клиентов», доступных на сегодняшний день, и, возможно, именно поэтому организации во всем мире используют его для управления своей электронной почтой.
Как и любое другое программное обеспечение, Outlook также подвержен ошибкам и проблемам, и эти проблемы, когда они возникают, обычно вызывают разочарование и в большинстве случаев останавливают вашу работу. Одна из самых распространенных проблем, с которой часто сталкиваются пользователи, - это ошибка «Outlook не отвечает». Это сообщение обычно отображается, когда Windows не может достаточно быстро взаимодействовать с программой, запущенной на вашем компьютере. В связи с этим ниже приведен список возможных причин, по которым Microsoft Outlook может перестать отвечать.
- Не установлены последние обновления.
- Outlook используется другим процессом.
- Outlook загружает внешний контент, например изображения в электронном письме.
- Ранее установленная надстройка конфликтует с Outlook.
- Ваши почтовые ящики слишком большие.
- Ваша папка AppData перенаправлена в сетевое расположение.
- Вам необходимо восстановить программы Office.
- Данные Outlook и пользовательские файлы повреждены.
- Установленное вами антивирусное программное обеспечение устарело или конфликтует с Outlook.
- Другая программа конфликтует с Outlook.
Часть 2: Восемь распространенных решений проблемы "Outlook не отвечает"
Сообщение «Не отвечает» обычно отображается приложениями Windows, включая Outlook, всякий раз, когда ресурсы, необходимые для эффективной работы приложения, превышены.
1. Завершить работу Outlook принудительно
Если Outlook не отвечает и зависает, его необходимо закрыть с помощью диспетчера задач. Ниже приведены инструкции по использованию диспетчера задач для принудительного завершения работы Outlook.
i. Одновременно нажмите клавиши CTRL + SHIFT + ESC, чтобы открыть диспетчер задач.

ii. Перейдите на вкладку «Процессы» и выделите Microsoft Outlook из раскрывающегося списка.

iii. Щелкните правой кнопкой мыши по Outlook и в новом открывшемся окне нажмите «Завершить задачу», чтобы принудительно закрыть Microsoft Outlook.

2. Отключить неисправные надстройки
«COM-надстройки» - это модули, которые добавляют определенные функции в продукты Microsoft Office, включая Outlook. Однако в некоторых случаях одна или несколько аддонов могут вызывать проблемы и их необходимо отключить. Аддоны можно удалить из панели управления Windows или через сам Outlook.
Отключение неисправных аддонов с помощью интерфейса управления надстройками Outlook
i. Откройте Outlook и введите «Com» в поле поиска «Введите, что вы хотите сделать» в правом верхнем углу Outlook, затем нажмите «COM-аддоны».
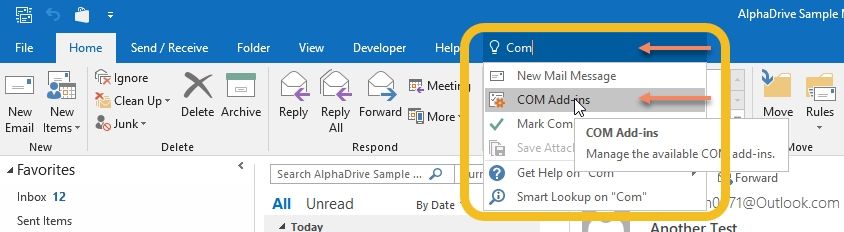
ii. В раскрывающемся списке снимите флажки с любых неисправных или ненужных надстроек, которые вы хотите отключить, затем нажмите «ОК» и перезапустите Outlook, чтобы изменения вступили в силу.
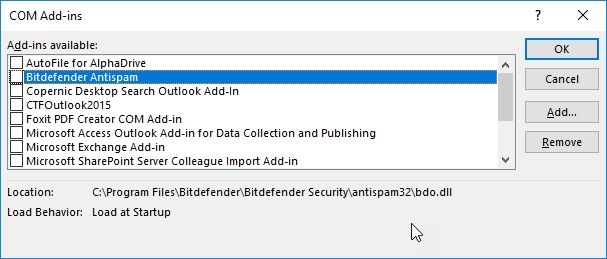
Отключение неисправных надстроек с помощью панели управления Windows:
Это более эффективный метод удаления надстроек Outlook, чем удаление файлов из Outlook, поскольку вы полностью удаляете файлы надстроек как из Outlook, так и из Windows. Надстройки можно легко удалить через панель управления Windows с помощью функции «Удалить программы» на панели управления Windows.
i. Закройте Outlook.
ii. Введите «Панель управления» в поле поиска Windows и откройте панель управления.
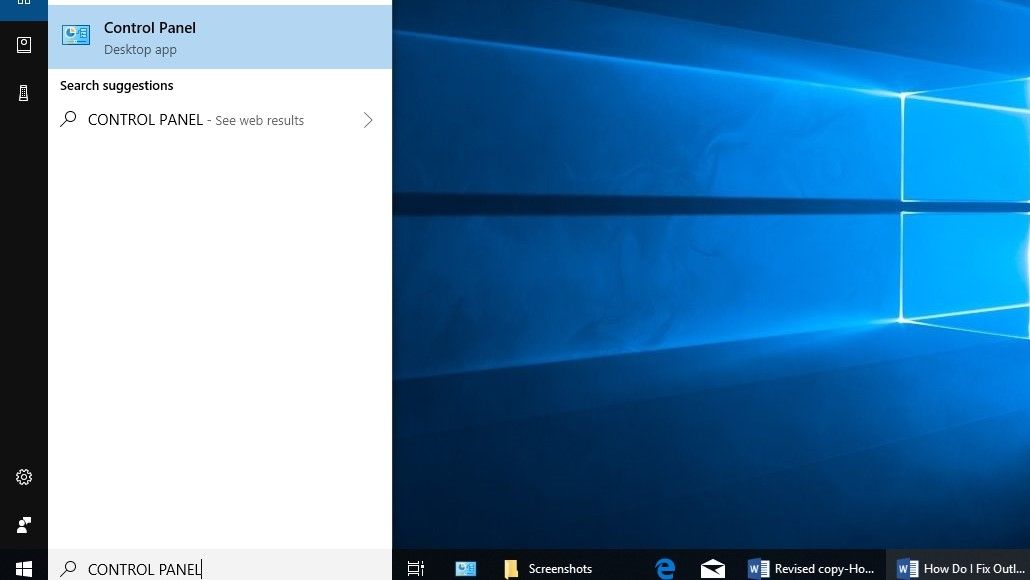
iii. Нажмите «Программы и компоненты», а затем «Удалить программы».

iv. Найдите название неисправной надстройки, выберите ее и удалите.
3. Обновите Microsoft Outlook
Все версии Outlook с 2013 года и выше настроены на автоматическое получение обновлений от Microsoft. Эти обновления гарантируют загрузку последних улучшений безопасности для исправления ошибок и применения исправлений.
Эти обновления иногда могут быть непреднамеренно отключены, тем самым препятствуя автоматической загрузке и применению запланированных обновлений.
Если вы заметили, что Outlook не обновляется автоматически, следуйте инструкциям ниже, чтобы восстановить функцию автоматического обновления.
i. Перейдите на вкладку «Файл» и выберите «Учетная запись Office».

ii. Выберите «Параметры обновления», а затем «Включить обновления». Если появится запрос разрешить Outlook вносить изменения на вашем компьютере, нажмите «Да».
«Если вы не видите функцию «Включить обновления» или она недоступна, это означает, что либо автоматические обновления включены, либо Outlook является частью сетевой среды, и системный администратор установил ограничения на автоматические обновления отдельными лицами».
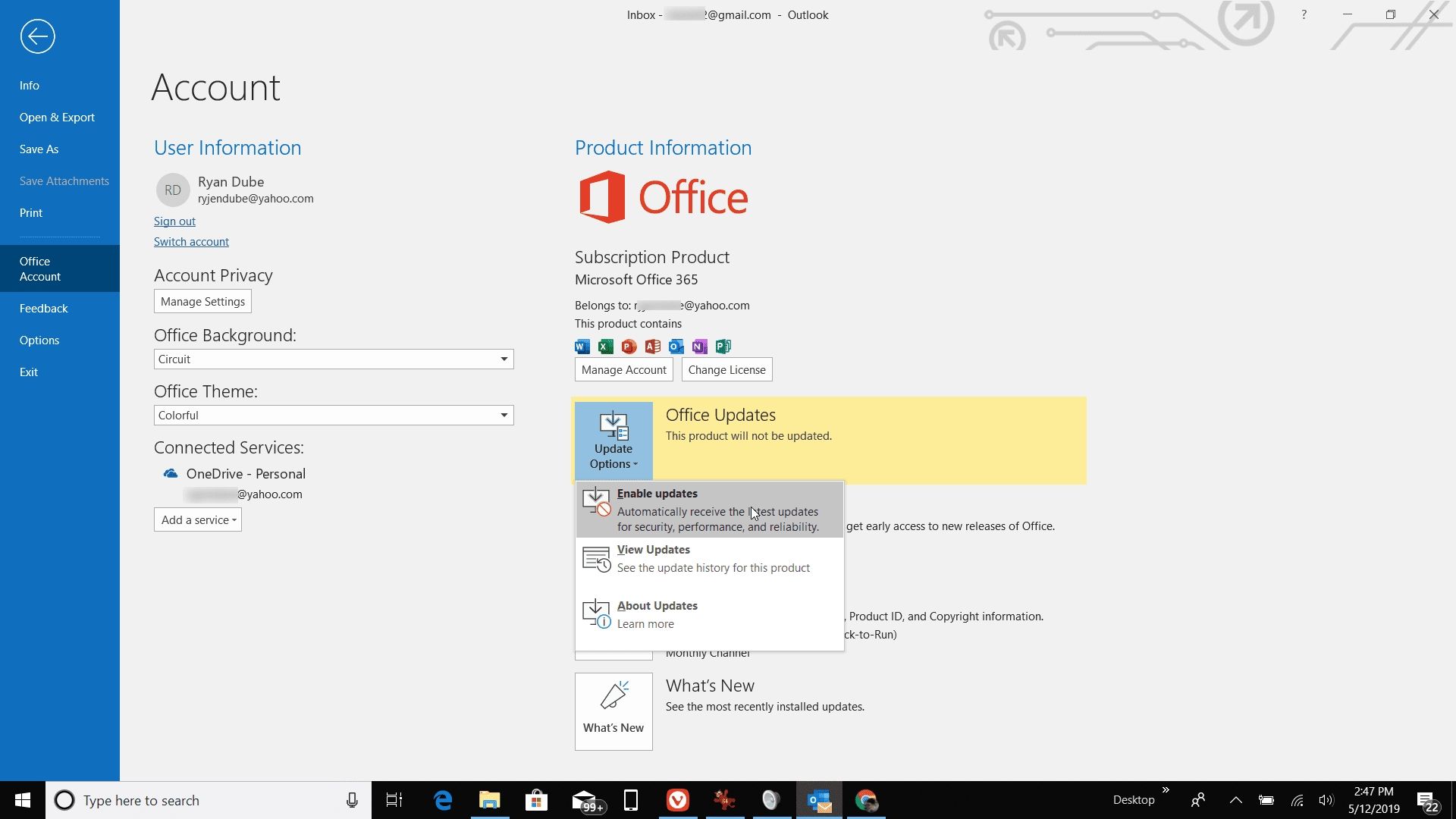
4. Запустите Outlook в безопасном режиме
При запуске Outlook в безопасном режиме все настройки возвращаются к настройкам Outlook по умолчанию, что позволяет легче обнаруживать и исправлять ошибки.
Чтобы запустить Outlook в безопасном режиме, вам следует удерживать клавишу CTRL на клавиатуре, а затем щелкнуть ярлык Outlook. Outlook обнаружит это и спросит, хотите ли вы запустить Outlook в безопасном режиме.
Хотя существует несколько способов запустить Outlook в безопасном режиме, этот метод является одним из наиболее эффективных, поскольку он работает во всех версиях Windows и для всех версий Outlook.

5. Восстановление программ Microsoft Outlook
Если Outlook по-прежнему работает неправильно даже после перезапуска, вы можете попробовать восстановить программу и перезагрузить компьютер.
i. Откройте панель управления и нажмите «Программы».

ii. Нажмите «Программы и компоненты».

iii. Если Outlook был установлен как часть пакета программ Microsoft Office, найдите Microsoft Office 2010/2013/2016/2019 в списке, но если Outlook был установлен как отдельное приложение, найдите его по имени. Выделите его и нажмите «Изменить».

iv. Выберите «Восстановить» > «Продолжить» и следуйте инструкциям.
«Обратите внимание, что Outlook обычно входит в состав пакета программ Microsoft Office. Таким образом, когда вы нажимаете «Восстановить», Windows восстановит весь пакет Office, даже если вы хотите восстановить только одно приложение, например Outlook. Однако, если вы установили Outlook как отдельное приложение, найдите его по имени».
По завершении починки запустите Outlook, чтобы убедиться, что все прошло успешно.
6. Восстановление поврежденных файлов Outlook
Outlook хранит копии ваших электронных писем, контактов и календарей с использованием двух разных файлов данных в зависимости от типа учетной записи для автономного доступа.
Если вы используете IMAP или POP, информация вашей учетной записи хранится в файле данных Outlook (PST). В качестве альтернативы, если вы используете учетную запись Office 365, Exchange или Outlook.com, данные хранятся в автономном файле данных Outlook (OST). Хотя эти файлы очень надежны, они иногда могут повредиться и перестать работать.
По этой причине все настольные версии Outlook включают в себя инструмент восстановления для устранения неполадок и восстановления проблем с PST-файлами, а также возможность автоматического восстановления OST-файла.
КАК ВОССТАНОВИТЬ АВТОНОМНЫЙ ФАЙЛ ДАННЫХ OUTLOOK (.OST)
i. Откройте панель управления.
ii. Нажмите «Учетные записи пользователей».
iii. Нажмите «Почта».
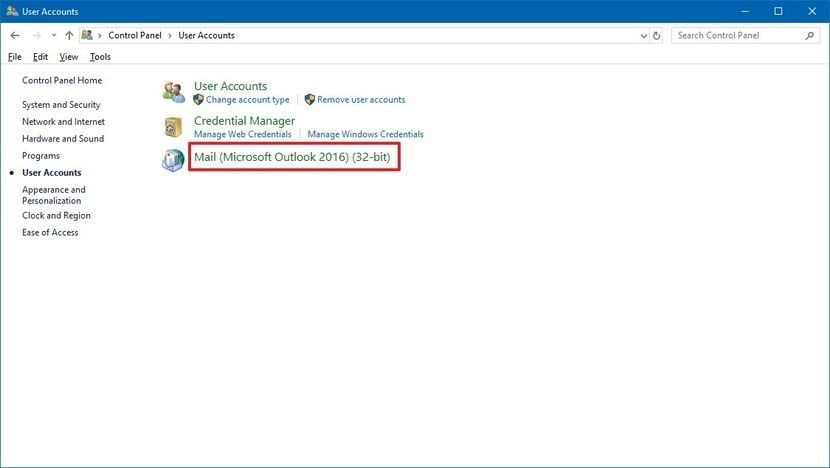
iv. В окне «Настройка почты» нажмите «Показать профили».
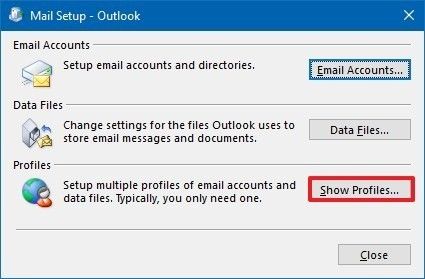
v. Выберите профиль с учетной записью, которую вы хотите исправить. (Профиль по умолчанию называется «Outlook».)
vi. Нажмите кнопку «Свойства».

vii. Нажмите кнопку «Учетные записи электронной почты».

viii. Перейдите на вкладку «Файлы данных».
ix. Выберите неработающую учетную запись.
x. Нажмите кнопку "Открыть местоположение файла".

xi. Закройте окна «Параметры учетной записи», «Настройка почты» и «Почта».
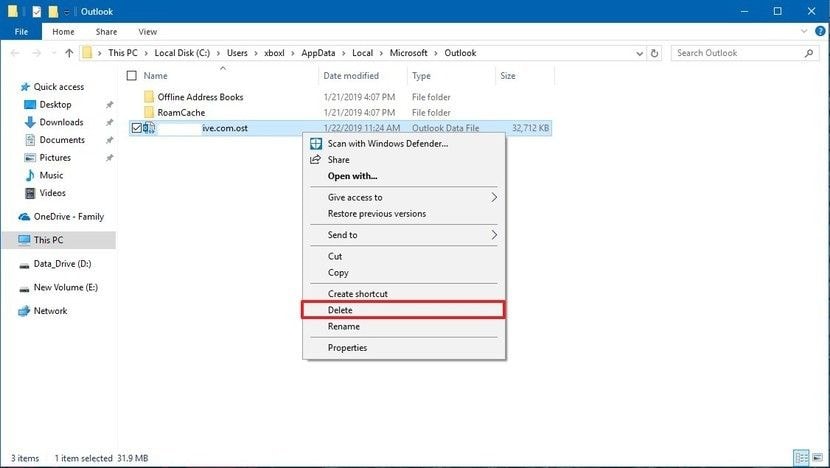
xii. Щелкните правой кнопкой мыши по файлу .ost учетной записи, с которой возникли проблемы, и выберите «Удалить».
xiii. Наконец, перезапустите Outlook, чтобы файлы .ost были созданы заново.
КАК ВОССТАНОВИТЬ АВТОНОМНЫЙ ФАЙЛ ДАННЫХ OUTLOOK (.PST)
i. Нажмите клавишу Windows + R, чтобы открыть окно «Выполнить».
ii. В зависимости от используемой версии Outlook введите следующие пути и нажмите «ОК»:
- Для Office 2016, Office 2019 и Office 365: C:\Program Files (x86)\Microsoft Office\root\Office16
- Для Outlook 2013: C:\Program Files (x86)\Microsoft Office\Office15
- Для Outlook 2010: C:\Program Files (x86)\Microsoft Office\Office14
- Для Outlook 2007: C:\Program Files (x86)\Microsoft Office\Office13
iii. Дважды щелкните файл SCANPST.EXE, чтобы открыть средство восстановления папки «Входящие» Microsoft Outlook.

iv. Нажмите кнопку «Обзор».
Найдите файл .pst, который вы хотите восстановить, и нажмите кнопку «Открыть».
vi. Нажмите кнопку «Открыть».
vii. Нажмите кнопку «Запуск».

viii. В целях предосторожности установите флажок «Создать резервную копию сканируемого файла перед восстановлением», затем нажмите кнопку «Восстановить».

После того, как вы нажмете кнопку «Восстановить», средство восстановления папки «Входящие» Outlook проверит и восстановит файл .pst для проблемной учетной записи электронной почты.
По завершении восстановления запустите Outlook, чтобы убедиться, что все проблемы с учетной записью были resolved.
7 Отключите антивирусное программное обеспечение
Устаревшее антивирусное программное обеспечение иногда может вызывать ошибки при попытке запустить Outlook, поскольку могут возникнуть проблемы совместимости между вашим антивирусом и Outlook. Иногда проблема может быть вызвана тем, что файл, который вы пытаетесь открыть, заражен вирусом, и ваша антивирусная программа не смогла его удалить.
В этих случаях лучшим вариантом является обновление антивирусного программного обеспечения. Пожалуйста, обратите внимание, что отключение антивирусного программного обеспечения для устранения ошибок Outlook всегда должно быть последним средством, поскольку это может сделать вашу систему уязвимой для множества угроз.
8 Создайте новый профиль Outlook
При появлении ошибок «не отвечает» вы можете создать новый профиль в Outlook. Новый профиль также рекомендуется при обновлении до более новой версии Outlook.
Ниже приведены инструкции по созданию нового профиля для Outlook.
i. Завершите работу Outlook, если он уже запущен.
ii. Откройте панель управления и найдите апплет «Почта».
iii. Нажмите кнопку «Показать профили».

iv. Нажмите кнопку «Добавить», чтобы создать новый профиль.
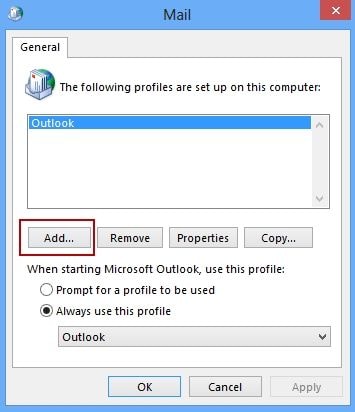
i. Организация и архивирование старых данных
Ваш почтовый ящик Outlook имеет ограниченный размер, и чтобы он не переполнялся содержимым и не создавал проблем, вам следует заархивировать старые элементы, выполнив следующие действия:
i. Нажмите «Файл» > «Информация» > «Инструменты» > «Очистить старые элементы».

ii. Выберите параметр «Архивировать эту папку и все подпапки» и выберите папку, которую вы хотите архивировать.

iii. Помимо опции «Архивировать элементы старше», введите желаемую дату.
iv. Установите флажок включить элементы с флажком «Не архивировать автоматически» и нажмите «ОК».
Часть 3: Как исправить конкретные проблемы с зависанием? [Три проблемы]
1 Outlook постоянно аварийно завершает работу.
Всякий раз, когда Outlook неожиданно и бесконечно закрывается при каждом открытии, это может указывать на возможный конфликт с Outlook и другими приложениями, поврежденный файл в Outlook или неправильную настройку приложения. Вы можете попытаться исправить ошибки, выполнив следующие действия:
а. Перезагрузите компьютер
Некоторые программы, работающие в фоновом режиме компьютера, могут конфликтовать с Outlook и вызывать его сбой. Вы можете попробовать перезагрузить компьютер, а затем повторно открыть Outlook, чтобы проверить, работает ли он правильно.
b. Исправить проблемы, вызванные вмешательством надстроек
Надстройки, которые улучшают работу пользователей, иногда могут создавать проблемы из-за проблем совместимости.
i. Закройте Outlook и нажмите клавиши с логотипом Windows + R, чтобы открыть диалоговое окно «Выполнить».
ii. После открытия введите Outlook /safe в текстовом поле, а затем нажмите «ОК».

Если проблема устранена, запустите Outlook и перейдите в Файл > Параметры >Надстройки.
iv. Найдите и выберите надстройки COM и нажмите кнопку «Перейти».

Затем снимите все флажки в списке, а затем нажмите кнопку «ОК», чтобы сохранить настройки.
vi. Перезапустите Outlook, чтобы подтвердить, устранена ли проблема.
с. Запустите диагностику Outlook
Если Outlook продолжает аварийно завершать работу, вы можете запустить средство диагностики Outlook для сканирования и устранения распространенных проблем, связанных с Outlook.
i. Загрузите средство диагностики Outlook с официального сайта Microsoft и запустите его. Запустите его, и он автоматически сканирует и попытается устранить проблемы.
2 Outlook завис на обработке.
а. Outlook используется
Сообщение об ошибке «Файл ...ost используется и недоступен», отображаемое Outlook, указывает на то, что файл OST Outlook используется другой программой. Также существуют другие причины, по которым могут появляться такие ошибки, например проблемы синхронизации между OST и связанным почтовым ящиком Exchange или попытки нескольких пользователей в сетевой среде получить доступ к одному и тому же файлу OST. Чтобы решить эту проблему, выполните следующие действия:
i. Завершите работу Outlook, если он уже запущен.
ii. Откройте Диспетчер задач и перейдите на вкладку «Процессы».
iii. В списке найдите процессы с названиями «Outlook», «LYNC», «Communicator» или «UCMAPI».
iv. Выберите такие процессы и нажмите кнопку «Завершить задачу» по одному.
b. Проблемы с внешним содержимым
По умолчанию Microsoft Office настроен на блокировку внешнего содержимого, такого как изображения и внедренные мультимедиа. По этой причине могут возникнуть проблемы, если Outlook загрузит ненужное внешнее содержимое. Чтобы запретить Outlook загружать внешнее содержимое, выполните следующие действия:
i. Перейдите в меню «Файл».
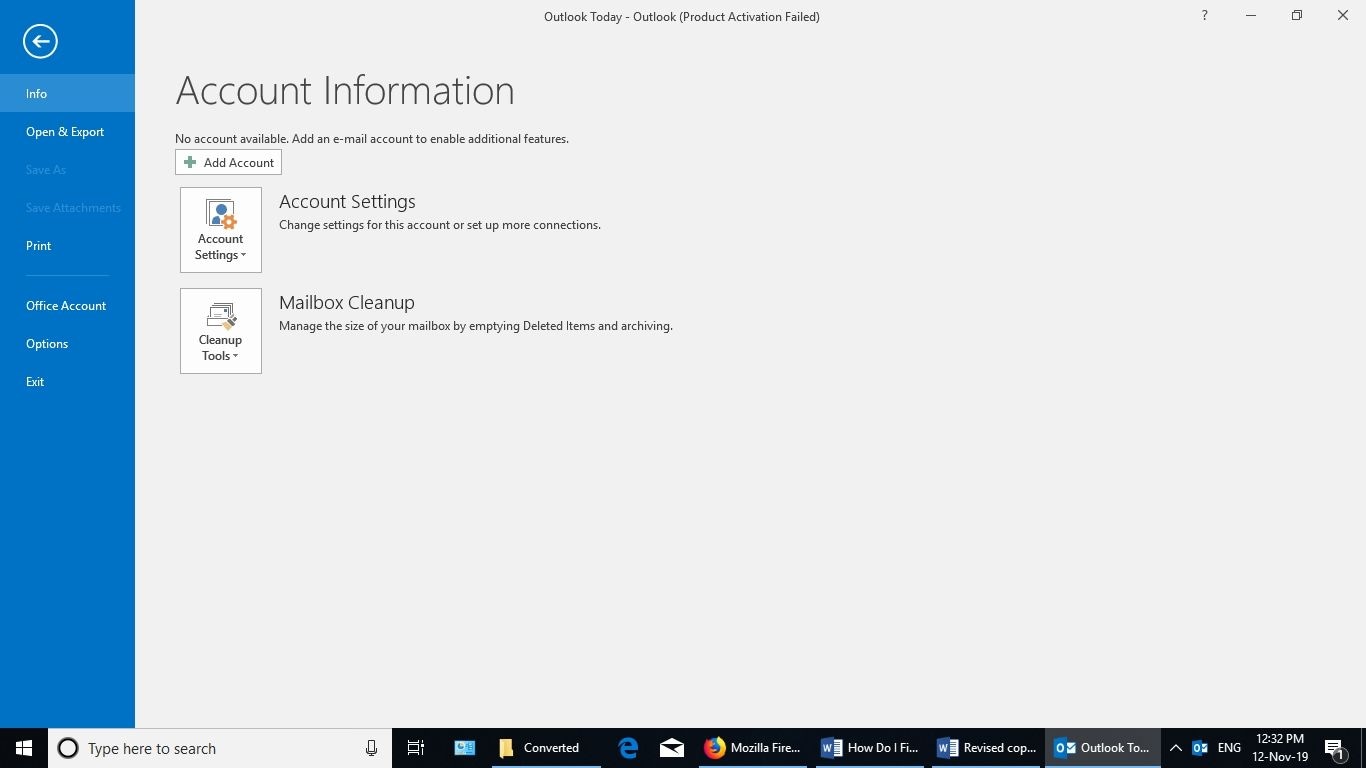
ii. Выберите «Параметры», а затем нажмите «Центр управления безопасностью».

iii. Нажмите «Автоматическая загрузка».

iv. Наконец, нажмите «Не загружать автоматически изображения и другой контент в HTML-сообщениях».
с. Почтовый ящик слишком большой
Ваш почтовый ящик Outlook может значительно увеличиться, если вы часто отправляете и получаете электронные письма. Это становится проблемой, поскольку чем больше становится почтовый ящик, тем больше времени требуется Outlook для его обработки, что неизменно увеличивает вероятность ошибок. Чтобы уменьшить размер вашего почтового ящика, запустите инструмент очистки почтового ящика:
i. Нажмите вкладку «Файл».
ii. Нажмите «Инструменты», а затем «Очистка почтового ящика».
iii. Выберите следующие папки: «Просмотреть размер почтового ящика», «Найти элементы старше», «Просмотреть размер удаленных элементов» и «Очистить удаленные элементы».

iv. Выберите «Очистить конфликты», чтобы выполнить очистку.
d. Папка AppData перенаправляется в сетевое расположение
Outlook имеет множество данных приложения для выполнения различных типов операций, и если ваше сетевое соединение медленное, Outlook должен ждать завершения операций чтения и записи в каталог AppData. Чтобы этого не произошло, вам следует отключить перенаправление каталога App Data.
i. Перейдите на вкладку "Файл", чтобы запустить Outlook.
ii. Запустите редактор реестра, нажав клавиши Windows Key+R, чтобы открыть диалоговое окно "Выполнить". Введите regedit.exe и нажмите ОК.
iii. В редакторе реестра найдите и щелкните следующий подраздел:
HKEY_CURRENT_USER\Software\Microsoft\Windows\CurrentVersion\Explorer\User Shell Folders
iv. Найдите и дважды щелкните следующее значение: AppData.
v. В поле данных Value введите %USERPROFILE%\AppData\Roaming
vi. Нажмите OK и выйдите из редактора реестра
e. outlook связана с большим или длительным процессом
Когда размер файла данных Outlook достигает 10 гигабайт (ГБ) или превышает его, приложение автоматически приостанавливается. Однако эту проблему можно решить, уменьшив размер файла данных Outlook путем перемещения или архивирования элементов из файла.
f. Открывается диалоговое окно
Это может произойти, если для вашей версии Office не указана информация о пользователе. Чтобы решить эту проблему, необходимо заполнить информацию о пользователе, выполнив следующие действия:
i. Нажмите Файл->Параметры->Общие-
ii. В разделе "Персонализация вашей копии Microsoft Office" заполните раздел "Имя пользователя и инициалы".

3 Файл Scanpst не отвечает
Stellar Repair для Outlook — это передовое программное обеспечение для восстановления PST, которое мгновенно восстанавливает поврежденные файлы Outlook PST с очень высокой степенью успеха. Его мощный механизм сканирования может анализировать сильно поврежденные PST-файлы любого размера, чтобы восстановить данные почтового ящика, включая удаленные письма, вложения и контакты. Загрузив программное обеспечение со Stellarinfo.com, установите его и следуйте приведенным ниже инструкциям, чтобы использовать его.
i. Нажмите кнопку "Найти файл Outlook" или "Выбрать файл Outlook", чтобы начать восстановление.
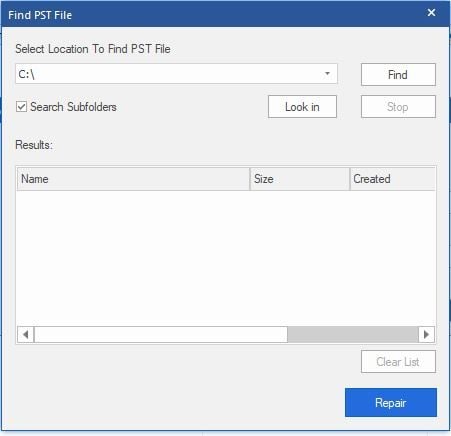
ii. Щелкните опцию "Найти файл Outlook", затем щелкните опцию "Искать в" и выберите имя диска, на котором находятся поврежденные файлы PST.
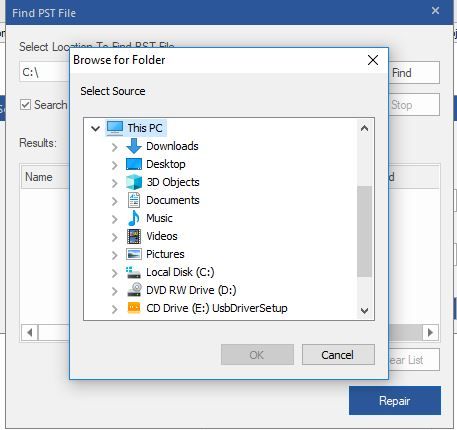
iii. Выберите все поврежденные PST-файлы для начала сканирования, нажав кнопку "Начать".
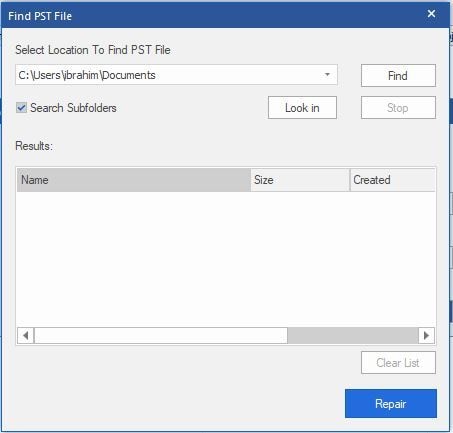
iv. После успешного восстановления выбранных PST-файлов щелкните любой элемент дерева слева.
Однако, если вы столкнулись с другими проблемами, такими как «Outlook не открывается», узнайте как исправить ошибку Outlook не открывается здесь.
Заключительные слова
Электронная почта существует с нами с 1972 года, когда Рэй Томлинсон отправил первое электронное письмо, и с тех пор были разработаны еще более эффективные способы отправки и получения почты.
В авангарде этих инноваций находится Microsoft Outlook - незаменимый клиент электронной почты для предприятий и частных лиц, который выдержал испытание временем.
Хотя и не без недостатков, но универсальность этого общепризнанного продукта, несомненно, дает ему преимущество перед конкурентами.
Ремонт и восстановление почты
- Ремонт и восстановление почты
- 1. Outlook не получает электронные письма, но может отправлять
- 2. Советы по устранению ошибки Outlook "Не удается подключиться к серверу"
- 3. Как восстановить удаленную учетную запись Gmail
- Вернуть пароль к электронной почте







Дмитрий Соловьев
Главный редактор