2 способа восстановить удаленные сообщения Skype
Skype - это трендовое приложение, в основном используемое для голосовых звонков и видеочатов. Это очень маленькое приложение, которое можно легко установить на различные устройства, такие как компьютер, ноутбук, мобильный телефон, планшет, умные часы, консоль xbox one и т. д. Тем не менее, иногда люди случайно удаляют или теряют свои конверсии в Skype, а также историю чата. Итак, сегодня мы предоставим вам несколько эффективных способов восстановления удаленных сообщений скайпа.
Часть 1: Можете ли вы восстановить историю чата Skype Windows 10
Сохраняет ли Skype историю чата?
Да, определенно! Skype хранит историю чатов. Мало того, он также хранит текстовые чаты пользователей в течение максимум 30 дней на своем облачном сервере. Но если вы хотите сохранить этот чат более 30 дней, то вам потребуется создать резервные копии истории разговоров по скайпу вручную.
Можете ли вы восстановить историю чата Skype?
За этим может быть несколько причин, по которым вы, возможно, потеряли историю чата в скайпе. Эти причины могут быть в том, что если пользователь случайно удалил чат, в вашей системе может быть какое-то вредоносное приложение, которое повлияло на историю чата Skype. Другая причина может быть в том, что вы, возможно, загрузили какое-то программное обеспечение на свое устройство, которое удалило ваш чат Skype, или ваша операционная система была повреждена.
Кроме того, может быть вероятность того, что приложение Skype сломалось или зависло, или, возможно, внезапно перестало работать. Тем не менее, может быть любая из этих причин, но у вас все еще есть шанс восстановить потерянный разговор по скайпу до тех пор, пока данные не будут перезаписаны.
Где Skype сохраняет файлы?
В вашей операционной системе Windows все ваши файлы skype, будь то сообщения skype, журналы вызовов, голосовые сообщения, видео или документы, будут сохранены в файлах базы данных main.db в папке AppData. Здесь, если вы случайно потеряли свои разговоры по скайпу, то соответствующие взаимодействия будут автоматически скрыты, где в результате пользователь не сможет просматривать или получать доступ к этим файлам. Тем не менее, эти файлы все равно будут существовать в вашей операционной системе в течение короткого периода времени.
Часть 2: Как восстановить удаленную историю чата Skype
Есть два способа восстановить удаленную историю чата Skype: либо восстановить ее через файл main.db, либо извлечь ее из предыдущих версий. Давайте подробно обсудим оба этих сообщения ниже:
1. Восстановить сообщения Skype из файла main.db:
Первый метод, который вы можете использовать для восстановления потерянных сообщений Skype, заключается в том, чтобы проверить их в базе данных main.db, которую вы найдете в папке AppData в вашей системе Windows. Здесь все ваши журналы вызовов по скайпу, сообщения, видео, документы, передача файлов и другая связанная с ними информация уже хранятся в файле базы данных main.db. Теперь, когда вы случайно или тщательно удаляете свои сообщения из скайпа, он только скрывает эти разговоры из вашего представления, но на самом деле они все еще существуют в файле базы данных программы.
Однако вы можете использовать Skyperious, Skype Log Viewer или SkypeLogView для восстановления сообщений Skype и истории чата, а также из файла базы данных main.db на вашем компьютере с Windows.
Теперь для восстановления удаленных или удаленных сообщений по скайпу вы можете попробовать выполнить следующие действия, приведенные ниже:
- Здесь сначала вам нужно загрузить и установить Skyperious, Skype Log Viewer или SkypeLogView, чтобы вы могли открыть и прочитать содержимое, доступное в файле базы данных skype.
- После этого вам потребуется запустить приложение, которое вы только что установили в своей системе.
- Теперь откройте файл main.db, который вы найдете в C: Drive > Users > YourWindowsUserName > AppData > Roaming > Skype > YourSkypeUserName
- Здесь, наконец, используйте браузер приложения и найдите разговор, который содержит ваши потерянные, а также удаленные сообщения в скайпе.
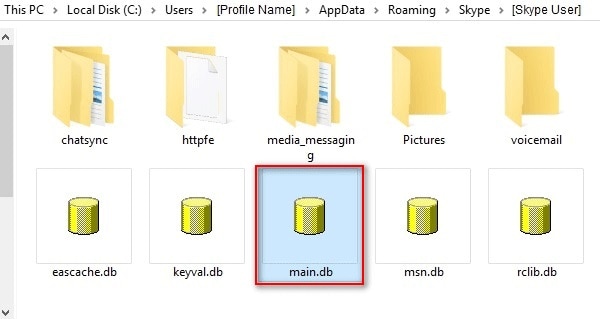
2. Получить удаленные сообщения Skype из предыдущей версии:
Второй метод, который вы можете использовать для восстановления удаленных сообщений Skype и истории чата, заключается в извлечении его из предыдущих версий, которые вы, возможно, включили в резервном копировании Windows ранее. И если вы не включили эту функцию, то этот метод будет бесполезен для вас.
Теперь, когда вы используете этот метод, вы можете выполнить следующие шаги:
- Здесь сначала перейдите к "C:// Drive" на вашем компьютере.
- Затем "Узчики".
- Затем "YourWindowsUserName".
- Затем "AppData".
- Затем "Роуминг".
- Затем "Skype"
- И, наконец, к "YourSkypeUserName".
- После этого просто щелкните правой кнопкой мыши на файле и выберите "Свойства".
- На вашем экране появится новое окно. Здесь просто выберите вкладку "Предыдущие версии".
- Теперь выделите старую версию, из которой вы хотите получить свои разговоры, а затем нажмите кнопку "восстановить".
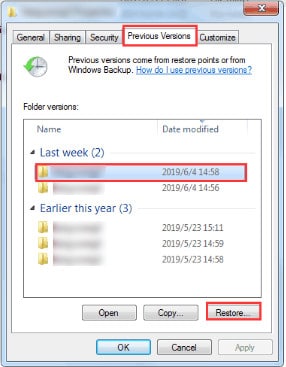
Часть 3: Как восстановить старые сообщения и историю Skype:
Возможно, вы заметили, что некоторые из ваших старых сообщений чата Skype больше не отображаются в окне чата Skype после определенного периода времени, поэтому вы можете начать думать, что Skype автоматически удалил ваши сообщения. Но это не так, так как вы все еще можете просматривать свои сообщения до тех пор, пока у вас нет доступа к вашей учетной записи Skype. И, если вы не удалили вручную сообщения Skype, вы можете просто просмотреть и получить доступ к своим старым разговорам, выполнив следующие действия:
- Прежде всего, войдите в свою учетную запись Skype.
- Теперь перейдите на вкладку "Контакты", отображаемую в левой части окна Skype. Здесь будут отображаться все ваши контакты в скайпе.
- Затем найдите разговор по скайпу, с кем вы хотите просмотреть свой чат по скайпу. Как только вы найдете, просто нажмите на этот контакт и откройте его.
- Теперь посмотрите в правую сторону окна отображения выбранного вами контакта. Здесь, над текущими сообщениями, которые отображаются в этом окне разговора, вы найдете список опций в разделе «показать сообщения из» для просмотра разговора из разных периодов времени.
- Здесь просто выберите период времени в соответствии с вашими требованиями. Например, это может быть "вчера" или "один год", или вы также можете выбрать "с самого начала", чтобы просмотреть весь разговор. В соответствии с выбранным вами вариантом история чата будет отображаться перед вашим экраном.
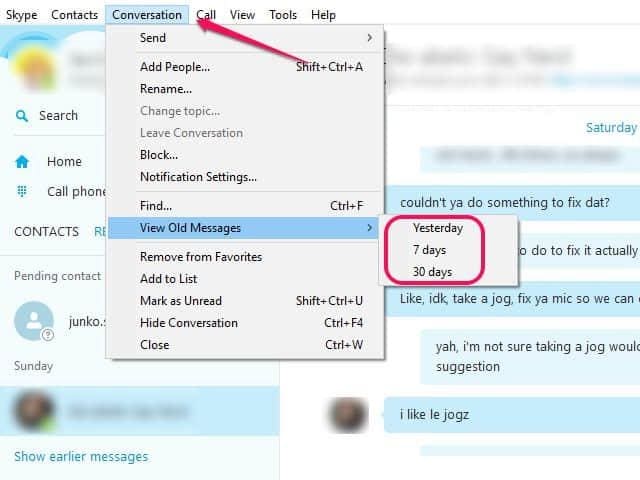
Часть 4: Как экспортировать историю чата Skype Windows 10:
В этом разделе вы узнаете, как вы можете экспортировать и загрузить историю чата Skype в Windows 10, которая была предоставлена ниже:
- Сначала войдите в свою учетную запись Skype.
- Тогда здесь у вас будет два разных варианта, где вы можете либо загрузить, либо экспортировать как файл, так и разговор. Итак, выберите свой вариант и отправьте запрос соответствующим образом.
- После отправки вашего запроса здесь вы получите ссылку на уведомление в Skype для просмотра или загрузки истории чата. Если в любом случае вы не получили эту ссылку для уведомления, вы можете зарегистрироваться на странице экспорта.
- Теперь просто нажмите на кнопку загрузки, чтобы загрузить выбранные файлы чата.
Здесь файл чата, который вы загрузили из Skype, будет доступен вам в формате .tar. Таким образом, вам потребуется дополнительное программное обеспечение для открытия файла .tar и извлечения ваших разговоров по скайпу.
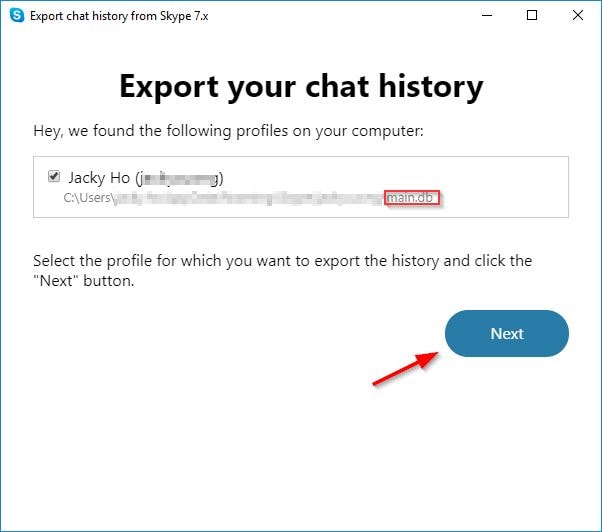
Бонусный совет: как восстановить удаленные файлы в Windows 10
Если вы удалили свои файлы в Windows 10 pc, то у вас все еще есть возможность восстановить эти файлы с помощью программного обеспечения для восстановления файлов. Итак, здесь мы собираемся предоставить, как вы можете использовать программное обеспечение Wondershare Recoverit для восстановления удаленных файлов в Windows 10.
Использование Wondershare Recoverit
Для использования программного обеспечения Wondershare Recoverit вам нужно выполнить только три шага, приведенных ниже:
Шаг 1 - Выберите свой диск
Сначала выберите диск, с которого вы хотите восстановить файлы, а затем нажмите кнопку "Пуск".

Шаг 2 - Сканируйте свои файлы:
Как только вы нажмете кнопку запуска, программное обеспечение recoverit в конечном итоге начнет сканировать ваши файлы с выбранного вами диска.

Шаг 3 - Восстановите свои файлы:
После завершения процесса сканирования все ваши файлы будут отображаться на экране, а затем вам нужно будет выбрать файлы и просмотреть их, а затем нажать кнопку "Восстановить", чтобы вернуть ваши файлы.

Итог:
Если случайно вы потеряли или удалили сообщения Skype, вам не нужно беспокоиться, так как вы можете восстановить это либо из файла main.db, либо восстановить его, восстановив предыдущую версию истории чата Skype. Кроме того, если вы хотите увидеть свои старые сообщения по скайпу или хотите экспортировать файлы скайпа и чат, вы можете получить помощь на этой странице.
Решения для файлов
- Восстановить документы
- Удалить файлы
- Восстановить удаленные Файлы
 Wondershare
Wondershare
Recoverit
Восстанавливать потерянные или удаленные файлы из Windows, macOS, USB, жесткого диска и т.д.
Скачать Бесплатно  Скачать Бесплатно
Скачать Бесплатно 


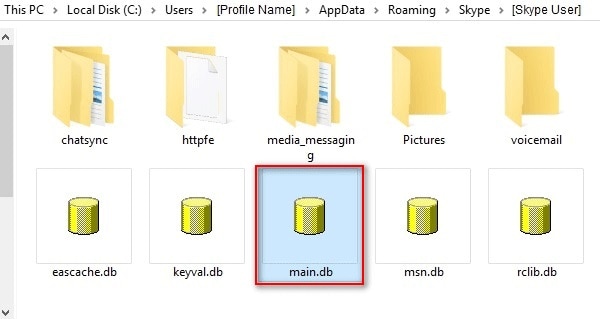
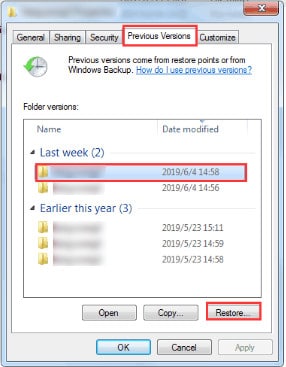
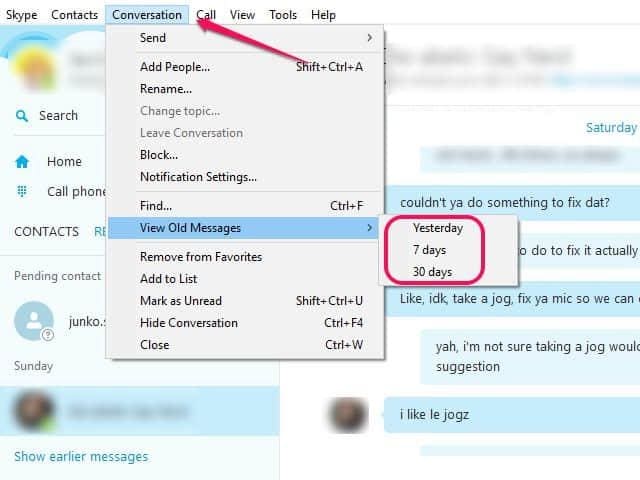
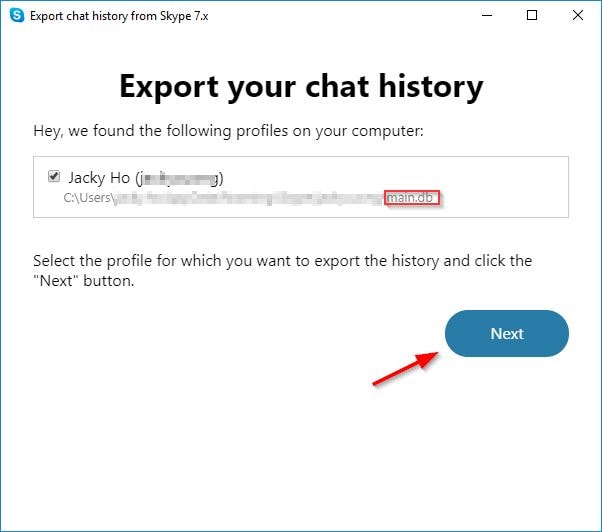









Дмитрий Соловьев
Главный редактор