USB Отображается как Пустой, но он Полный? Узнайте, Как Это Исправить
Мой флешка заполнена, но я не вижу в ней никаких файлов, почему?
100% безопасность | Без вредоносных программ | Без рекламы
2021-10-19 14:50:27 • Обновлено: Восстановление USB • Проверенные решения
Хорошо известно, что USB-накопители - это самое надежное устройство для хранения и передачи ваших данных. Но ваши USB-накопители тоже могут быть уязвимы для потери данных. Многие из наших читателей сообщали о проблемах, при которых USB-накопитель отображается пустым, но он полный, а многие также сообщали об обратном. Но в обоих случаях ваши данные могут оказаться под угрозой. Таким образом, вы должны знать способы решения проблемы, когда ваш USB-накопитель отображается пустым, но на самом деле он заполнен.
Ваш USB-накопитель отображается как пустой, но он заполнен? Или ваш USB-накопитель пуст, но говорит, что он заполнен? Что ж, в обоих случаях это может быть очень незначительная и безвредная ошибка, или это может оказаться угрозой для всех данных, хранящихся на вашей флешке. Хотя USB-накопителю можно доверять, по большей части бывают случаи, когда он может не работать, например, упомянутый выше случай, когда полный USB-накопитель отображается как пустой.
Причины, по которым USB-накопитель отображается пустым, но он заполнен или наоборот:
Любой из этих факторов, по отдельности или в сочетании с другими причинами, может привести к определенным проблемам на вашем USB-накопителе, в результате чего он будет отображаться пустым, но все еще заполнен.
Теперь, когда вы знаете причины такого поведения USB-накопителя, вы можете искать способы исправить это. В зависимости от причины ошибки вы можете использовать различные способы исправить диск. Ниже приведены некоторые из способов, которыми вы можете воспользоваться, чтобы исправить USB-накопитель, который показывается как пустой, но он полный.
Скрытые файлы также могут быть одной из причин того, что ваш USB-накопитель отображается пустым даже после заполнения. Таким образом, попробуйте показать эти файлы, чтобы исправить ваш Диск.
Шаг 1. Перейдите на "Этот компьютер" со своего рабочего стола. В окне "Этот компьютер" перейдите к "Изменить папку и параметры поиска" через "Файл" в верхнем левом углу.
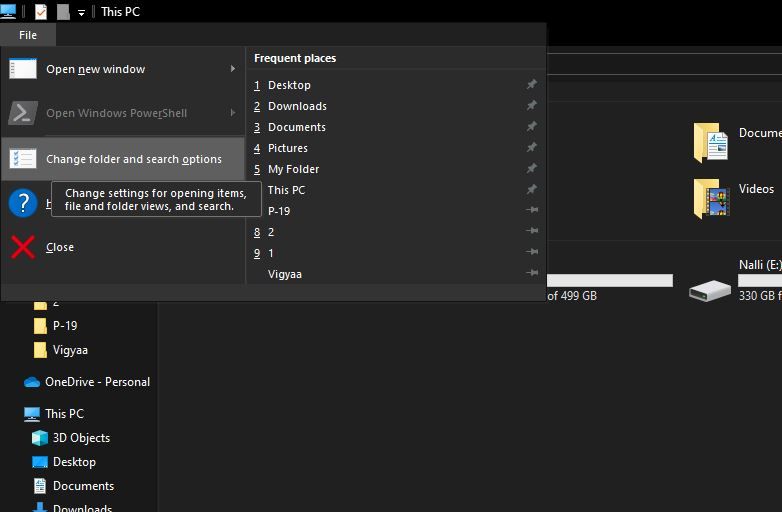
Шаг 2. Перед вами появится всплывающее окно с названием "Параметры папки". Перейдите на вкладку "Просмотр" во всплывающем окне и найдите параметр "Скрытые файлы и папки" в разделе "Дополнительные настройки". Теперь, когда вы включили опцию "Показывать скрытые файлы, папки и диски", вам нужно нажать "Применить" для подтверждения.

Шаг 3. Теперь вы увидите все ваши скрытые папки и файлы. Чтобы открыть определенную папку, вам нужно щелкнуть по ней правой кнопкой мыши и перейти в "Свойства". Теперь вам нужно отключить параметр "Скрытый" на вкладке "Общие" и затем нажать "ОК".

Вы можете использовать интегрированные методы, чтобы проверить ошибки вашего USB-накопителя и исправить их.
Шаг 1. Перейдите в "Этот компьютер" на главном экране. Выберите USB-накопитель, который отображается пустым, но он полный. Щелкните его правой кнопкой мыши и перейдите в "Свойства".
Шаг 2. Во всплывающем меню "Свойства" выберите "Инструменты" и нажмите кнопку "Проверить" в разделе "Проверка ошибок".
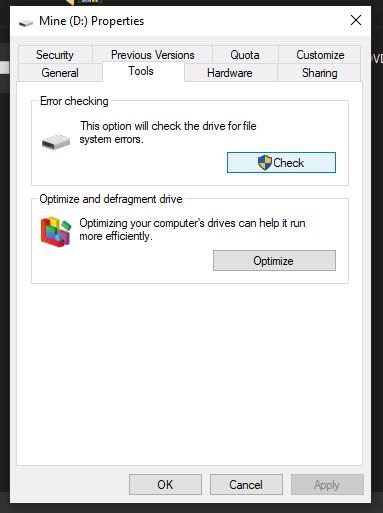
Шаг 3. Вы увидите два варианта: "Сканировать и попытаться восстановить поврежденный сектор" и "Автоматически исправить ошибки файловой системы". Выберите любой из вариантов и нажмите "Пуск".
Этот метод должен найти и исправить ошибки на вашем Диске. Вы можете попытаться исправить ошибку, используя оба варианта один за другим.
Если вы знакомы с командной строкой вашего ПК с Windows, вы можете попробовать этот метод, чтобы исправить свой USB-накопитель.
Шаг 1. Введите "CMD" на панели поиска на главном экране и щелкните параметр "Командная Строка", который отображается в результате.
Шаг 2. Введите "chkdsk #: /f" и нажмите Enter, чтобы дать команду в окне командной строки. ("#" необходимо заменить буквой диска в команде "chkdsk #: /f").
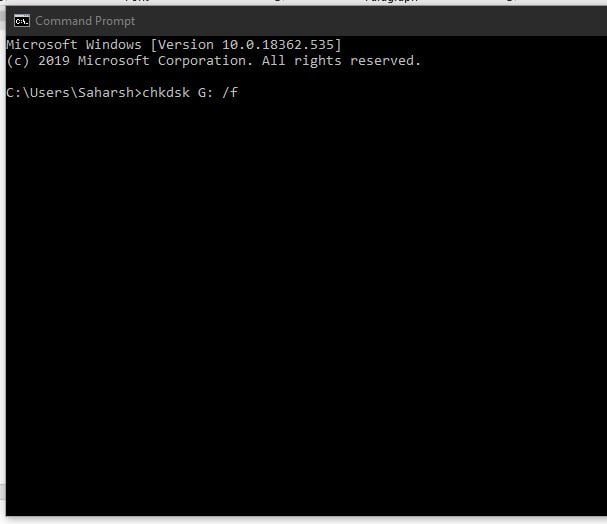
После обработки этой команды вы можете увидеть, что все ваши данные снова появятся, и ваш USB-накопитель может снова оказаться заполненным.
Если ни один из вышеупомянутых методов не может исправить ваш USB-накопитель, вам следует попробовать удалить вирусы и вредоносное ПО с вашего USB-накопителя. Это можно сделать двумя способами.
Наконец, остался единственный вариант - отформатировать USB-накопитель. Этот метод удалит все ваши данные, но может решить проблему с флешкой.
Шаг 1. Подключите USB-накопитель к вашей системе и перейдите в "Этот компьютер" на главном экране вашего ПК.
Шаг 2. Щелкните правой кнопкой мыши диск, который вы хотите отформатировать, и выберите "Форматировать" во всплывающем меню.
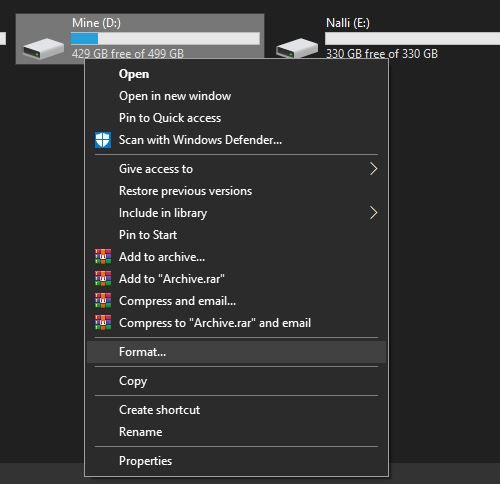
Шаг 3. В поле "Формат" настройте процесс в соответствии с вашими требованиями и нажмите "Начать".
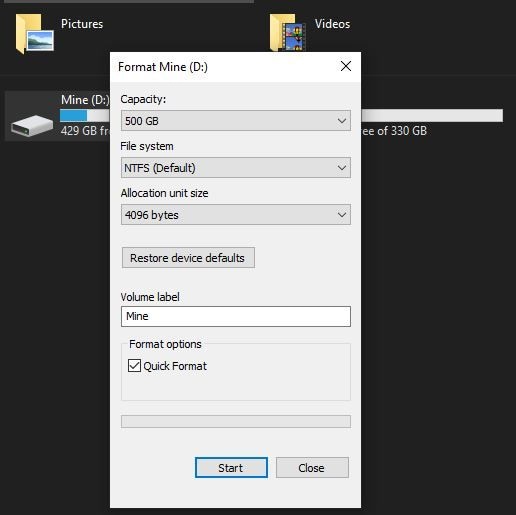
Перед тем, как попробовать этот метод, рекомендуется сделать резервную копию ваших данных. Но в некоторых случаях создание резервной копии затруднено, поэтому вы можете продолжить восстановление данных после форматирования диска.
Если форматирование USB-накопителя было единственным методом, который сработал для вас, значит, вы потеряли все свои данные. Поэтому рекомендуется восстановить все данные с неисправного USB-накопителя с помощью инструмента Recoverit Data Recovery.
Да! Вы можете использовать инструмент Recoverit для очень эффективного восстановления всех ваших данных с USB-накопителя. Некоторые из основных функций инструмента Recoverit делают его одним из лучших инструментов для восстановления данных на рынке, и он также был оценен пользователями как самый высокий.

Шаг 1. Выбор USB-накопителя
Подключите USB-накопитель к компьютеру и убедитесь, что он обнаружен. После подключения запустите инструмент Recoverit на своем ПК. Теперь в окне выбора диска в инструменте перейдите в раздел "Внешние устройства" и выберите поврежденный USB-накопитель, с которого вы хотите восстановить файлы. Нажмите "Начать", чтобы начать сканирование.

Шаг 2. Просканируйте
После завершения сканирования все ваши восстанавливаемые файлы с USB-накопителя будут перечислены на главной панели окна. Вы можете отфильтровать список, используя опцию "Фильтр" на правой панели, которая позволяет применять фильтры по дате, размеру, типу и т. д.

Шаг 3. Просмотрите и Восстановите
После того, как вы нашли файлы, которые хотите восстановить с USB-накопителя, просто воспользуйтесь функцией "Предварительный просмотр" инструмента Recoverit для предварительного просмотра этих файлов. Теперь вы можете выбрать все файлы сразу или выбрать файлы, которые хотите восстановить, а затем нажать кнопку "Восстановить" в нижней части окна. Выберите желаемое место для восстановления файлов на вашем ПК, а затем нажмите "ОК", чтобы завершить процесс.

После завершения процедуры вы можете просто перейти в выбранное место во время "Шага 3" и найти все восстановленные файлы с USB-накопителя.
Если ваш USB-накопитель заполнен и по-прежнему отображается пустым, вам следует побеспокоиться о своих данных. Вы должны либо попытаться исправить это, либо использовать инструмент Recoverit Data Recovery для безопасного извлечения всех ваших данных с поврежденного USB-накопителя.
Дмитрий Соловьев
Главный редактор