2021-06-22 14:58:50 • Обновлено: Решения проблем с жестким диском • Проверенные решения
Внешние жесткие диски - это устройства, используемые для хранения и извлечения цифровой информации, личных и официальных данных, таких как файлы, документы и другие материалы. Они подключаются через FireWire, USB или по беспроводной связи для передачи данных с внутренних жестких дисков. Если Вам нужна новая операционная система, или Вы продаете старый компьютер или ноутбук, Вам необходимо настроить внешний жесткий диск для резервного копирования, удалив и отформатировав существующие данные на устройствах хранения.
- Часть 1: Как Отформатировать Внешний Жесткий Диск на Windows
- Часть 2: Как Отформатировать Внешний Диск на Mac
Часть 1: Как Отформатировать Внешний Жесткий Диск на Windows
Эта полная пошаговая инструкция создана для пользователей Windows, которые впервые хотят отформатировать внешний жесткий диск.
Пошаговая инструкция по форматированию запоминающего устройства на Windows:
- Перед форматированием внешнего жесткого диска на Windows, создайте в безопасном месте резервную копию всех информационных данных, таких как файлы, музыка и официальные данные.
- Чтобы отформатировать внешний жесткий диск, подключите устройство к системе.
- После подключения жесткого диска к системе, Вы сможете открыть проводник Windows и, нажав на компьютер на боковой панели, Вы увидите, что жесткий диск подключен к системе.
- Если Вы нажмете правой кнопкой мыши на значок жесткого диска, Вы увидите вариант «Форматировать?».
- После Вы сможете выбрать любую файловую систему, которую захотите использовать для операционной системы.
- Обозначьте имя жесткого диска в разделе «Метка тома» и установите флажок на «Быстрое форматирование».
- Чтобы начать процесс форматирования, нажмите кнопку «Пуск», и через несколько секунд Вы получите уведомление о том, что процесс завершен.
- Откройте свой жесткий диск в проводнике Windows и скопируйте на него документы и файлы.
Пошагово выполните процедуру форматирования внешнего жесткого диска и убедитесь, что на нем отображается свободное пространство, указанное производителем, поскольку системы определяют пространство по-разному, и не так, как указано на коробке.
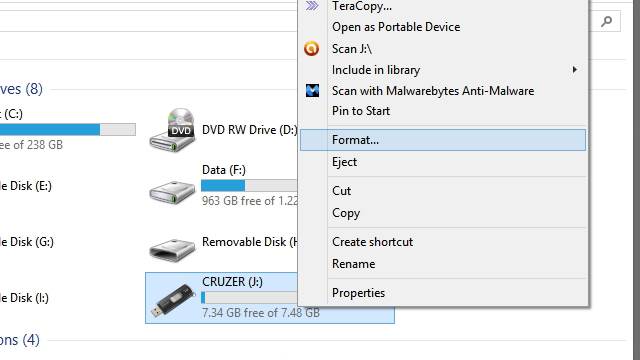
Видеоурок как отформатировать внешний жесткий диск
Часть 2: Как Отформатировать Внешний Диск на Mac
Пользователи Mac могут выбрать любую поддерживаемую файловую систему. Чтобы отформатировать внешний диск на Mac, выполните пошаговую процедуру, описанную ниже:
Пошаговая инструкция форматирования запоминающего устройства на Mac:
- Перед началом процесса форматирования устройства хранения, Вам необходимо сделать резервную копию всех информационных данных в отдельной папке для их дальнейшего использования.
- Подключите накопитель к Mac.
- При подключении накопителя к системе, на экране отображается значок запоминающего устройства.
- Откройте Finder и проверьте приложения/утилиты. После этого дважды нажмите на дисковую утилиту.
- Чтобы отформатировать внешний жесткий диск, выберите устройство хранения на левой боковой панели и перейдите на вкладку форматирования.
- После этого Вы увидите меню форматирования, в котором Вы сможете выбрать файловую систему, совместимую с Вашей операционной системой.
- Дайте конкретное имя Вашему диску и нажмите на кнопку форматирования. В течение короткого времени Ваше запоминающее устройство будет отформатировано.
- Когда Вы закончите с форматированием, нажмите на жесткий диск в поисковике и запустите процесс копирования/перемещения информации, или Вы можете настроить устройство для хранения резервных копий с помощью Time Machine.
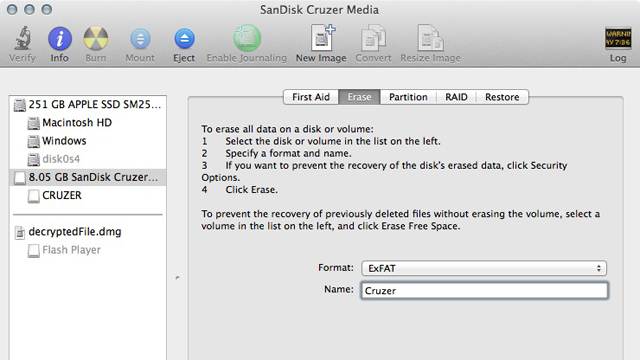
Следуя этой пошаговой процедуре, Вы легко можете отформатировать запоминающее устройство на Mac.
Что такое процесс форматирования внешнего жесткого диска?
Форматирование внешних жестких дисков - это процесс удаления или стирания фрагментов памяти, для освобождения места для новых данных. Форматирование может выполняться в двух вариантах: низкоуровневый и высокоуровневый процесс. Форматирование может занять и несколько часов, ведь нужно стереть все существующие данные, но этот процесс может быть и простым, узнайте более подробно о пошаговых инструкциях по форматированию внешнего жесткого диска.
Низкоуровневое форматирование - это первый процесс удаления данных и существующих файлов на жестких дисках, а на высоком уровне создается новая файловая система. Технически это процесс написания новой структуры каталогов, которая позволяет перезаписывать документы и файлы и создавать пространство для новых данных.
Перед форматированием внешних жестких дисков, сделайте резервную копию всех важных данных, которые Вы собираетесь отформатировать. Большинство внешних жестких устройств поставляются с программным обеспечением для резервного копирования, которое значительно упрощает процесс. Если у Вас есть документы, музыка и фотографии, сохраненные в другом месте на компьютере, убедитесь, что Вы все скопировали перед форматированием. Помните, что как только все данные будут отформатированы, их нельзя будет восстановить.

Файловая система:
Прежде чем приступить к форматированию внешнего жесткого диска, Вам необходимо узнать о файловых системах, которые связаны с операционными системами. Файловые системы являются ключевыми частями преобразования физической записи данных на жесткий диск в файлы, которые читаются только операционными системами.
Различные операционные системы, такие как Mac, Windows, Linux и OS X, имеют разные файловые системы для организации и хранения цифровой информации. Наиболее популярные файловые системы:
- NTFS (New Technology File System): NTFS разработана Microsoft, начиная с Windows NT 3.0. Она также известна как файловая система Windows, используемая по умолчанию. Microsoft выпустила пять версий NTFS: v1.0 с Windows NT 3.1, v1.2 с Windows 3.51, v3.0 с Windows 2000, v3.1 и v5.0 с Windows XP. Последняя версия включает в себя множество функций, таких как квоты использования диска, распределение отслеживания ссылок, точки повторной обработки, шифрование на уровне файлов и поддержка разреженных файлов. Windows может записывать и считывать данные на жестких дисках, отформатированных в NTFS, в то время как OS X и Linux могут работать только для чтения таких данных, но не смогут записать информацию, если это не поддерживается устройствами сторонних производителей, такими как NTFS-3G. Максимальный размер файла 16 ТБ, размер тома 256 ТБ.
- FAT 32 (File Allocated Table): Была разработана в 1977 году для гибких дисков и имеет три основных варианта файловых систем: FAT12, FAT16 и FAT32. Старая версия FAT была довольно простой и надежной. FAT32 предлагает увеличенное количество битов, которые используются для адресации кластеров. Это также помогает уменьшить размер каждого кластера, благодаря чему он будет иметь большую емкость хранения и эффективно поддерживать большие диски до 2 ТБ. Можно записывать и считать данные на Linux, OS X и Windows. FAT32 предлагает максимальный размер файла 4 ГБ, а размер тома 2 ТБ.
- ExFAT (Extended File Allocated Table): Очень похож на FAT32, но используется реже. ExFAT может хранить файлы размером до 4 ГБ, что делает его идеальным для флеш-накопителей. Диски, отформатированные в ExFat, можно читать и записывать в OS X и Windows.
- HFS Plus (Hierarchical File System): Разработана Apple Inc. Служит основной файловой системой OS X, также известна как Mac OS Extended. Те, кто работает с Windows на Mac с помощью Boot Camp, могут читать жесткие диски HFS plus, но не смогут записывать на них информацию. Однако сторонние инструменты, такие как Paragon HFS +, помогают пользователям записать и считать данные на дисках HFS +. HFS plus предлагает максимальный размер файла и тома 8 EiB.
Это все популярные файловые системы для операционных систем Windows, Mac и Linux. Те, кто работает на компьютерах с Windows, могут отформатировать жесткий диск в NTFS, а для пользователей Mac наилучшим и надежным вариантом будет ExFAT. Перед форматированием внешних жестких дисков убедитесь, что Вы создали резервную копию важнейших данных. В настоящее время также можно преобразовать жесткий диск без потери данных - например, Вы можете легко преобразовать FAT32 в NTFS. Лучший способ изменить файловую систему - стереть жесткий диск и отформатировать его.
Если Вы потеряли важные данные на внешнем жестком диске, не переживайте! У Вас еще есть шанс восстановить потерянные данные. Чтобы восстановить файлы с внешних жестких дисков, попробуйте следующий инструмент.

Безопасное и надежное программное обеспечение для восстановления жесткого диска
- Восстанавливайте потерянные или удаленные файлы, фотографии, аудио, музыку, электронную почту с любого устройства хранения полностью эффективно и безопасно.
- Поддерживает восстановление данных из корзины, жесткого диска, карт памяти, флэш-накопителя, цифровых камер и видеокамер.
- Поддерживает восстановление данных при внезапном удалении, форматировании, повреждении жесткого диска, вирусной атаке, и сбое системы в различных ситуациях.
Что случилось с Диском
- Восстановите свой диск
- 1. Лучшие инструменты для восстановления жесткого диска
- 2. Как восстановить файлы с WD Passport
- 3. Как восстановить данные с внешнего жесткого диска, который не обнаружен
- Почини свой диск
- Форматирование / очистка диска
- Знай свой диск







Дмитрий Соловьев
Главный редактор