2024-06-27 14:04:43 • Обновлено: Решение проблем Mac • Проверенные решения
Если на вашем компьютере Mac этот документ удален или недоступен в данный момент, это означает, что возникла проблема. Возможно, вы по ошибке удалили или повредили свой документ Word, и поэтому доступ к нему или открытие его стало невозможным. В этой статье рассказывается, как восстановить такие документы Word на Mac.
Часть 1: Обзор удаленных или недоступных документов Word
При открытии документа Word большинство людей приходят в замешательство, когда получают сообщение об ошибке документа Word, потому что они с трудом понимают, что оно на самом деле означает. Непонимание этого также вызывает панику, особенно если указанный документ очень важен.
Этот документ либо удален, либо в данный момент недоступен это сообщение об ошибке документа Word или уведомление, которое появляется, когда файл недоступен или не может быть открыт на компьютере Mac. Это означает, что вы не можете получить доступ к содержимому определенного документа Word, независимо от того, сколько раз вы пытаетесь его открыть.
Сообщение Этот документ либо удален, либо в данный момент недоступен появляется по разным причинам. Оно появляется по любой из следующих причин;
- Возможно, вы по ошибке удалили документ Word навсегда или временно. Такие удаленные файлы невозможно открыть, поскольку они больше недоступны.
- Вы не сохранили документ Word на своем компьютере. Если вы закроете Word без сохранения вновь созданного содержимого, оно автоматически исчезнет. Появляется сообщение об ошибке, поскольку файл изначально не сохранялся на вашем компьютере Mac.
- Возможно, поврежден документ Word. При повреждении документа Word доступ к его содержимому становится невозможным из-за различных нежелательных материалов.
Часть 2. Как восстановить и открыть удаленный файл Word на Mac
Сообщение Этот документ либо удален, либо в данный момент недоступен не означает, что вы не можете восстановить и открыть файл Word на компьютере Mac. Существуют различные решения, которые могут помочь вам восстановить файл, особенно если он временно или окончательно удален. К ним относятся следующие;
Способ 1. Восстановите документ Word из корзины на Mac
Корзина на Mac - это место, где хранятся документы и файлы после временного удаления с помощью командной строки или функций удаления. Таким образом, файлы в этом месте легко восстановить и использовать снова. Ниже приведены инструкции о том, как восстановить документ Word из корзины на Mac.
Шаг 1: Откройте корзину
На панели управления вашего Mac нажмите на значок корзины, чтобы открыть ее; откроется окно Finder, в котором будет отображен удаленный элемент на вашем жестком диске.
Шаг 2: Выберите документ Word, который вам нужно восстановить
Выберите документ Word, который вам нужно восстановить, и щелкните по нему правой кнопкой мыши. В появившемся выпадающем меню выберите пункт Восстановить.

Документ Word будет возвращен в исходное положение, и для проверки этого откроется окно Finder.
Альтернативно;
Вы можете выбрать нужный вам документ Word и перетащить его из корзины или скопировать, а затем вставить в другое, более безопасное место. Теперь вы можете приступить к открытию и использованию файла.
Способ 2. Восстановите документ Word из резервной копии Time Machine
Встроенная программа Time Machine для Mac предназначена для резервного копирования и восстановления данных. Таким образом, если вы регулярно делаете резервные копии файлов на компьютере Mac, их можно восстановить с помощью Time Machine, независимо от того, как они были удалены или утеряны.
Выполните следующие действия, чтобы восстановить удаленный документ Word с помощью Time Machine
Шаг 1: откройте значок Time Machine
Во-первых, подключите диск резервной копии Time Machine и включите его. Во-вторых, откройте папку, в которой хранился удаленный документ Word, например, папку "Документы" или окно любого другого соответствующего хранилища. В меню Time Machine выберите "Войти в Time Machine".

Шаг 2: Найдите соответствующий файл и просмотрите его
Вы можете воспользоваться полем поиска, чтобы отследить потерянный файл Word, или временной шкалой для прокрутки экрана, на котором будут отображаться резервные копии Time Machine с указанием дат и времени. Выберите конкретный файл Word, который нужно восстановить, и нажмите пробел, чтобы просмотреть его и убедиться, что это именно тот файл, который вам нужен.
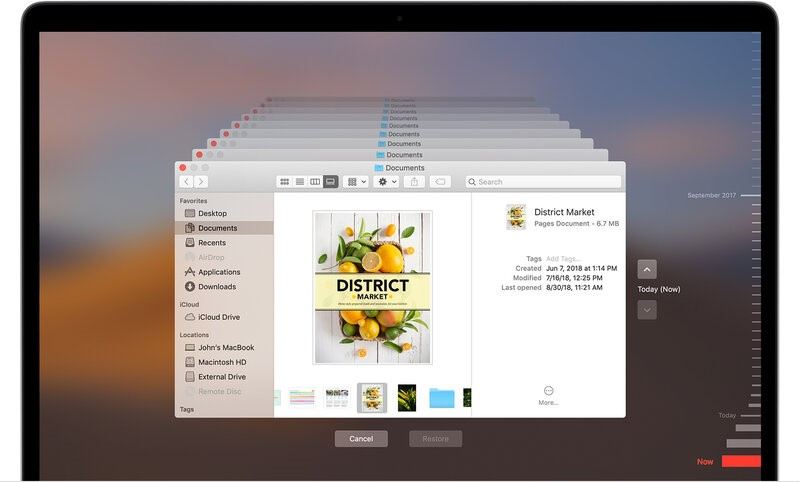
Шаг 3: Восстановите файл
После подтверждения доступа к файлу нажмите на функцию восстановления в нижней части страницы, чтобы восстановить документ Word из Time Machine.
Обратите внимание, что для восстановления файла из Time Machine требуется предварительное и регулярное резервное копирование файлов. Если вы не можете найти файл в этой резервной копии, возможно, вам потребуется более эффективный способ его восстановления.
Способ 3. Восстановите документ Word с помощью программы Recoverit Data Recovery для Mac
Хотя вышеприведенные собственные решения являются быстрыми и простыми, они не всегда надежны из-за меньшей работоспособности и затрат времени. Например, безвозвратно удаленный документ Word невозможно восстановить из корзины, поскольку его там нет.
Кроме того, если вы не будете постоянно создавать резервные копии своих файлов в Time Machine, восстановление файлов с этого резервного диска будет невозможно.
Поэтому вам необходимо оптимальное решение - Recoverit Data Recovery Mac, поскольку оно является мощным и создано специально для восстановления потерянных или удаленных файлов на Mac.
Recoverit - это лучший комплексный инструмент для восстановления удаленного файла Word, поскольку он поддерживает такие сценарии удаления, как постоянное или случайное удаление, а также случаи потери данных, такие как вирусная атака, форматирование жесткого диска, сбой системы и очистка корзины.
Ниже приведена процедура Recoverit для восстановления и открытия удаленного файла Word на Mac
Шаг 1: Укажите местоположение удаленных файлов
Сначала запустите программу для восстановления данных Recoverit на вашем Mac. Во-вторых, укажите местоположение, в котором был утерян или удален документ Word. Выберите в разделе "Устройства" или перейдите на вкладку "Местоположение". Для продолжения нажмите кнопку "Запустить" в правом нижнем углу.

Шаг 2: Авторизуйте сканирование выбранного местоположения
Это программное обеспечение для восстановления данных выполнит всестороннее сканирование выбранного места для поиска документа Word. Алгоритм поиска и расширенное сканирование увеличивают шансы найти удаленный, потерянный или отформатированный документ Word. Во время этого процесса сканирования вам следует проверить отсканированные файлы и нажать на кнопки Приостановить или Остановить в верхней части экрана в любое время, когда вы найдете документ Word.

Шаг 3: Предварительный просмотр документа Word и его восстановление.
Перед восстановлением документа, который можно восстановить, рекомендуется сначала просмотреть его, чтобы подтвердить его подлинность. На правой панели нажмите "Предварительный просмотр", а затем дважды щелкните документ в появившемся меню. Если это правильный документ Word, нажмите "Восстановить" внизу, чтобы восстановить на Mac.
Однако вам не следует сохранять восстановленный документ Word в прежнем расположении из-за перезаписи данных. Вместо этого выберите другую область.

Часть 3. Как восстановить недоступный или поврежденный Word на Mac
Поврежденный файл Word на Mac вызывает проблемы, особенно если вы не знаете причины повреждения. Вышеуказанные методы не помогут восстановить поврежденный файл, поэтому вы должны использовать другие способы обработки уведомления этот документ либо удален, либо недоступен. Ниже приведены различные способы восстановления недоступного или поврежденного Word на Mac.
Способ 1. Проверьте наличие резервных копий или файлов электронной почты
Если документ Word был отправлен вам по электронной почте или от вас, вы все равно можете получить доступ к исходному неповрежденному файлу. Просто найдите исходную версию в папках электронной почты и загрузите ее. Вы можете проверить папку "Отправленные" или "Входящие" или воспользоваться функцией поиска в своем электронном письме.
Также рекомендуется проверить папки резервных копий, чтобы найти сохраненную версию.
Способ 2. Принудительно восстановите поврежденный файл Word с помощью Word
В Word есть опция "Открыть и восстановить", которая важна для восстановления поврежденного документа Word. Эта функция обнаруживает и устраняет проблемы в документе при его открытии. Для использования этой функции выполните следующие действия.
Шаг 1: Откройте приложение Word.
Если вы еще не запустили приложение Word, сделайте это, щелкнув по значку.
Шаг 2: Откройте опцию "Открыть"
Откройте главное меню и выберите "Файл", а затем нажмите "Открыть".
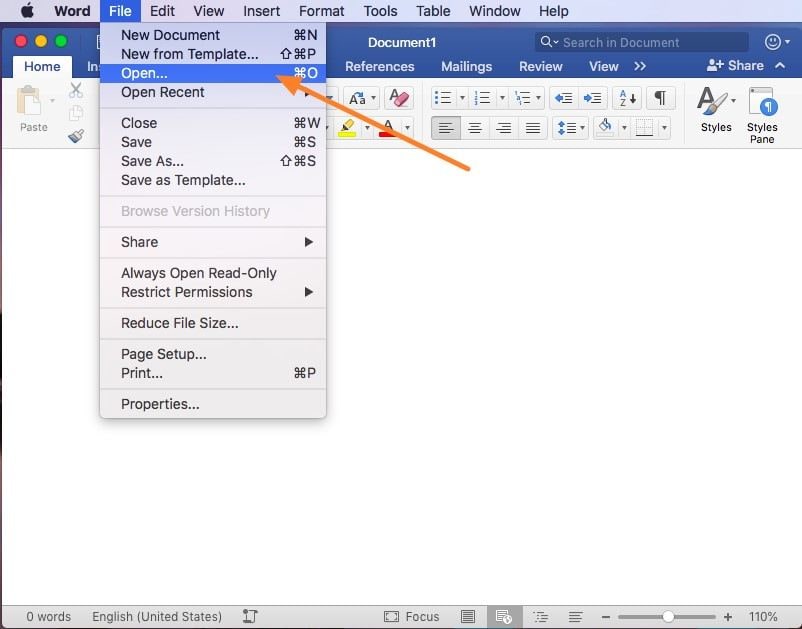
Шаг 3: Откройте хранилище документов Word и восстановите файл.
Когда откроется браузер, найдите место хранения документа Word и выберите его. Выберите стрелку раскрывающегося списка в разделе Открыть и выберите пункт Открыть и восстановить.
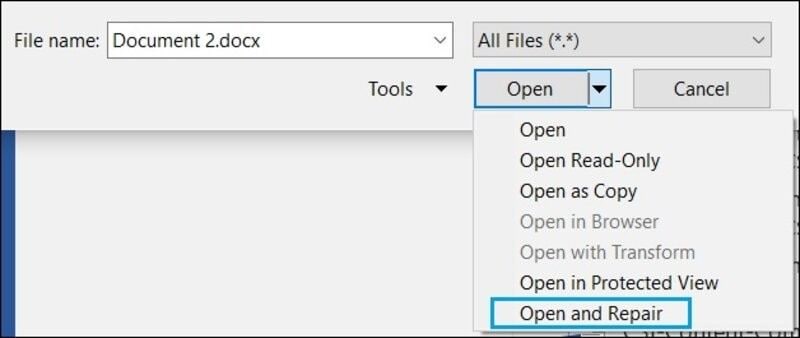
Этот метод должен полностью исправить поврежденный файл Word. Если это не удается, попробуйте следующее решение.
Способ 3. Создайте копию
Создание копии соответствующего документа Word - это предварительный шаг, который вам следует предпринять, несмотря на то, что в некоторых случаях он не работает для восстановления. Он включает в себя создание резервной копии документа, несмотря на то, что он поврежден, и сохранение его на съемном носителе или внешнем жестком диске. Этот метод восстановления гарантирует, что резервная копия хранится в надежном месте, и, таким образом, позволяет экспериментировать с исходным файлом в попытке восстановить файл.
Способ 4. Встроенные возможности восстановления
Microsoft Word может восстановить текст из любого файла, используя встроенную функцию восстановления. Однако результаты восстановления зависят от типа повреждения. Вот шаги, которые необходимо выполнить;
Шаг 1: Откройте файл Word
Чтобы открыть файл Word, выберите опцию "Файл" и перейдите к "Открыть".
Шаг 2: Откройте опцию "Восстановить текст из любого файла".
Чтобы получить доступ к опции "Восстановить текст из любого файла", выберите "Показать" или "Включить" в списке" и щелкните стрелку раскрывающегося списка. Найдите поврежденный файл Word и следуйте инструкциям по восстановлению файла.

Word немедленно попытается восстановить текст из поврежденного файла Word.
Способ 5. Запустите CHKDSK
Вы можете восстановить поврежденный файл, выполнив эту команду, поскольку она позволяет вам проверить внутренние диски и системы. Эта команда проверяет целостность файловой системы и помогает определить, в чем заключается проблема: в поврежденном документе или на уровне файловой системы в целом.
Способ 6. Извлечение необработанного текста
Извлечение необработанного текста, также известное как использование другого текстового редактора, может сохранить поврежденный документ Word, который не открывается. Для его извлечения желательно использовать программу, которая читает или поддерживает документы Word.
Часть 4. Советы по предотвращению удаления или повреждения Word на Mac
Удаления и повреждения документов Word на Mac можно избежать, если принять необходимые меры. Ниже приведены советы о том, как предотвратить удаление или повреждение документов Word на компьютере Mac.
Чтобы избежать как удаления, так и повреждения документа Word на Mac;
- Правильно открывайте Word на Mac
- Правильно выключите Mac; сначала сохраните последние изменения в документе Word, выключите Word, а затем выключите Mac. Эта процедура гарантирует, что не произойдет принудительного выключения компьютера Mac, которое приведет к потере или повреждению данных. Советы по предотвращению удаления Word на Mac
- Когда вы создаете новый документ Word, сохраняйте файл сразу же после начала и завершения работы. Несохраненные документы сохраняются только в памяти с доступом для чтения в течение некоторого времени и, следовательно, при выключении Mac их невозможно восстановить.
- Измените частоту автосохранения на минимальную, чтобы программа могла сохранять файлы word как можно чаще. Длительные интервалы в основном приводят к появлению несохраненных данных, особенно если во время набора текста возникают такие проблемы, как перебои с питанием.
- Регулярно создавайте резервные копии ваших файлов с помощью Time Machine, встроенной программы для Mac. Это гарантирует, что при необходимости случайно удаленные или потерянные файлы будут восстановлены.
Советы по предотвращению повреждения Word на Mac
- Для защиты вашего диска блокируйте вредоносные программы и вирусы с помощью надежного антивирусного программного обеспечения и регулярного сканирования диска. Поскольку в современную эпоху вирусы являются передовыми и изощренными, они могут легко повредить файловую систему.
- Избегайте быстрого удаления системных файлов в попытке освободить место. Вы должны соблюдать осторожность, так как можете удалить необходимые системные файлы и повредить файловую систему диска.
- Регулярно проводите проверку жесткого диска на предмет устранения поврежденных секторов, поскольку это распространенные проблемы, которые могут привести к повреждению файловой системы. Функция Disk Utility для Mac должна помочь в процессе восстановления
- После подключения внешнего накопителя к компьютеру рекомендуется безопасно извлечь его с помощью функции безопасного удаления аппаратных средств. При резком извлечении диска данные на нем будут повреждены, что приведет к повреждению файловой системы.
- Убедитесь, что процессы переустановки системы не завершаются сбоем. Вы должны быть начеку, поскольку прерывание переустановки системы приводит к повреждению файловой системы, что приводит к повреждению файлов Word. Перед переустановкой системы рекомендуется создать резервную копию данных, так как некоторые сбои в работе могут быть неизбежны.
- Избегайте сбоев при преобразовании файловой системы, снижая потенциальные риски. Во время преобразования файловая система наиболее уязвима, и такие файлы, как документы Word, могут быть повреждены из-за проблем с питанием или совместимостью.
Легко предотвратить удаление или повреждение документов Word, которые могут привести к появлению сообщения "Этот документ либо удален, либо в данный момент недоступен". Однако, если и то, и другое неизбежно, существуют способы восстановить документ Word. В крайнем случае, воспользуйтесь программой для восстановления данных Recoverit для Mac, поскольку она достаточно мощная.
Что случилось с Маком
- Восстановить Ваш Mac
- Восстановлению данных на M1 Mac
- Загрузить Mac в режиме восстановления
- Восстановить Удаленные Файлы с USB
- Восстановить Отформатированную SD-карту
- Починить Свой Mac
- Удалить Ваш Мас
- Узнать Mac Хаки








Дмитрий Соловьев
Главный редактор