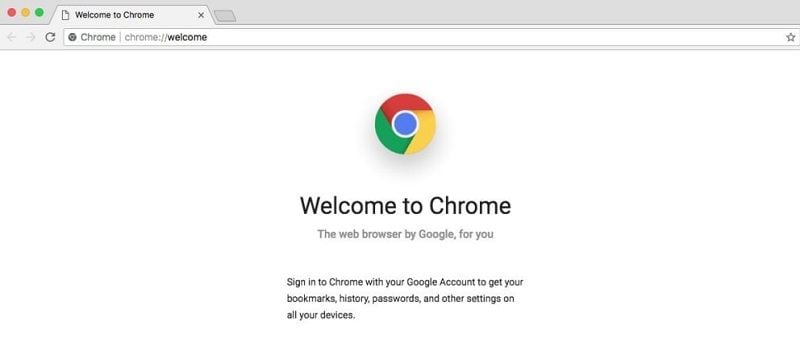
Где хранятся закладки Chrome и как их восстановить?
Если вас привел сюда аналогичный запрос о местоположении закладок Chrome или их удалении, то вы находитесь в правильном месте. Chrome, один из самых популярных браузеров как для настольных компьютеров, так и для смартфонов, обеспечивает удобство просмотра. При использовании Chrome мы сохраняем определенные страницы в качестве "закладок", чтобы получить к ним доступ позже. Однако, если вы удалили закладки Chrome, то не волнуйтесь – есть несколько способов вернуть их обратно. Читайте дальше и узнайте, как восстановить закладки Chrome на Mac прямо здесь.
Часть 1: Где хранятся закладки Chrome?
Прежде чем мы перейдем к подробному описанию того, как восстановить удаленные закладки в Chrome на Mac, давайте рассмотрим некоторые основы. В идеале закладкой может быть любая веб-страница, которую мы сохранили в Chrome. Чтобы добавить в закладки любую страницу, вы можете просто нажать на значок звездочки рядом с адресной строкой, а затем указать название закладки.
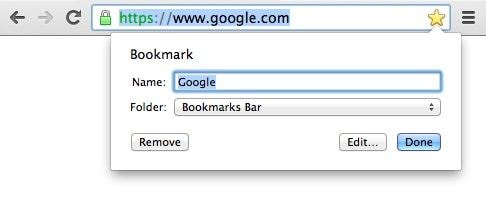
- Где хранятся закладки Chrome?
В идеале точное местоположение, в котором закладки хранятся в Chrome, в значительной степени зависит от различных версий прошивки. Если вы хотите получить к ним доступ через Google Chrome на Mac, просто нажмите клавиши Command + Alt + B или перейдите в раздел закладок Chrome.
Однако, чтобы узнать точное расположение закладок Chrome, просто перейдите в раздел Macintosh HD > Пользователь > Библиотека > Поддержка приложений > Google > Chrome > По умолчанию. Здесь вы можете просмотреть файлы с названиями "Bookmarks.bak" и "Закладки", в которых хранятся все данные Chrome bookmarks на вашем Mac.
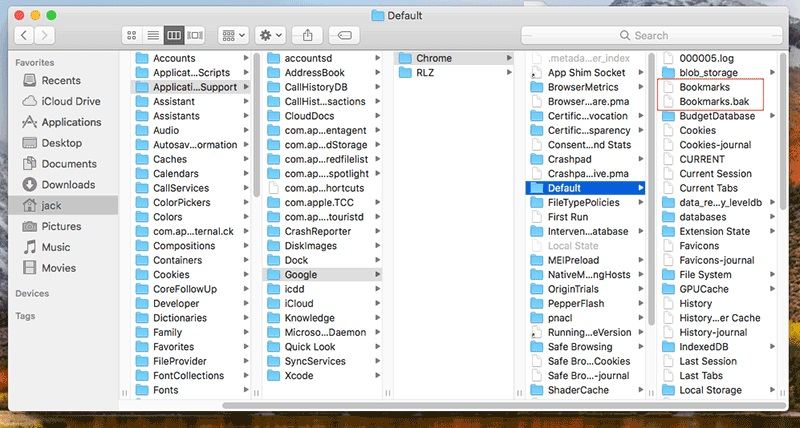
Иногда Chrome также может изменять расположение закладок по умолчанию. Чтобы узнать, где хранятся закладки Chrome на вашем Mac, просто запустите Chrome, перейдите по адресу "chrome://версия/" и нажмите клавишу возврата. Это отобразит важные сведения о приложении Chrome, включая расположение его закладок Chrome на вашем Mac.
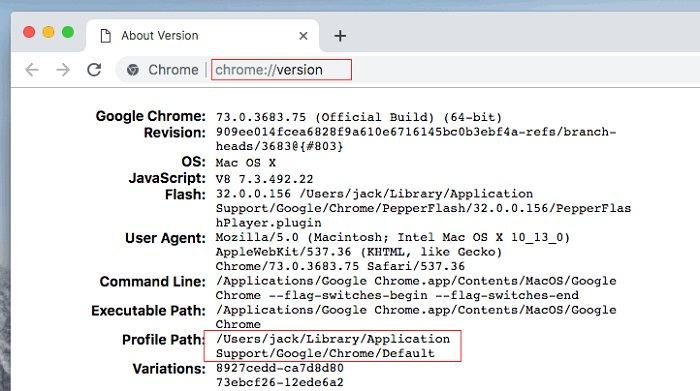
- Можем ли мы восстановить удаленные закладки в Chrome?
Да, конечно, мы можем восстановить удаленные закладки Chrome на Mac. Вы можете восстановить их из своего аккаунта Google, создать резервную копию или даже воспользоваться средством восстановления данных. Я перечислю все эти решения в следующем разделе.
Часть 2: Три способа восстановить закладки Chrome на Mac
Не имеет значения, по какой причине вы потеряли свои данные в Google Chrome, хорошей новостью является то, что вы можете их вернуть. Однако, прежде чем мы узнаем, как восстановить расположение закладок Chrome, давайте разберемся с распространенными причинами их потери.
- Скорее всего, вы случайно удалили папку с вашими закладками Google.
- Возможно, приложение было повреждено, и все сохраненные данные были потеряны.
- Возможно, был поврежден раздел или диск, на котором установлен Chrome.
- Возможно, вы обновляли Chrome, но в этот момент процесс был приостановлен.
- Если Google Chrome был поврежден или не был закрыт должным образом ранее, это может привести к потере данных приложения.
К счастью, есть несколько способов, которые помогут нам восстановить расположение закладок Google или данные о них. В зависимости от ситуации, вы можете попробовать любое из этих решений для восстановления закладок в Chrome на Mac.
Способ 1. Синхронизируйте закладки Chrome с вашей учетной записью Google
Если вы уже сохранили свои закладки в своей учетной записи Google, вы можете легко восстановить их. Все, что вам нужно сделать, это привязать приложение Chrome к своей учетной записи и включить синхронизацию закладок. Однако, если вы также удалили закладки из своей учетной записи Google, вы не сможете получить доступ к своим закладкам таким образом.
Шаг 1. Для начала просто запустите приложение Chrome на вашем Mac и перейдите в правый верхний угол, чтобы просмотреть свою учетную запись. Отсюда вы можете перейти в свою учетную запись Google или войти в систему (если вы этого еще не сделали).
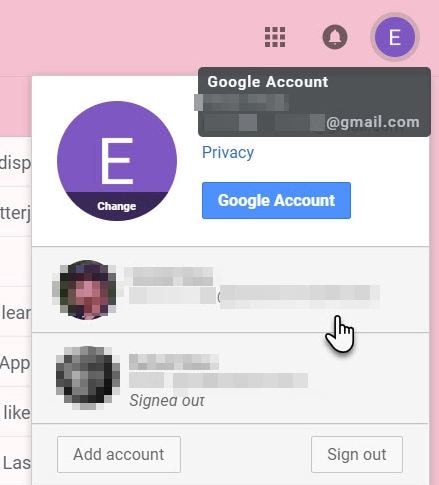
Шаг 2. После того как вы добавили свой аккаунт Google в Chrome, нажмите на значок с тремя точками вверху и перейдите в настройки.
Шаг 3. Перейдите в "Настройки Chrome" > "Синхронизация" > "Дополнительные настройки синхронизации", чтобы выбрать параметры для различных типов данных, которые вы можете синхронизировать. Далее просто включите опцию синхронизации закладок и сохраните выбранный вариант, чтобы сохраненные закладки отображались в Chrome.
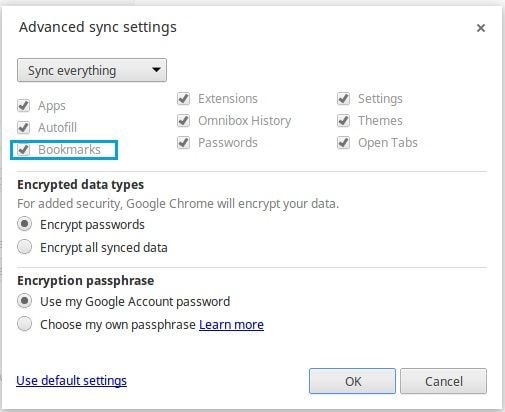
Способ 2. Попробуйте средство восстановления закладок Google Chrome
Если сохраненный файл закладок был удален на вашем компьютере Mac, вы можете попробовать воспользоваться средством восстановления данных. Хотя специальных инструментов для восстановления закладок Google Chrome не существует, вы можете воспользоваться некоторыми надежными приложениями для восстановления данных. Например, Recoverit Data Recovery - одно из самых популярных и надежных приложений для восстановления данных. Оно обеспечивает восстановление практически всех типов данных и полностью поддерживает ведущие версии macOS.
Если вы хотите, вы можете просто перейти по ссылке, чтобы восстановить удаленные закладки Chrome с Mac. Поскольку инструмент чрезвычайно прост в использовании, у вас не возникнет ни малейших проблем. Все, что вам нужно сделать, чтобы восстановить закладки Chrome на Mac с помощью Recoverit, - это выполнить это простое упражнение.
Шаг 1: Выберите место для сканирования
Сначала установите и запустите приложение для восстановления данных Recoverit на вашем компьютере Mac и выберите место для сканирования. Вы можете выбрать весь диск или раздел для сканирования. Если хотите, вы также можете найти точное местоположение, в котором хранятся закладки на компьютере Mac, и выбрать его (для экономии вашего времени.

Шаг 2: Дайте программе Recoverit просканировать источник
После запуска процесса восстановления данных вы можете просто подождать некоторое время и позволить приложению выполнить необходимые действия. На экране также есть индикатор, который информирует вас о ходе выполнения.

При желании вы можете приостановить процесс извлечения данных в любой момент. Вы также можете воспользоваться встроенными функциями, чтобы сузить область поиска результатов Recoverit.
Шаг 3. Восстановите потерянные закладки
В конце, когда процесс восстановления данных будет завершен, вы сможете просмотреть извлеченный контент в разных категориях. Вы можете просто просмотреть интерфейс и даже просмотреть результаты. В конце выберите данные, которые вы хотите получить обратно, и нажмите на кнопку "Восстановить". Откроется окно браузера, в котором вы сможете сохранить выбранный файл закладок в том же месте, где хранятся закладки Chrome.

Способ 3. Восстановление данных из резервной копии Time Machine
Если вы заядлый пользователь Mac, то, возможно, вам уже известно о Time Machine, которая является встроенной функцией для резервного копирования и восстановления наших данных. Само собой разумеется, что эта опция для восстановления удаленных закладок в Chrome на Mac будет работать, только если у вас уже есть резервная копия Time Machine. Вместо восстановления всей резервной копии Time Machine я бы рекомендовал извлечь из нее файл закладок Chrome следующим образом.
Шаг 1. Используя рабочий кабель, вы можете просто подключить диск Time Machine к компьютеру Mac. Теперь вы можете зайти в системные настройки вашего Mac, чтобы запустить приложение Time Machine.
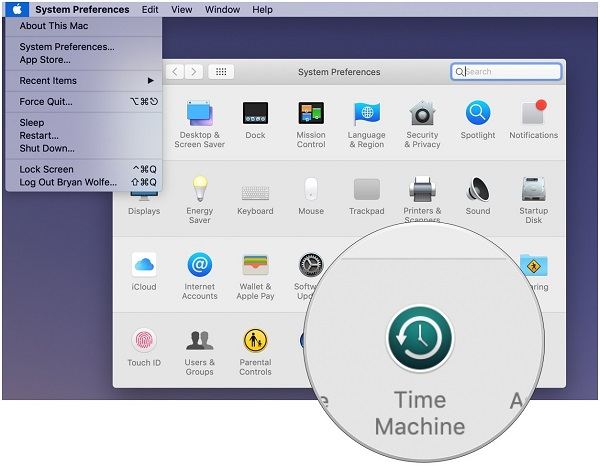
Шаг 2. При желании вы также можете загрузить свой Mac в режиме восстановления и запустить Time Machine с помощью утилиты macOS.
Шаг 3. После запуска приложения Time Machine просто включите опцию отображения Time Machine в строке меню. После этого вы можете просто перейти в строку меню и ввести команду Time Machine.
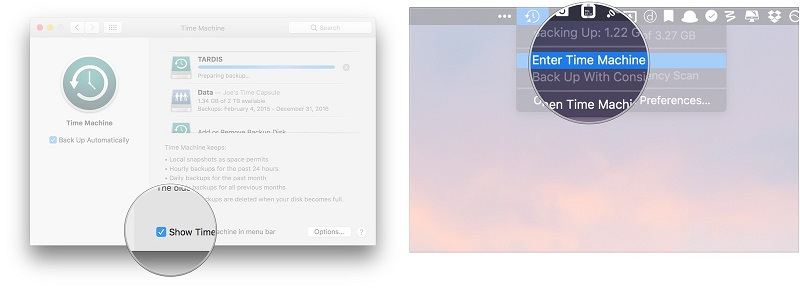
Шаг 4. Когда интерфейс Time Machine будет запущен, вы можете использовать параметры прокрутки сбоку, чтобы просмотреть и выбрать данные закладок. Как только вы получите файл закладок, просто выберите его и выберите способ восстановления.

Шаг 5. Вот и все! В конце концов, вы можете скопировать файл закладок и перейти в Macintosh HD > Пользователь > Библиотека > Поддержка приложений > Google > Chrome > Папка по умолчанию в вашей системе, чтобы вставить файл вручную.
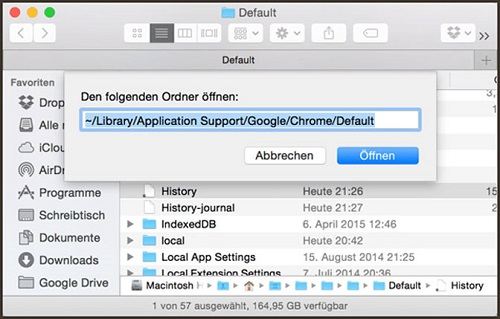
Часть 3. Лучшие советы по защите закладок Google Chrome
Давайте будем честны – время от времени наши данные теряются, но мы можем принять некоторые превентивные меры, чтобы этого избежать. Если вы не хотите потерять свои закладки в Chrome, воспользуйтесь этими советами.
- Добавьте свой аккаунт Google в Chrome и перейдите в его настройки, чтобы убедиться, что ваши закладки синхронизированы с вашей учетной записью.
- Вы также можете перейти в раздел "Закладки Chrome" и вручную создать резервную копию файла закладок в надежном месте.
- Вместо добавления веб-страниц в закладки вы можете сохранить специальный документ с их точными URL-адресами.
- Вы также можете воспользоваться менеджером закладок или сторонними приложениями, такими как Evernote, чтобы сохранить любой веб-контент в безопасности и использовать его под рукой.
- Убедитесь, что Chrome обновлен на вашем Mac, обновив его вручную или включив автоматическое резервное копирование.
На этом все! Я уверен, что после прочтения этого поста вы сможете узнать расположение закладок Google Chrome и способы восстановления закладок Chrome на Mac. Как вы можете видеть, я придумал подробное решение, чтобы сначала сообщить вам, где хранятся закладки в Chrome. В итоге я включил три различных способа восстановления удаленных закладок Chrome на Mac. Так что попробуйте эти решения и сообщите нам, если у вас все еще есть какие-либо сомнения, в комментариях ниже.
Что случилось с Mac
- Восстановите свой Mac
- Почини свой Mac
- Удалить ваш Mac
- Изучите Mac Hacks


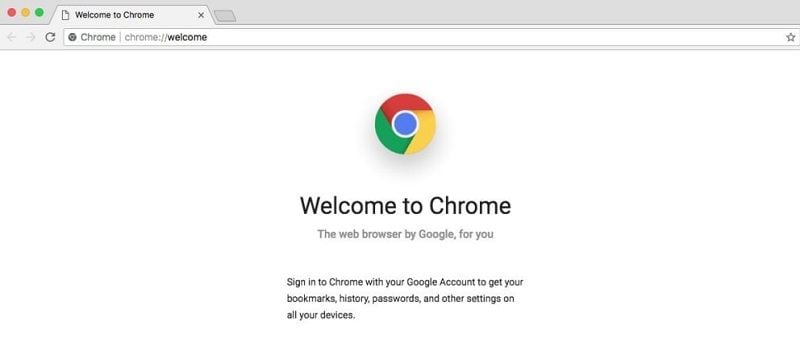
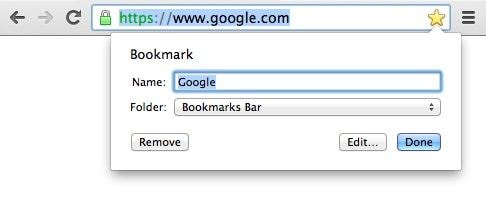
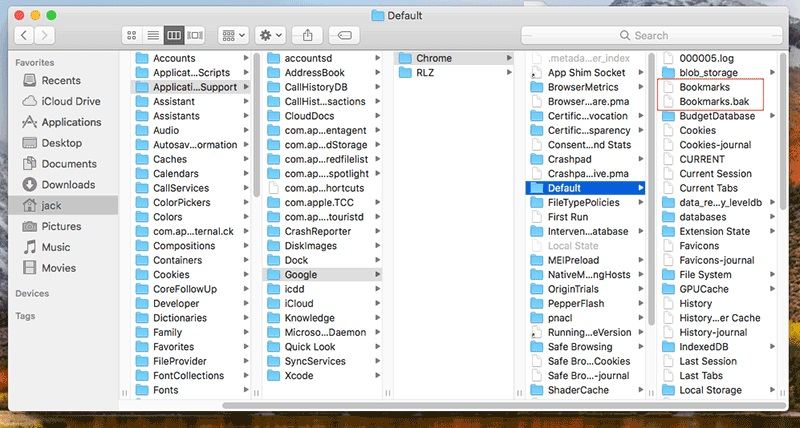
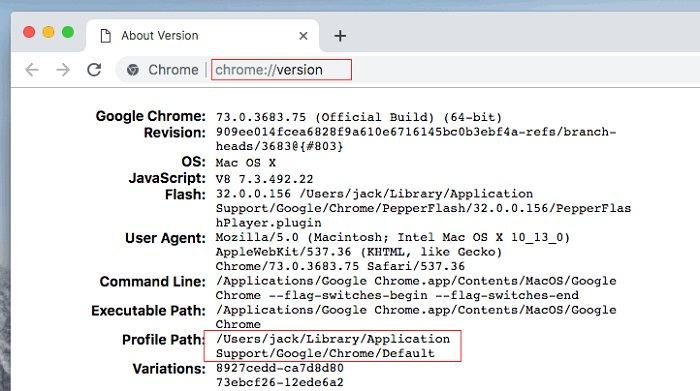
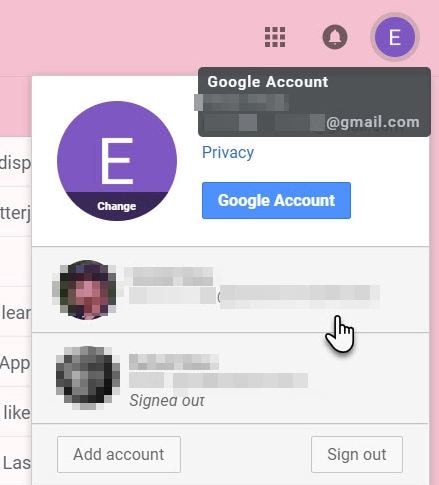
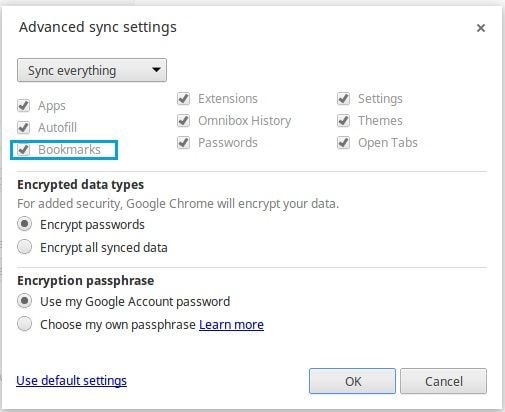



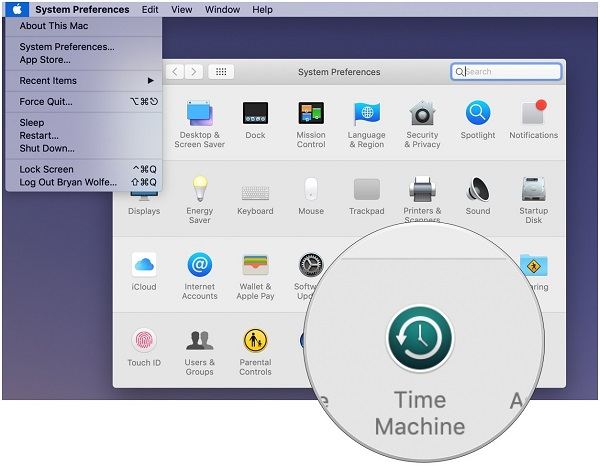
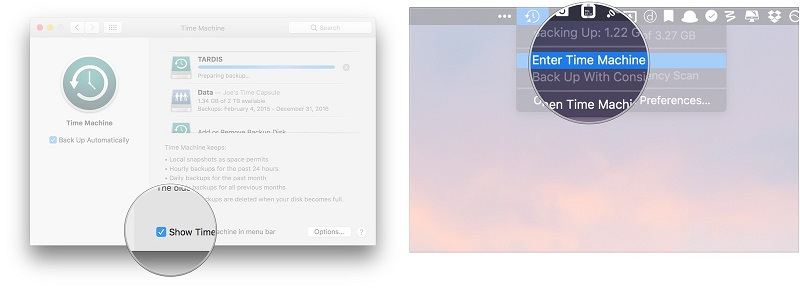

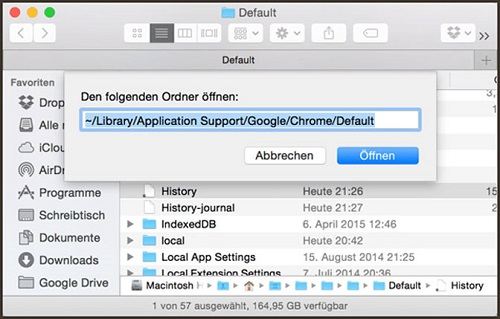






Дмитрий Соловьев
Главный редактор