Что делать, если Mac показывает папку со знаком вопроса
Прочтите, почему иногда при запуске Macbook мигает вопросительный знак и как устранить этот мигающий вопросительный знак Macbook.
100% безопасность | Нет вредоносных программ | Нет рекламы
2021-03-31 09:44:49 • Обновлено: Решение проблем Mac • Проверенные решения
К сожалению, этот мигающий вопрос может привести к недоступности данных или даже потере данных из-за повреждения данных. В этой статье мы обсудим некоторые решения для восстановления данных, которые вы можете использовать для исправления папки с мигающим вопросительным знаком.
Большинство людей виновны в том, что думают, что ваш компьютер Mac будет работать идеально всегда. Однако, когда вам нужно, чтобы он работал так, как ожидалось, все может быстро пойти не так, оставив вас с большим количеством вопросов. Однако это не должно быть так, потому что все всегда может пойти не так и быть исправлено в какой-то момент без особых травм.
Мигающий вопросительный знак Mac, появляющийся на вашем экране при запуске, - это одна из самых страшных вещей, которые когда-либо могут с вами случиться. Этот вопросительный знак указывает на то, что ваш Mac не может идентифицировать свой загрузочный диск, что приводит к сбою загрузки. Это может произойти из-за того, что вы запустили компьютер с внешнего диска, а затем отключили его, или это означает, что ваш жесткий диск вышел из строя.
Как было объяснено выше, мигающая папка Macbook pro означает, что ваш Mac не может обнаружить свой загрузочный каталог. Это происходит либо из-за того, что Mac поврежден, либо из-за того, что просто не удалось обнаружить загрузочный диск. Вот некоторые причины, по которым вы можете увидеть этот вопрос :
Если вы испытываете проблемы с мигающей папкой с вопросительным знаком Macbook при запуске компьютера, возможно, системе не удается найти загрузочный диск. Хорошей новостью является то, что существуют различные решения, которые вы можете использовать, чтобы избавиться от этой папки Macbook air с вопросительным знаком.
Когда вы видите мигающий вопросительный знак Macbook pro в течение нескольких секунд и запускаетесь, скорее всего, система не смогла найти загрузочный диск. Для решения этой проблемы выполните следующие простые и быстрые шаги:
Шаг 1: Выберите в меню Системные настройки и нажмите кнопку загрузочный диск.
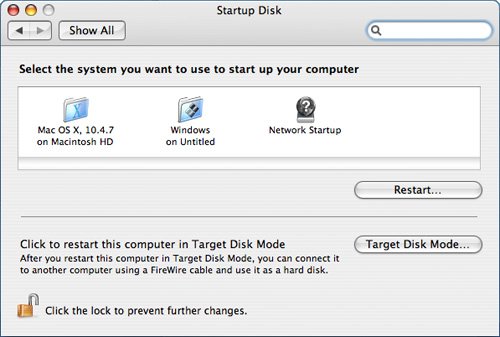
Шаг 2: Затем щелкните диск, который вы обычно используете для запуска компьютера Mac. Он широко известен как Macintosh HD.
Шаг 3: Наконец, вы должны закрыть окно системных настроек.
После этого процесса вопросительный знак мигающей папки Macbook pro больше не должен мигать при запуске компьютера Mac.
Если вы видите мигающий вопросительный знак Macbook, это означает, что на вашем загрузочном диске нет рабочей операционной системы Mac или он больше не доступен. Поэтому для устранения этой проблемы выполните следующие действия:
Шаг 1: Если вы пытаетесь загрузиться с внутреннего диска компьютера, вы должны выключить компьютер Mac и запустить его, нажимая кнопки Command (⌘) +R, пока не увидите логотип Apple.
Шаг 2: Как только ваш компьютер запустится в режиме восстановления, перейдите в Disk Utility, чтобы восстановить загрузочный диск. Режим восстановления идеально подходит, когда ваш компьютер не загружается, как правило, из-за сломанного или поврежденного загрузочного диска.
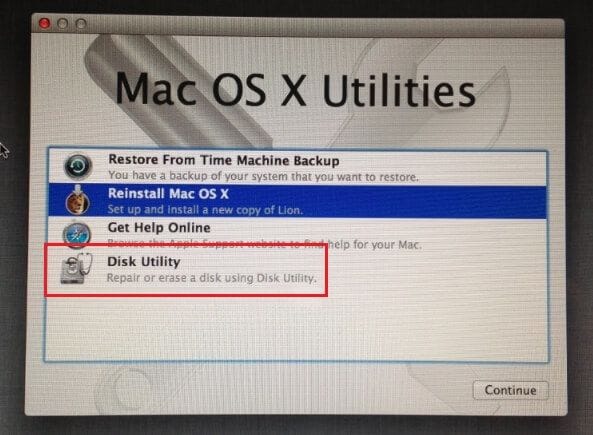
Шаг 3: Если Дисковая утилита исправляет ошибки или не находит ошибок, вы можете либо переустановить macOS, либо восстановить его с помощью резервной копии Time Machine.
Мигающая папка с вопросительным знаком Macbook может огорчить многих людей. Это признак того, что ваш компьютер Mac не может найти свою системную папку. В большинстве случаев бывает сложно найти загрузочный диск в системном предпочтении. В результате вам следует восстановить загрузочный диск, выполнив следующие действия:
Шаг 1: В окне утилиты macOS выберите пункт Дисковая утилита.
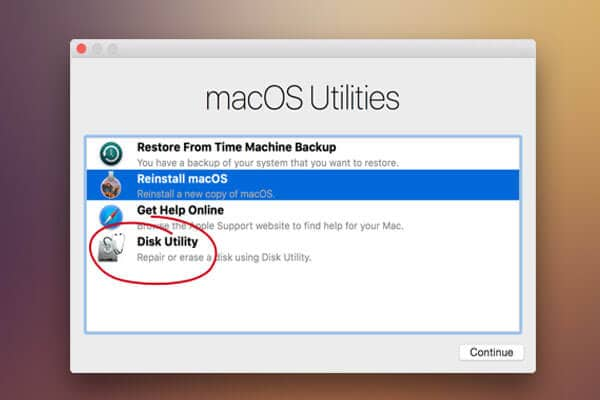
Шаг 2: Затем выберите загрузочный диск, который также называется Macintosh HD. Находясь здесь, вы должны найти его в левой части окна, найти и нажать на кнопку Первой помощи.
Шаг 3: Нажмите на значок Восстановить диск, чтобы начать устранять любые проблемы с системой.
Шаг 4: После завершения восстановления вы можете нажать кнопку Disk Utility, чтобы остановить процесс, поскольку ваш загрузочный диск восстановлен.
Шаг 5: Перейдите в меню и выберите Загрузочный диск. Теперь вы можете перезагрузить систему, и мигающего вопросительного знака больше не должно быть.
Нет никаких сомнений в том, что Mac популярен во всем мире благодаря своим функциональным возможностям. Однако некоторые пользователи сталкиваются с этой ошибкой вопросительного знака Macbook pro, указывающей на то, что ваши файлы данных удалены или повреждены.
Стоит отметить, что вам необходимо сделать резервную копию ваших данных, прежде чем приступить к процессу восстановления ваших данных. Это происходит потому, что если вы не создадите резервную копию при переустановке macOS, это может привести к потере данных из-за перезаписи.
Рекомендуемый способ сделать это-использовать программное обеспечение Recoverit Mac Data Recovery software. Этот инструмент популярен среди пользователей, так как он может восстановить потерянные или удаленные файлы из-за проблем с загрузочным диском.
100% безопасность | Нет вредоносных программ | Нет рекламы
Подумайте об этом. Если вы собираетесь переустановить macOS без резервного копирования ваших драгоценных данных, таких как фотографии, документы, системные файлы и многое другое, вы можете потерять все из-за перезаписи. Кроме того, этот инструмент имеет простой в использовании интерфейс, и вы можете довольно быстро восстановить потерянные или удаленные файлы.
Положим, если вы видите мигающую папку Macbook pro, то, скорее всего, из-за повреждения может произойти потеря данных. Следовательно, вам нужно надежное программное обеспечение для восстановления данных, чтобы восстановить его.
Именно здесь пригодится инструмент восстановления данных Recoverit Mac. Когда вы используете это программное обеспечение, оно может искать и восстанавливать все потерянные или поврежденные файлы в течение нескольких минут. Чтобы использовать его, выполните следующие действия:
Шаг 1: Выберите расположение вопросительного знака.
Загрузите и установите программное обеспечение Recoverit Mac Data Recovery на свой компьютер Mac или Windows. Когда вы установите его, выберите, откуда идет знак вопроса и какие данные вы хотите восстановить.
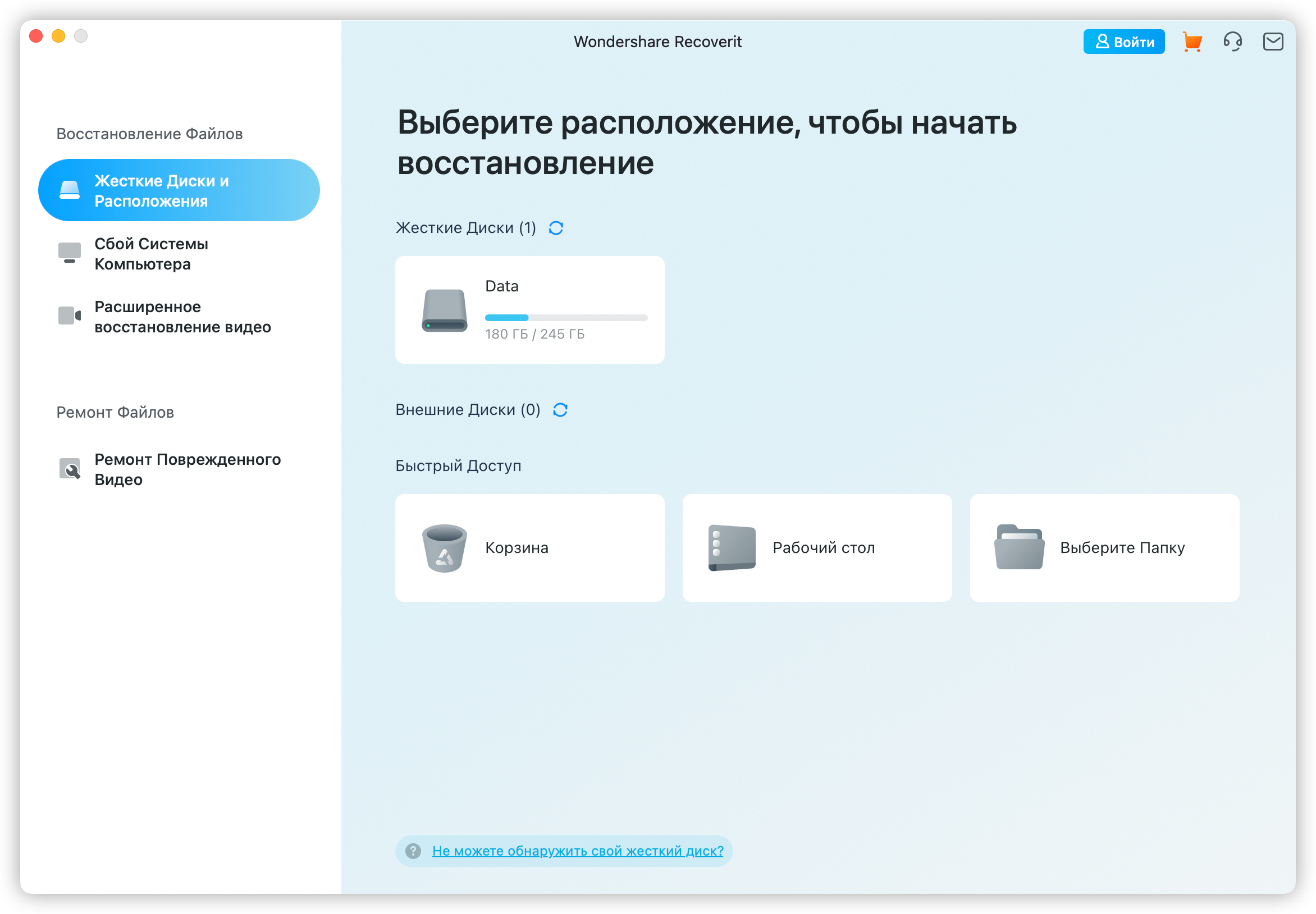
Затем запустите процесс сканирования для восстановления поврежденных или поврежденных файлов, нажав кнопку Пуск.
Шаг 2: Сканирование потерянных файлов
Recoverit Mac Data Recovery tool будет сканировать диск.

Но вы должны отметить, что при глубоком сканировании это может занять некоторое время, так как инструмент сканирует и восстанавливает файлы.
Шаг 3: Предварительный просмотр и восстановление поврежденных или поврежденных файлов.
С помощью программного обеспечения Recoverit Mac Data Recovery вы можете просматривать восстановленные файлы данных и сохранять их в любом месте вашего Mac.

Все, что вам нужно сделать, это восстановить, чтобы открыть ваши файлы.
TЭто еще одно важное решение для фиксации профиля Macbook с вопросительным знаком. Вот в чем дело: прежде чем вы сможете установить и использовать свой новый накопитель (SSD) на вашем компьютере Mac, вы должны переформатировать свой загрузочный диск Mac. Вот что вам нужно сделать, чтобы убедиться, что у вас нет мигающей папки Macbook pro с вопросительным знаком во время запуска:
Шаг 1: Вы всегда должны подключать свой SSD через USB-адаптер или даже любой внешний вариант подключения и входить в Дисковую утилиту. Кроме того, установите накопитель в систему Mac и откройте Disk Utility через инструмент восстановления macOS. Если ваш компьютер Mac обнаружит накопитель, вы увидите сообщение о том, что диск не может прочитать ваш компьютер. В этот момент вы должны нажать на значок инициализации.
Шаг 2: TКритический SSD-накопитель будет отображаться в Дисковой утилите. Поэтому выделите его и нажмите на значок Форматирования.
Шаг 3: Вы должны ввести новое имя раздела и доказать, что у него есть таблица разделов GUID.
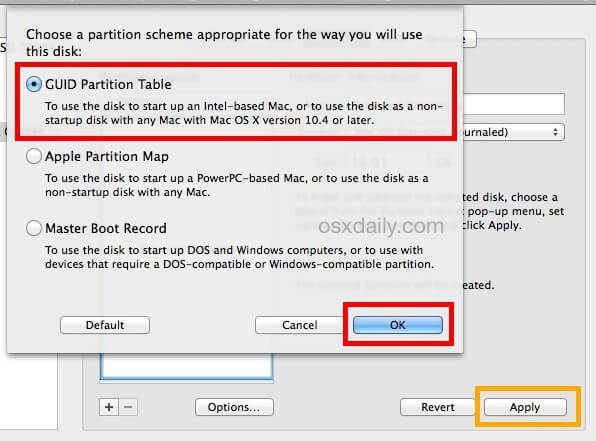
Шаг 4: Убедитесь, что выбранный формат перешел в macOS Extended.
Шаг 5: Здесь вы должны выбрать Erase, чтобы убедиться, что диск разделен и отформатирован. Наконец, закройте его, как только дисковая утилита будет завершена. После завершения этого процесса вы должны увидеть новый SSD на нашем рабочем столе.
К сожалению, невозможно исправить Macbook pro, рассматривая папку с вопросительным знаком. Всегда есть время, когда проблемы при запуске связаны с проблемами дисковой утилиты, что может быть неприятно для пользователей Mac.
Поэтому, если процесс восстановления не увенчался успехом, ваш лучший вариант-переформатировать компьютер Mac. Однако вы должны выполнить полное резервное копирование данных, чтобы не потерять важные данные.
Возможно, вы знаете, что как только вы сотрете загрузочный диск, вполне вероятно, что все сохраненные данные могут быть стерты. К ним относятся документы, фотографии, видео и многие другие файлы данных. По этой причине вы будете в надежных руках, если сделаете резервную копию своих данных.
Если вы не можете найти какой-либо вариант резервного копирования, лучше всего использовать внешний диск. Поэтому выполните следующие действия, чтобы убедиться, что у вас есть идеальная резервная копия:
Шаг 1: Вы должны подключить внешний диск к компьютеру Mac. Но убедитесь, что этот внешний диск, который вы подключаете, может скопировать все данные на вашем Mac.
Шаг 2: Определите, что внешний диск имеет тот же размер, что и загрузочный диск. Если нет, то процесс обречен на провал.
Шаг 3: Теперь вы должны нажать на опцию восстановления macOS. Таким образом, вы можете стереть внешний диск, подключенный к компьютеру Mac. Кроме того, это облегчает установку macOS еще раз.
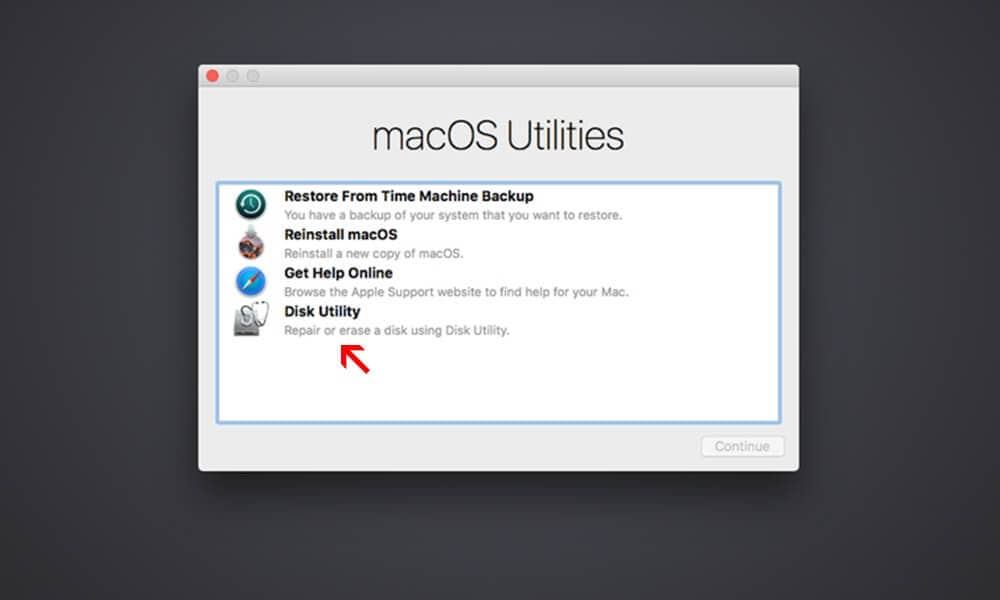
Шаг 4: Важно иметь в виду, что вы ни в коем случае не должны стирать загрузочный диск. Это происходит потому, что эта функция встроена и предназначена для выполнения различных действий.
Шаг 5: Когда вы увидите, что процесс установки завершен, перезагрузите компьютер Mac. Вы обязательно увидите помощника по настройке, где вы можете выбрать и перейти ко всем вашим данным. Но вы должны обязательно выбрать встроенный загрузочный диск в качестве опции для передачи всех ваших данных.
Шаг 6: Наконец, откройте программу восстановления Mac и начните переустановку данных. Если вы заметили, что установка завершена, вы можете перезагрузить компьютер. Здесь вы можете использовать помощник по настройке для передачи данных обратно на загрузочный диск вашего компьютера.
Несмотря на популярность Mac, вы не можете игнорировать тот факт, что мигающий вопросительный знак Macbook pro может сильно повлиять на вас. Таким образом, многие люди ищут быстрые решения, чтобы их компьютеры Mac работали так же хорошо, как и раньше.
Чтобы избежать мигающего вопросительного знака Macbook, вы должны загрузиться правильно. Если вы загружаетесь с компакт-диска, нажмите кнопку C на клавиатуре, чтобы мгновенно загрузиться на MacOSX или любой другой загрузочный диск на вашем компьютере.
Тестовая утилита для Apple обычно предназначена для загрузки с диска, поставляемого вместе с вашим Mac. Однако Apple представила компьютеры Mac на базе Intel, в которые встроена утилита AHT. Таким образом, вы должны нажать кнопку D при загрузке во время запуска вашего компьютера в аппаратный тест Apple.
Теперь, когда вы знаете причины появления папки вопросительного знака Macbook pro при запуске, вы должны избегать этого на вашем Mac. Следовательно, идеальный способ избежать этого-перезагрузить компьютер Mac, удерживая кнопку Command R на клавиатуре.
Таким образом, ваш компьютер попытается перезагрузить компьютер Mac через раздел восстановления. Если это работает, это означает, что ваш диск находится в хорошем состоянии. Затем вы можете использовать дисковую утилиту для восстановления раздела.
Однако если вы не можете перезагрузиться с помощью кнопки Command R, другой вариант-использовать клавишу Command Option R. Это интернет-восстановление, которое вы можете использовать для восстановления поврежденной таблицы разделов, когда диск в порядке. Вы можете использовать программу Disk Utility для создания нового раздела и восстановления его из резервной копии.
Компьютеры Mac также могут быть подвержены потере данных, как и компьютеры Windows. Поэтому, чтобы предотвратить эту болезненную потерю данных, вы должны предпринять следующие шаги:
Есть веские причины, почему многие люди любят использовать компьютеры Mac. Это потому, что они функциональны и просты в использовании. Но иногда вы можете столкнуться с некоторыми проблемами, такими как мигающий знак вопроса.
К счастью, эти проблемы можно быстро решить с помощью различных методов, таких как безопасное восстановление загрузки и перезагрузка компьютера Mac. Однако, чтобы предотвратить потерю данных при использовании этих методов, хорошо использовать самый надежный инструмент восстановления данных, такой как программное обеспечение Recoverit Mac Data Recovery.
100% безопасность | Нет вредоносных программ | Нет рекламы
Дмитрий Соловьев
Главный редактор