2021-05-11 17:05:25 • Обновлено: Решение проблем Mac • Проверенные решения
Что Такое Серый Экран Mac?
Теперь проблемы с серым экраном Mac часто встречаются на многих сайтах вопросов и ответов, в первую очередь связанные с тем, что то, что приветствует вас в хороший солнечный день на вашем столе в офисе - ужасный серый экран при запуске на Mac. Звучит ужасно, если так выразиться, не так ли? Это звучит ужасно, потому что вы не понимаете возможную причину, поскольку это может быть практически что угодно, а зная Mac, возможности безграничны. Знаете ли вы, что то, что вы видите, не является серым экраном, так как он мог изначально образоваться из черного экрана, то есть экрана настолько черного, что есть вероятность, что вы можете ошибочно принять дисплей за отключенное питание? Это в основном актуально для компьютеров Mac со встроенными дисплеями Retina, поскольку на этих моделях Retina iMac нет индикатора включения.
Серый экран при запуске на Mac обычно рассматривается как проблема с серым экраном, потому что сначала дисплей будет отображаться серым на этапе запуска, когда проблема затрагивает устройство. Обычно это появляется сразу после того, как кто-то запускает или перезагружает свой Mac. И вы понимаете, что что-то идет не так, если вместо синего экрана приветствия серый экран. Иногда вы также можете увидеть логотип Apple, вращающуюся шестеренку, вращающийся глобус или запрещающий знак. Как бы то ни было, вы и ваш Mac застряли. Нет никаких особых шумов, которые позволили бы отделить проблему и облегчить вам поиск причин, просто синдром серого экрана Мас, чтобы потрепать вам нервы.
Как Исправить Серый Экран при Запуске на Mac
Как и любой замок с ключом, без решений не бывает никаких сложностей, и то же самое касается вашего Mac! Есть способы превратить Серый экран Запуска в синий, исправив серый экран Mac одним из следующих методов:
Метод 1. Отключите Внешние Периферийные Устройства.
Этот метод работает на разных моделях и типах компьютеров Mac, таких как MacBook, iMac и т. д. Теперь давайте сразу же исправим проблему «Mac завис на сером экране».
- Теперь первое, что должен сделать каждый запаниковавший пользователь Mac, - это нажать и удерживать кнопку питания Mac, чтобы заставить Mac выключиться.
- Пришло время отключить все периферийные устройства вашего Mac, кроме мыши, клавиатуры и дисплея. Убедитесь, что вы также отключили любой кабель Ethernet, кабели аудиовхода или выхода, наушники и т. д.
- Включите Мас.
Если вы видите синий экран, то да, это проблема с одним из периферийных устройств. Что вам нужно сделать после этого осознания, так это выключить ваш Mac, повторно подключить периферийные устройства вашего Mac по одному, проверяя, у какого из них возникла проблема с вашим устройством после каждого запуска и избавляться от раздраженного периферийного устройства. После повторного подключения всех периферийных устройств и при наличии постоянного Серого экрана Запуска, ваша клавиатура или мышь могут быть виноваты. Замените их запасными, если они у вас есть, чтобы проверить, а затем перезагрузите Mac.
Если вы все еще смотрите в лицо безлюдной серости, то давайте рассмотрим другие методы, еще не отчаивайтесь.
Метод 2. Восстановление Диска с помощью Дисковой Утилиты

Пришло время проверить, нет ли проблем с жестким диском. Вам необходимо запустить Дисковую утилиту, чтобы подтвердить то же самое, чтобы исправить серый экран Mac. Вы можете запустить Дисковую утилиту, загрузившись в режиме восстановления OS X.
- Выключите Mac, нажав и удерживая кнопку питания.
- Теперь вам нужно удерживать клавиши Command и R, чтобы снова включить Mac.
- Появившийся экран будет озаглавлен «Утилиты OS X». Выберите «Дисковая Утилита».
- Выберите встроенный жесткий диск вашего Mac в левом столбце Дисковой Утилиты. Выберите второй список для вашего встроенного накопителя.
- Нажмите «Проверить Диск» в нижней правой части окна Дисковой Утилиты.
Если вы получили уведомление, проблема решена, но, тем не менее, вас приветствует серый экран, значит, вы знаете, что не освобождены из лап серого экрана Мас.
Метод 3. Используйте Безопасную Загрузку, чтобы Исправить Серый Экран

Safe Boot в некоторых случаях выполнит точную диагностику, чтобы убедиться, что ваш Mac включен и работает (надеюсь, ваш Mac тоже!). Бывает так, что безопасная загрузка иногда может избавить от постоянной неприятной серости.
- Вы должны выключить Mac с помощью кнопки питания.
- Перезагрузите его и нажмите Shift.
- Безопасная загрузка может творить чудеса в течение длительного времени, необходимого для выполнения задачи, поэтому вы можете выбрать запуск, нажимая Shift, Command и V: это подает в систему как безопасную загрузку, так и подробный режим, который предупреждает вас о том, что что делает Безопасную Загрузку.
Если безопасная загрузка сработала, и вы вздохнули с облегчением, перезапустите систему из меню Apple, как только рабочий стол полностью загрузится. Если нет серого экрана - ура, но если он по-прежнему ужасающе серый, давайте посмотрим, что еще можно сделать. Вам придется воспользоваться любым из следующих трех методов, чтобы решить проблему.
Метод 4. Перезапустите PRAM/NVRAM
Это очевидная ошибка, поскольку сброс PRAM или NVRAM (относится к уникальным разделам памяти, в которых хранятся данные, которые сохраняются даже после сеанса отключения), и SMC вызовет некоторые проблемы. Параметр сброса вернет оборудование вашего Mac к золотым дням, то есть к настройкам по умолчанию. Но оно того стоит.
- Отключите периферийные устройства, кроме клавиатуры и мыши. Сбросьте PRAM / NVRAM.
- Перезагрузите ваш Mac. Если вам повезло, подключайте периферийные устройства по очереди, перезагружайте их после каждого подключения и выясняйте, нагревается ли какая-либо периферия.
Опять же, если этот раздражающий серый издевается над вами, пора стать серьезным.
Метод 5. Ремонт Загрузочного Диска
Изучив все альтернативы и потерпев неудачу, пришло время сделать вывод, что загрузочный диск вашего Mac проглотил канарейку. Это сложно, так как теперь у вас будет большой объем данных, и это окончательный шаг к исправление серого кошмара. Прежде чем мы перейдем к рискованной части, давайте проверим, может ли ваш Mac запускаться с установочного диска OS X, Recovery HD или другого загрузочного диска, например USB-флеш-накопителя. Если это так, то да, ваш Startup Drive - преступник..
- Запуск с установочного DVD OS X
- Вставьте установочный DVD в оптический привод Mac.
- Выключите свой Mac.
- Удерживая нажатой клавишу C, запустите Mac. Это указывает вашему Mac загрузиться с носителя в оптическом приводе.
- Запуск с Recovery HD
- Выключите свой Mac.
- Нажав клавиши command + R, запустите Mac.
- Запуск с внешнего диска
- Выключите свой Mac. Вставьте флешку в USB-порт.
- Нажмите клавишу Option и запустите Mac.
- Нажимая клавиши со стрелками на клавиатуре, выберите целевой диск из списка доступных дисков, на которых установлена загрузочная система OS X. Нажмите возврат или ввод.
Если ваш Mac успешно запустился одним из этих трех методов, возможно, вы сможете восстановить загрузочный диск. Следует принимать во внимание вероятность потери данных при улучшении загрузочного диска. Возможно, вам придется знать это решение и восстановить удаленные файлы с Mac.
Если по-прежнему, ваш Mac не загружается после серого экрана, что ж, давайте попробуем последнее решение.
Метод 6. Переустановите Mac OS X
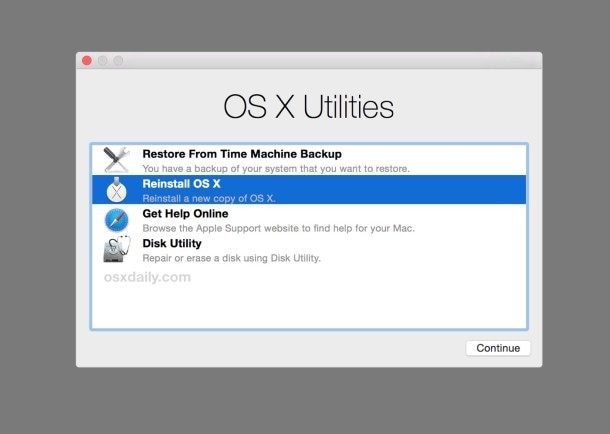
Мы снова на первой странице, так как нам нужно прислушаться к единственному оставшемуся призыву.
- Выключите свой Mac.
- Нажмите клавиши Command и R, чтобы снова включить Mac.
- В всплывающем окне под названием «Утилиты Mac OS X» есть опция - «Переустановить Mac OS X». Это последний призыв, уважаемый пользователь.
Если в то время у вас была резервная копия, не нужно беспокоиться о том, что может повредить процесс переустановки? Но, если это тоже не удалось, и у вас нет резервной копии, лучше всего, если вы обратитесь к специалисту, который поможет вам заманить так часто упускаемый синий экран.
Видеоурок: исправление зависания серого экрана на Мас
Не достаточно ясно о шести вышеупомянутых методах? Вы можете посмотреть видео, в котором показаны все шаги, которые необходимо выполнить, чтобы исправить проблемы с серым экраном Mac.
Заключение
Итак, весь процесс вряд ли можно назвать бесполезным, потому что у вас есть резервная копия, и вы знаете, сколько стоит каждый риск, читая между строк. Непосредственно приступить к стиранию данных и переустановке программного обеспечения - это стремительно. Может быть полезно попробовать самые естественные методы исправления серого экрана Mac и перейти к более поздним в хронологическом смысле, и вы бы не узнали, если бы не попробовали, не так ли?
Ошибки места на жестком диске Mac совсем не редкость, но они значительны, поскольку приводят к задержкам в производительности, проблемам с жестким диском и нехватке места для хранения. Мы часто не обращаем внимания на мелочи, которые в конечном итоге могут привести к нехватке места для хранения, и они продолжают накапливаться. Итак, если вы столкнулись с такими проблемами и задаетесь вопросом , как исправить ошибки пространства на жестком диске вашего Mac, просмотрите решения, и ваша проблема должна исчезнуть.
Если вы обнаружите, что ваши данные потеряны после исправления ошибок серого экрана, хорошим вариантом восстановления данных является использование хорошо известной программы восстановления данных, например, Recoverit Data Recovery. Более 1000 типов и форматов данных можно восстановить с разных устройств. Его возможности и производительность в восстановлении данных превосходят ваше воображение.
Что случилось с Маком
- Восстановить Ваш Mac
- Восстановлению данных на M1 Mac
- Загрузить Mac в режиме восстановления
- Восстановить Удаленные Файлы с USB
- Восстановить Отформатированную SD-карту
- Починить Свой Mac
- Удалить Ваш Мас
- Узнать Mac Хаки







Дмитрий Соловьев
Главный редактор