Случайное удаление или потеря одного или нескольких файлов на Mac - это то, с чем каждый пользователь сталкивается хотя бы раз. В то время как большинство других файлов можно легко воссоздать или восстановить, этого нельзя сказать о файлах Excel. Даже малейшие неполадки с файлом Excel могут привести к значительной потере данных, а в зависимости от того, как вы его используете, - даже к часам работы, которые потребовались для создания этого файла.
Чтобы помочь пользователям Excel решить проблему потери данных, в этой статье показано, как восстановить удаленные документы Excel и несколько простых способов восстановления несохраненных файлов Excel. Теперь читайте дальше и получите решение для восстановления файла Excel на Mac.

Часть 1. Обзор файлов Excel
Файл Excel, чаще всего встречающийся с расширением ".xlsx", представляет собой программное обеспечение для работы с электронными таблицами, которое поставляется с множеством возможностей расчета, сводных таблиц, графических инструментов, а также макропрограммирования. Файлы Excel, по сути, являются отраслевым стандартом для электронных таблиц и используются во всем мире для множества целей. Каждый файл Excel может содержать огромное количество данных и результатов различных операций, выполняемых с ним.
Еще по теме:
Почему теряются файлы Excel на вашем компьютере Mac
Возможно, вам будет интересно узнать о некоторых ситуациях, которые могут привести к потере файлов Excel на вашем компьютере Mac.
- Наиболее распространенной причиной является случайное удаление.
- Отформатированные разделы жесткого диска - При форматировании жесткого диска или определенного раздела вы потеряете все файлы Excel, а также все остальное, что на нем находится. Это может привести к потере данных, если у вас не было резервной копии. Неправильное разбиение на разделы является одной из наиболее распространенных причин потери данных.
- Вирусная атака - это одна из самых серьезных угроз, которая приводит к потере важных данных. Любая вредоносная программа или вирус, поражающий ваш жесткий диск, приведет к удалению ваших файлов. Хотя форматирование жесткого диска - это простой способ избавиться от вируса, оно также избавляет от ваших файлов!
- Другие причины включают сбой питания, сбой системы, выключение компьютера, неправильное обращение с ним человека и т.д.
Итак, что происходит, когда вы теряете свои файлы Excel? Нет ли способа вернуть их обратно, если у вас не было их резервной копии? Именно здесь вам понадобится программа для восстановления файлов Excel, которая поможет вам восстановить удаленные или потерянные файлы Excel на Mac.
Часть 2. Скачайте бесплатно программу для восстановления файлов Excel
Первое, что вы можете сделать, чтобы восстановить удаленные или потерянные файлы Excel на Mac, - это проверить корзину. Если вы еще не очистили ее, то ваши файлы будут там. Однако, если вы использовали метод "Command +Delete" или "Command+Option+Delete", файлы не попадут в корзину. Для восстановления файлов Excel на Mac вам понадобится утилита стороннего производителя.
Простой поиск может привести вас к различным программам для восстановления файлов Excel, но не все они обеспечат вам такую производительность и результаты, как Recoverit для Mac. Если вы ищете надежное, простое в использовании и эффективное решение для восстановления удаленных файлов Excel на Mac, то Recoverit Data Recovery для Mac - это то, что вам нужно.
Используя программное обеспечение для восстановления файлов Excel, вы сможете восстановить файлы Excel независимо от ситуации потери данных, особенно в случае случайного удаления или безвозвратной потери. Кроме того, программа поддерживает различные файловые системы на компьютерах Windows или Mac, такие как APFS, HFS+, HFSX, файловые системы FAT16, FAT32, exFAT и NTFS.
Особенности программы Recoverit Mac Excel Recovery:
Прежде чем начать использовать Recoverit для Mac, ознакомьтесь с его функциями, которые помогут вам быть более уверенными в выборе программного обеспечения для восстановления файлов Excel. Здесь приведен краткий обзор всех его возможностей.
- Восстановление файлов Excel на Mac из-за форматирования, удаления и недоступности.
- Восстанавливайте различные типы файлов, такие как документы, видео, изображения, архивы, песни и т.д.
- Только считывайте и восстанавливайте данные, без утечек, изменений и тому подобного, на 100% безопасно.
- Позволяет сохранять данные с Macbook, iPod, настольных компьютеров Mac, USB-накопителей, цифровых камер, мобильных телефонов и других носителей информации.
Видеоурок по восстановлению файлов Excel
Программа Recoverit Excel Recovery может помочь вам восстановить файлы Excel на компьютерах Windows (Windows 11/10/8/7/Vista/XP) и Mac.
Часть 3. Как восстановить файлы Excel, удаленные или утерянные на Mac
Как упоминалось ранее, программа Recoverit для восстановления данных Mac отличается простотой и эффективностью. Использование этого мощного инструмента для восстановления данных состоит всего из 3 простых шагов, о которых будет рассказано далее.
Шаг 1. Выберите исходный диск для потерянных файлов
Чтобы восстановить удаленный файл Excel на Mac, вам необходимо выбрать логический диск Mac, на котором были сохранены удаленные файлы или файлы Excel. Если какого-либо конкретного раздела или диска нет в списке, обновите список.

Шаг 2. Сканирование выбранного жесткого диска
Немедленно будет выполнено всестороннее сканирование выбранного жесткого диска для поиска потерянных или удаленных файлов Excel на Mac. Вы можете приостановить процесс сканирования в любое время.

Шаг 3. Предварительный просмотр и восстановление файлов Excel
После завершения сканирования вы сможете восстановить все файлы, хранящиеся в этой конкретной памяти. Выберите только те файлы, которые вам нужны, и нажмите на кнопку "Восстановить". Затем вам будет предложено перейти к пути, по которому файлы будут сохранены для восстановления. С его помощью вы восстановите удаленные файлы Excel на компьютере Mac в указанном месте.

Теперь, после выполнения 3 шагов, мы уверены, что все ваши удаленные или потерянные файлы Excel будут восстановлены и сохранены успешно и безопасно. Следует отметить, что, пожалуйста, не сохраняйте восстановленные файлы Excel в одном и том же месте, чтобы избежать перезаписи данных.
Часть 4. Как восстановить несохраненный файл Excel на Mac
Иногда завершение работы Mac Excel может привести к потере несохраненных файлов Excel. Если вы столкнулись с такой ситуацией, возможно, вам захочется узнать: "Как мне восстановить несохраненный файл Excel на Mac?". Да, вы можете восстановить несохраненные файлы Excel по своему усмотрению. Кроме того, есть 3 распространенных способа, которые могут вам помочь.
1. Восстановите несохраненные файлы Excel с помощью функции автосохранения Excel
В Mac Excel (2016 - 2010) есть 2 полезные функции - автосохранение и автоматическое восстановление, которые помогут вам быстро восстановить файлы Excel, не сохраненные на Mac. Функция Автосохранения позволяет автоматически сохранять файлы Excel, в которые вы записываете данные. Интервал сохранения настраивается вами самостоятельно, обычно каждые 5 минут. Функция автосохранения может отображать все последние автоматически сохраненные файлы Excel и позволяет восстанавливать несохраненные документы.
Шаг 1 Включите автосохранение и автоматическое восстановление в Excel
Прежде чем восстанавливать несохраненные файлы Excel с помощью автосохранения Excel и автоматического восстановления, вам необходимо сначала включить эти две функции. В противном случае этот метод не сработает.
- Чтобы включить и настроить автосохранение Excel, вы можете перейти в "Файл" > "Параметры" > "Сохранить".
- Затем вам нужно заполнить минуты, которые вы хотите, чтобы определить, как часто будет работать автосохранение в Mac Excel.
- Установите флажки "Сохранять информацию об автосохранении каждые X минут" и "Сохранять последнюю автосохраненную версию, если я закрою программу без сохранения".
- Нажмите "ОК", и Mac Excel автоматически сохранит ваши файлы Excel в соответствии с вашей конфигурацией.
Шаг 2 Восстановление несохраненных книг на Mac
Теперь давайте рассмотрим, как восстановить несохраненные файлы Excel таким образом.
- Перейдите на вкладку "Файл" в верхней части электронной таблицы Excel. Щелкните по ней.
- Нажмите "Открыть" > "Последние книги" и прокрутите список вниз.
- Выберите нужную версию документа и нажмите "Восстановить несохраненные книги".
- Вы также можете перейти в "Файл" > "Информация" > "Управление рабочими книгами" и выбрать "Восстановить несохраненные рабочие книги".
Примечание Автоматически сохраненные документы можно легко перезаписать, поэтому иногда это не может вам помочь.
2. Восстановите несохраненные файлы Excel из папки автоматического восстановления
Вы также можете получить файлы Excel с функцией автоматического восстановления и восстановить несохраненные документы на Mac, войдя в папку автоматического восстановления.
- Перейдите в "Finder" и найдите поле поиска.
- Введите "/Пользователи/имя пользователя/Библиотека/Контейнеры/com.microsoft.Excel/Данные/Библиотека/Настройки/Автоматическое восстановление" в поле поиска.
- Нажмите Enter или Return, и вы увидите папку автоматического восстановления.
- Найдите файлы Excel, которые вы хотите восстановить, выберите и сохраните их в другом месте на компьютере Mac.
3. Восстановите несохраненные файлы Excel из временных файлов
Что такое временные файлы? Временные файлы Mac создаются для хранения данных при создании нового документа Excel. Обычно, когда программа Excel закрывается, временные файлы соответственно удаляются. Но иногда, когда ваш Excel аварийно или внезапно закрывается, временные файлы Mac могут помочь вам быстро восстановить данные Excel, которые не были сохранены на Mac.
- Перейдите в раздел "Приложения" > "Утилиты" > "Терминал".
- Введите в командной строке "открыть $TMPDIR" на терминале Mac и нажмите "Return".
- Откройте папку "Временные файлы" > "TemporaryItems" и откройте папку.
- Выберите нужные несохраненные файлы Excel и перетащите их из папки.
Автосохранение Excel, автоматическое восстановление Excel и временные файлы Excel могут стать мощными опциями, которые помогут вам восстановить несохраненные файлы Excel на компьютере с Windows или Mac. Но если вам нужно универсальное решение для восстановления несохраненных, удаленных или потерянных файлов Excel, то Recoverit Data Recovery предлагает вам эту услугу. Это может когда-нибудь помочь вам с восстановлением Excel после сбоя компьютера.
Читайте также:
Как восстановить предыдущую версию файла Excel
Как автоматически сохранять документы Excel
Часть 5. Советы по восстановлению файлов Excel на Mac
Теперь, когда вы знаете, как восстановить несохраненные, удаленные или потерянные файлы Excel на Mac, вы можете быть более спокойны за сохранность данных на вашем Mac. Хотя есть несколько способов сохранить ваши данные, будет лучше, если вы не будете допускать повторения подобных ситуаций в будущем. Вот несколько советов, которые помогут вам в этом:
- Избегайте использования любых автоматизированных средств для очистки и увеличения объема памяти. Иногда они удаляют файлы без вашего разрешения и могут привести к потере конфиденциальных данных.
- Если вы используете командную строку для удаления файлов, то будьте внимательны при вводе данных, так как даже одна ошибка может привести к удалению большого количества данных.
- Перед форматированием любого раздела или диска убедитесь в том, какие последствия это повлечет. Одной из наиболее распространенных причин потери файлов и данных является неправильное перераспределение ресурсов на дисках, как упоминалось выше.
В заключение
Таким образом, с учетом всех вышеперечисленных знаний, восстановление потерянных файлов Excel и предотвращение любых дальнейших проблем в будущем должно стать для вас более простой задачей! Чтобы восстановить файлы с жесткого дискаили внешних устройств, программа Recoverit Data Recovery может стать отличным вариантом. Скачайте и попробуйте ее бесплатно прямо сейчас!
Что случилось с Mac
- Восстановите свой Mac
- Почини свой Mac
- Удалить ваш Mac
- Изучите Mac Hacks







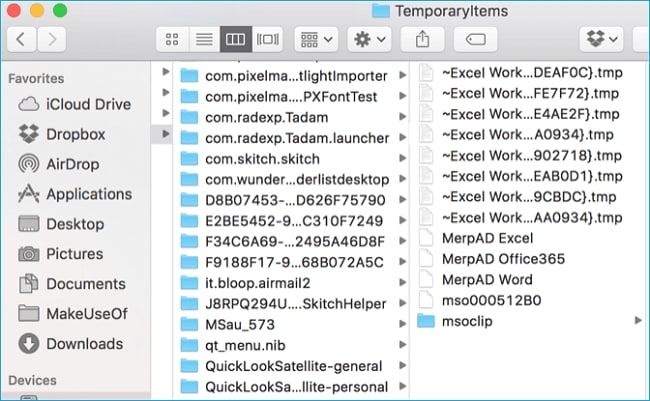






Дмитрий Соловьев
Главный редактор