Существует множество причин, по которым пользователи хотят восстановить заводские настройки своего MacBook Pro. Это может быть связано с серьезными проблемами с его производительностью, вирусными атаками или системными ошибками. Вы также можете выполнить этот процесс, когда вам нужно удалить данные с вашего компьютера, если вам нужно продать его или передать кому-то другому.
Часть 1. Как восстановить MacBook Pro
Верните MacBook Pro в исходное состояние, выполнив следующие процедуры:
- Перед восстановлением заводских настроек MacBook Pro убедитесь, что резервная копия ваших файлов сохранена в другом месте. Это связано с тем, что после начала процедуры все доступные данные, хранящиеся на вашем MacBook Pro локально, будут удалены. Один из способов сделать это - воспользоваться функцией Time Machine, предоставляемой Apple. Не торопитесь с этим, чтобы быть уверенным, что у вас все еще будет доступ к важным данным.
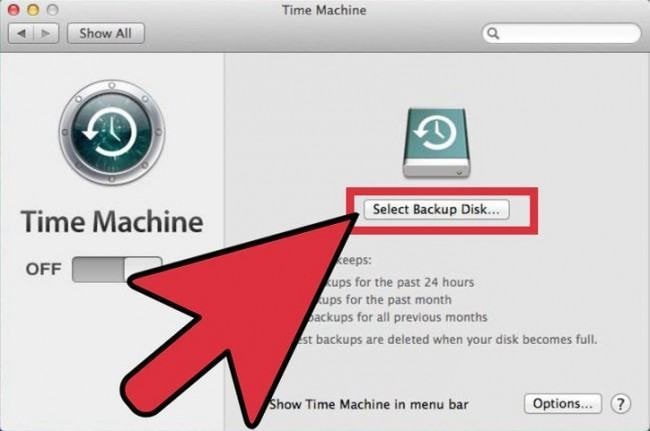
- После создания резервной копии ваших данных подключите компьютер к адаптеру питания и перезагрузите его. Одновременно удерживайте нажатой кнопки "Command" и "R", чтобы начать процесс восстановления, пока на экране не появится логотип Apple. Немедленно отпустите кнопки.
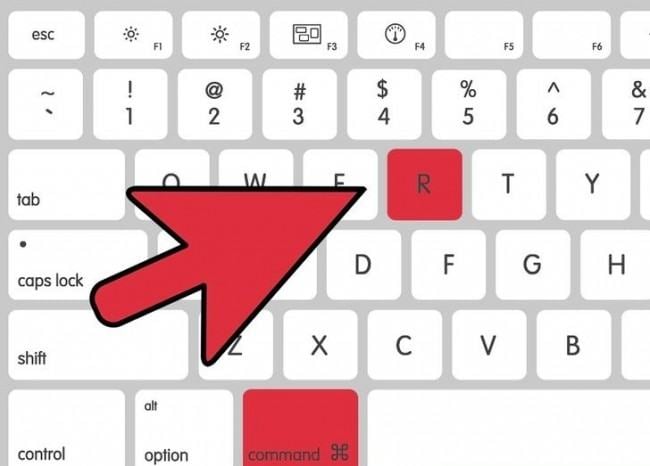
- Появится окно "Утилиты OS X" и нажмите "Дисковая утилита".
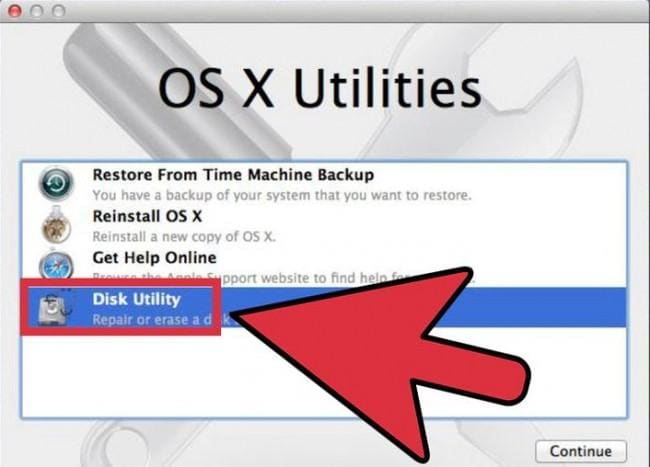
- Откройте вкладку "Стереть" и выберите основной диск вашего MacBook, чтобы сбросить MacBook Pro.
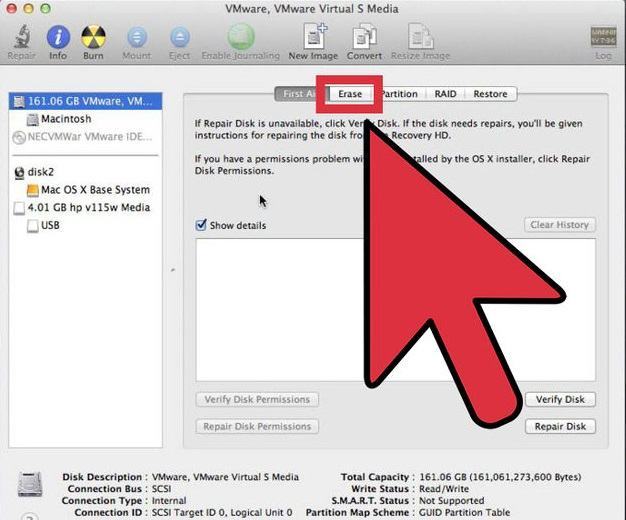
- Выберите "Mac OS Extended (с сохранением в журнале)" в раскрывающемся меню "Формат".
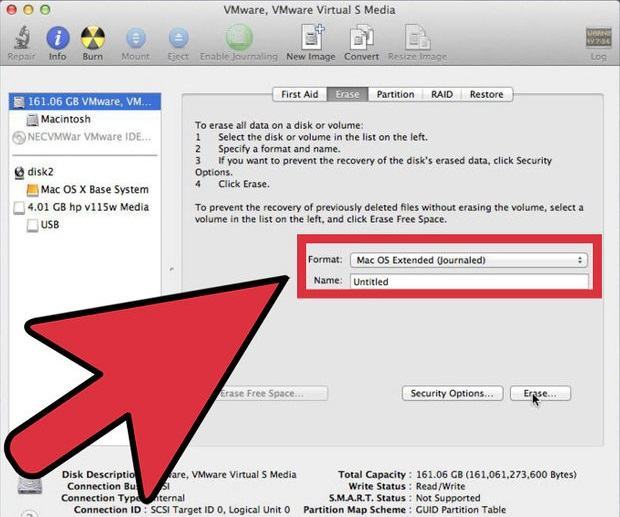
- Нажмите кнопку "Стереть".
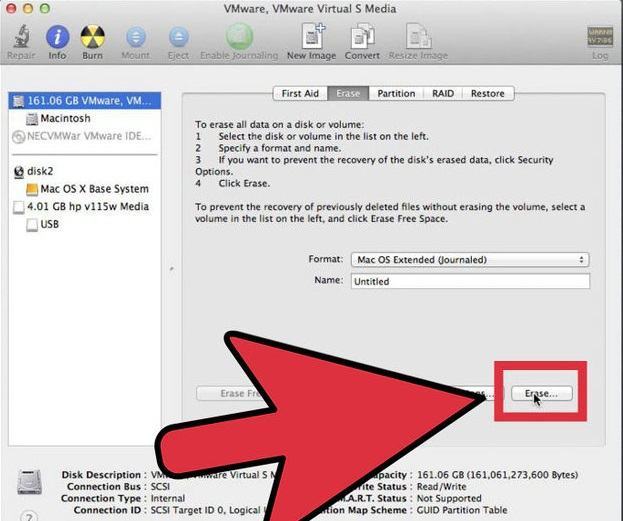
- После завершения операции удаления закройте окно "Дисковая утилита".
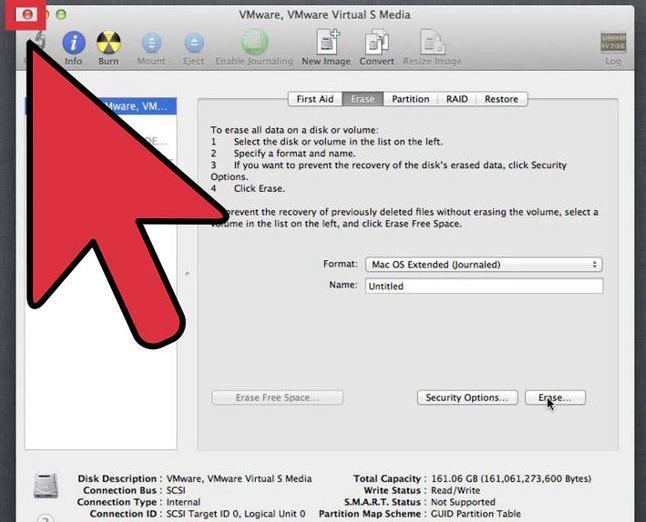
- Чтобы завершить процесс восстановления, подключите компьютер к Интернету. Установите соединение Wi-Fi с защищенной сетью.
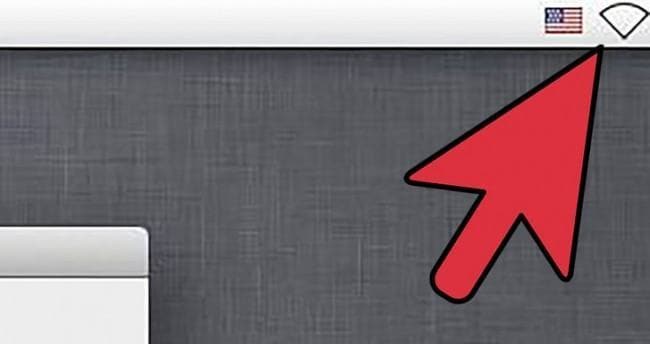
- В меню "Утилиты OS X" найдите "Восстановление через Интернет", "Восстановление OS X" или "Переустановка OS X". Следуйте инструкциям мастера и завершите установку операционной системы. Перезагрузите MacBook после завершения установки.
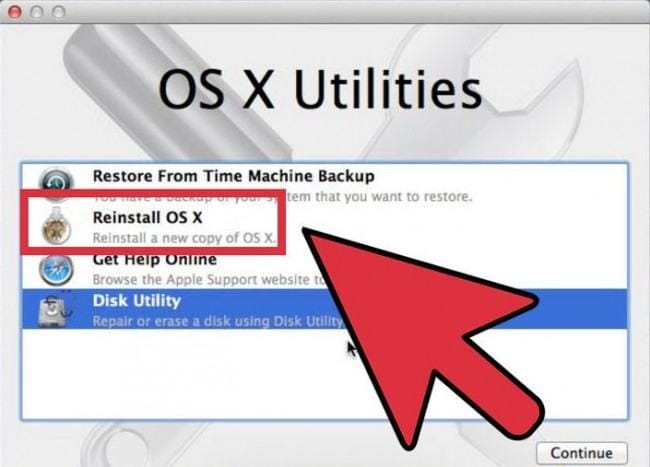
Подробнее: Обзор MacBook Pro M1
Видеоинструкция о том, как выполнить сброс настроек MacBook к заводским настройкам.
Часть 2: Как восстановить данные с Macbook Pro
Самый быстрый и простой способ убедиться, что данные на вашем MacBook Pro не будут полностью потеряны, - это воспользоваться встроенной в ваш компьютер функцией Time Machine. Однако этот метод может оказаться неэффективным на 100%, и вам может потребоваться помощь стороннего инструмента для восстановления данных с MacBook Pro.
Программа Recoverit для Macэто отличный вариант, который поможет вам восстановить заводские настройки данных в MacBook Pro. Вы также можете счесть это программное обеспечение полезным, когда ценные данные теряются из-за повреждения жесткого диска, вирусных атак, системных ошибок, форматирования и т.д.
Мы описали шаги, необходимые для восстановления данных с MacBook Pro с помощью Recoverit для Mac - только не забудьте установить программное обеспечение в раздел, отличный от того, на котором были потеряны данные:
- Выберите диск
Чтобы восстановить удаленные или утерянные данные на Mac, вы можете выбрать раздел, для которого были восстановлены заводские настройки. Затем нажмите "Пуск", чтобы выполнить его сканирование.

- Отсканируйте раздел
Программа Recoverit начнет тщательное и быстрое сканирование выбранного раздела Mac. Программа будет считывать ваши данные только для выполнения процесса восстановления.

- Восстановление потерянных файлов
Будет создан список файлов. Выделите имя файла, чтобы просмотреть его содержимое, выберите нужные файлы и нажмите "Восстановить", чтобы получить их обратно.

Как мы уже говорили выше, сброс заводских настроек MacBook Pro не должен пугать вас из-за того, что вы не можете сделать это самостоятельно. Вам не нужно беспокоиться о потере ваших данных, потому что это действительно просто восстановить MacBook Pro- так же просто, как 1, 2, 3. Удачи вам в ваших усилиях!
Что случилось с Mac
- Восстановите свой Mac
- Почини свой Mac
- Удалить ваш Mac
- Изучите Mac Hacks


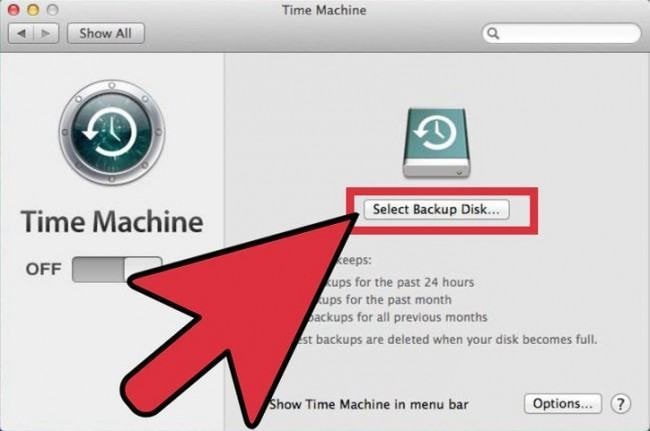
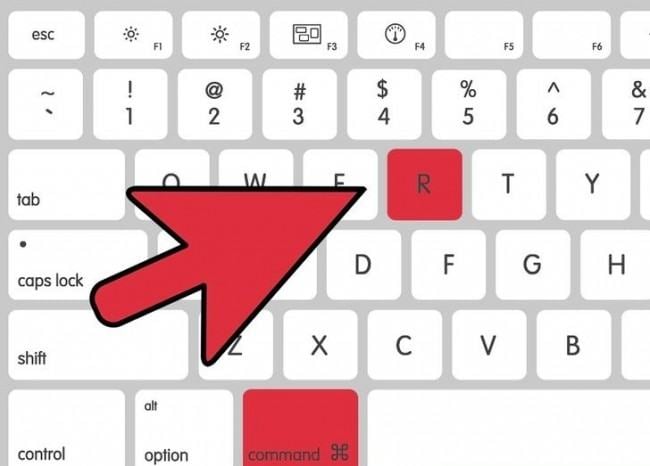
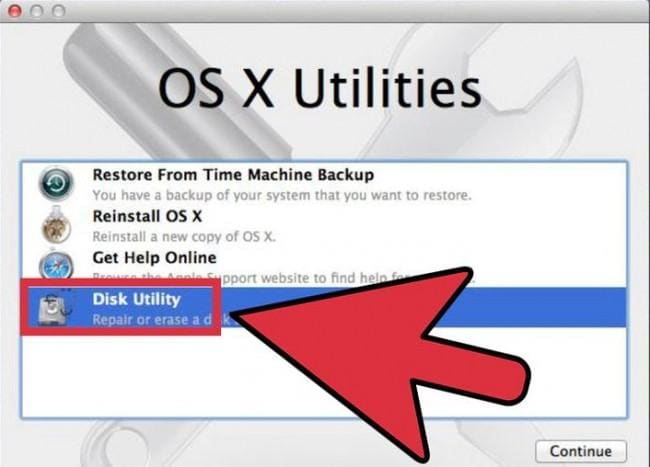
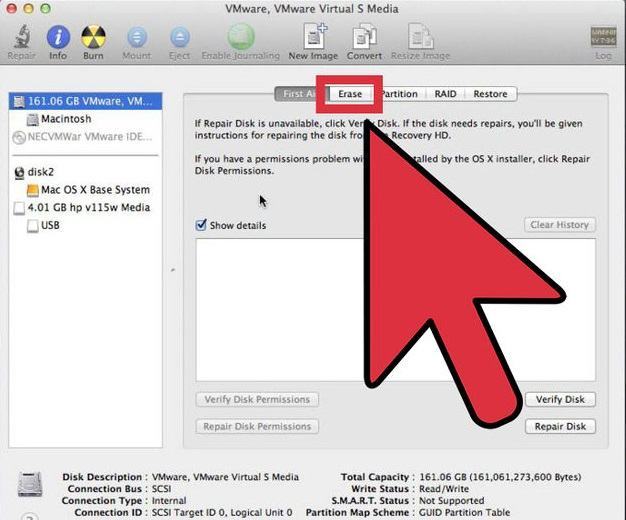
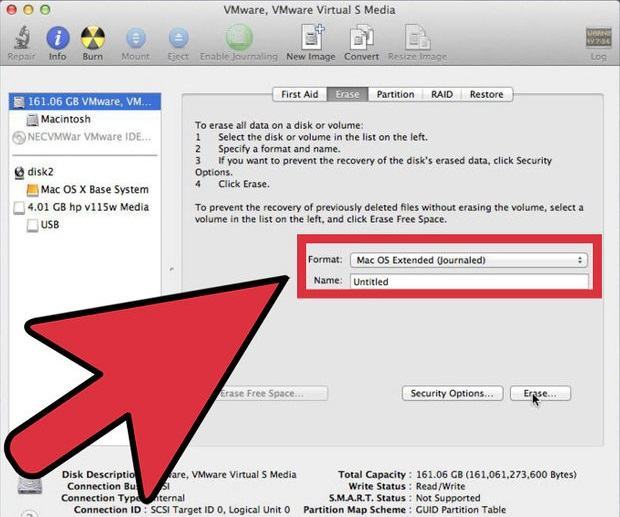
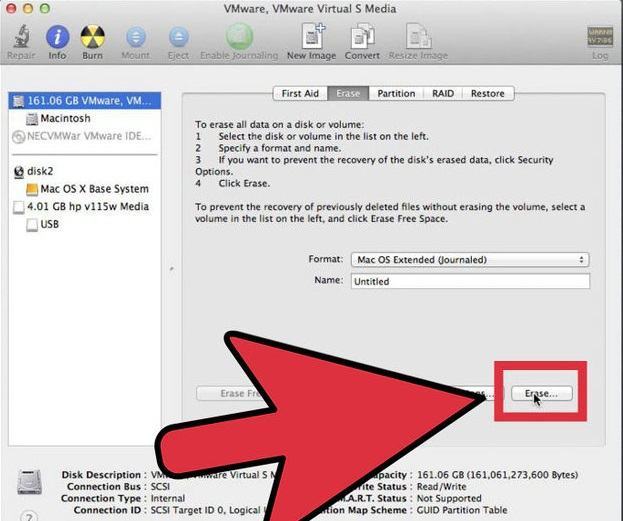
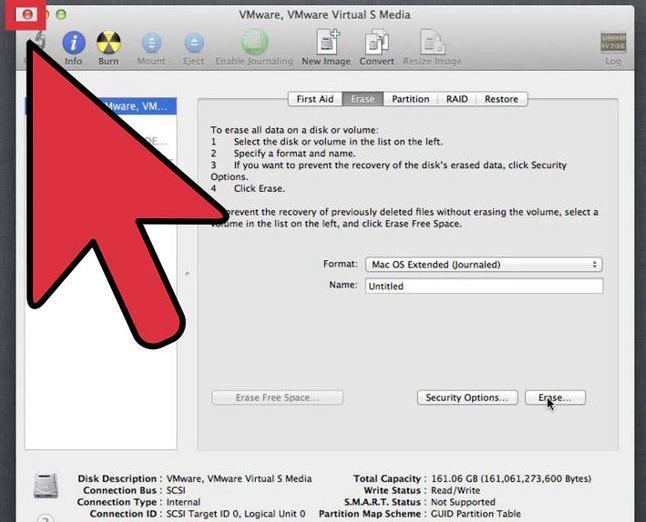
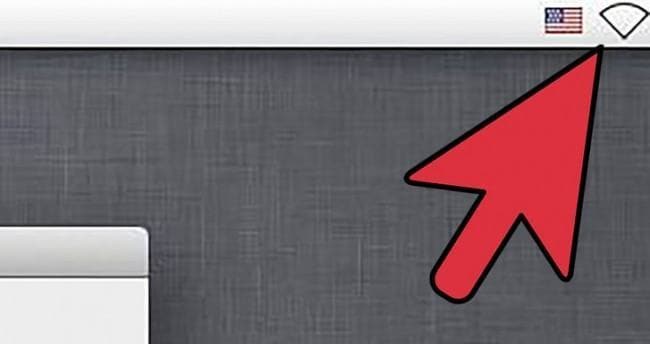
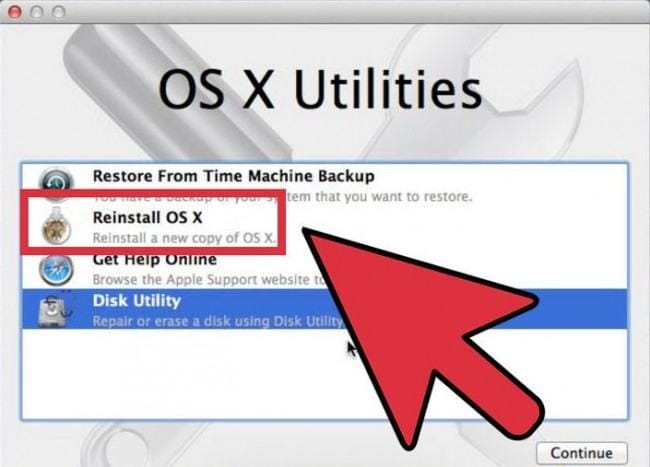









Дмитрий Соловьев
Главный редактор