2024-06-27 14:04:49 • Обновлено: Решение проблем Mac • Проверенные решения
Знаете ли вы, что у вас случается мини-сердечный приступ, когда ваш Mac выходит из строя или не запускается? Это худшее чувство в мире, особенно если в вашем компьютере хранится работа, которой хватило бы на всю жизнь. Что следует делать в таких ситуациях? Как вам, вероятно, уже неоднократно советовали, рекомендуется регулярно создавать резервные копии ваших данных. Пользователям Mac рекомендуется настроить диск восстановления OS X на случай возникновения проблем. Например, это способствует восстановлению файлов Mac при обнаружении утери данных.
Что такое диск восстановления OS X?
Диск восстановления OS X - это встроенный, но скрытый том восстановления на жестком диске вашего Mac. Эту функцию можно использовать для запуска вашего компьютера и выполнения экстренных работ по техническому обслуживанию, таких как восстановление поврежденного диска с помощью программы Disk Utility, поиск в Интернете информации о возможной проблеме или загрузка любых необходимых обновлений. Вы также можете использовать диск восстановления OS X для переустановки операционной системы и восстановления потерянных данных из резервной копии Time Machine.
Часть 1 Как восстановить Mac с помощью диска восстановления Mac
Теперь, когда вы знаете, что на вашем компьютере есть встроенное средство восстановления, вы можете спросить: "Как использовать диск восстановления OS X?" Эта функция позволяет выполнять следующие действия:
- Используйте Time Machine backup для восстановления вашего Mac.
- Переустановите Mac OS X с помощью диска восстановления.
- Обратитесь за помощью в Интернете или проверьте подключение к Интернету.
- Используйте Disk Utility для проверки и восстановления подключенных дисков.
Вот как восстановить диск Mac и восстановить Mac с помощью OS X Recovery Disk:
- Чтобы перевести компьютер Mac в режим восстановления, перезагрузите компьютер и одновременно удерживайте нажатой клавиши "Command + R" на клавиатуре. Продолжайте делать это, пока не появится логотип Apple.
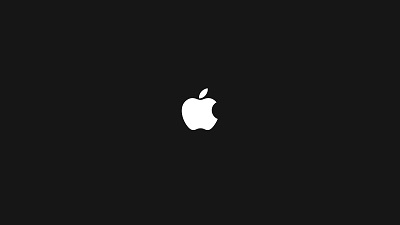
- Когда ваш Mac запустится, появится окно OS X utility, в котором вам будет предложено выбрать один из четырех вариантов, перечисленных выше. (Примечание: если вы не видите этого, но вместо этого видите страницу входа в систему, вам нужно перезагрузить Mac и повторить весь процесс заново).
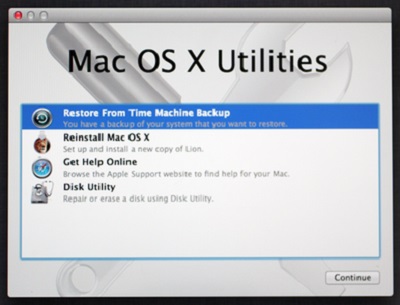
- Нажмите "Дисковая утилита" и выберите диск, который вы хотите восстановить на своем Mac. Откройте вкладку "Первая помощь". Чтобы проверить, в чем проблема вашего Mac, нажмите кнопку "Проверить диск". Нажмите кнопку "Восстановить диск", чтобы начать исправление этой кнопки.
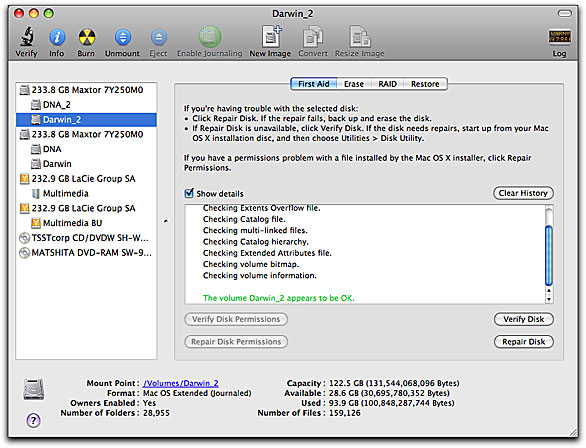
Часть 2 Как создать диск восстановления OS X
Начиная с OS X Mountain Lion, все стало цифровым и требовательным к техническому обслуживанию. Пользователи Mac больше не могли полагаться на физические диски восстановления, которые помогали им устранять любые проблемы на их компьютерах. Но как вы можете получить доступ к этому скрытому разделу, если что-то пойдет не так с вашим жестким диском? Вы всегда можете подключить свой компьютер к сети и запустить функцию восстановления OS X через Интернет, но на самом деле у вас не всегда может быть подключение к Интернету. Этот метод также не сработает, если вы обновили старый Mac для работы на более новой версии OS X.
В таких ситуациях было бы полезно иметь легко доступный диск восстановления OS X на внешнем USB-накопителе или SD-карте. Это просто. Читайте дальше, чтобы узнать, как создать диск восстановления OS X, к которому вы сможете легко получить доступ в любом месте и в любое время. Прежде чем вы начнете, вот некоторые рекомендации, которых вам необходимо придерживаться:
- Чтобы создать диск восстановления OS X, убедитесь, что на вашем компьютере установлена хотя бы операционная система OS X Lion или Mountain Lion, а на загрузочном томе установлена система восстановления. Если у вас более новый Mac, используйте Internet Recovery для подключения системы к Интернету.
- На внешнем USB-накопителе или SD-карте должно быть не менее 1 ГБ свободного места.
Убедившись, что оба требования выполнены, выполните следующие действия для создания диска восстановления OS X:
- Загрузите программу Recovery Disk Assistant с веб-сайта Apple, если ее еще нет в папке "Приложения"/"Служебные программы".
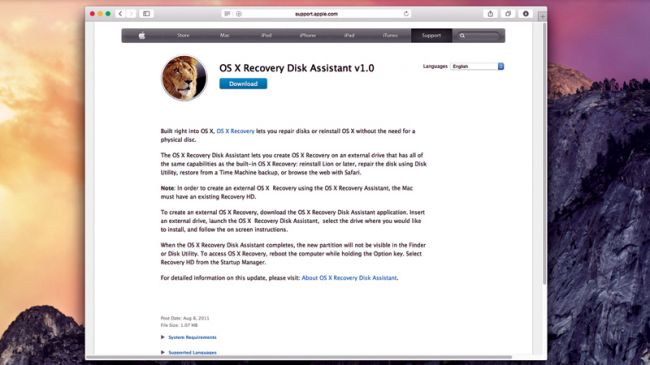
- Дождитесь завершения загрузки и дважды щелкните по файлу, который должен называться "RecoveryDiskAssistant.dmg". При этом будет создан файл Recovery Disk Assistant.appfile - перетащите его в папку "Приложения".
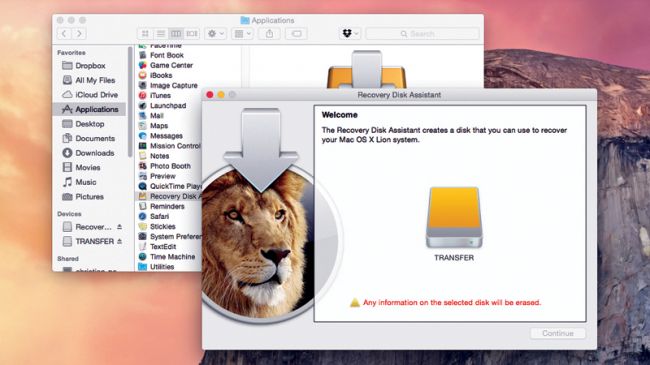
- Подключите внешний жесткий диск или USB-накопитель и запустите программу Recovery Disk Assistant. Примите условия использования и дождитесь, пока программа обнаружит ваш внешний диск.
- Выберите диск, который вы хотите использовать для создания диска восстановления OS X. Нажмите "Продолжить". (Примечание: все данные на выбранном диске будут перезаписаны, чтобы мастер мог установить необходимые данные для преобразования внешнего жесткого диска или USB-накопителя в диск восстановления.)
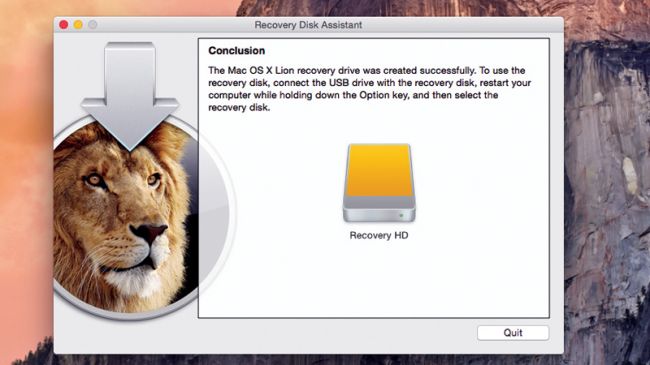
Для завершения процесса потребуется некоторое время. Когда программа сообщит вам, что все готово, нажмите на кнопку "Выйти". Извлеките новый диск восстановления и храните его в надежном месте. Вы сможете использовать диск, когда он вам больше всего понадобится. Также рекомендуется регулярно обновлять этот диск.
Часть 3 Как восстановить данные с жесткого диска Mac
Как мне бесплатно восстановить файлы на моем Mac?
Если вы просто хотите восстановить удаленные или потерянные файлы с жесткого диска Mac, вы можете положиться на бесплатную программу восстановления данных, которая поможет вам в этом. Например, Recoverit Бесплатное восстановление данных для Mac. Это бесплатная программа для восстановления файлов для Mac, предназначенная для восстановления данных на компьютерах Windows или Mac. Если вы хотите восстановить данные с внешнего устройства, например, с внешнего диска или карты памяти, подключите его к компьютеру, и сохраненные данные также можно будет восстановить.

Recoverit - Бесплатное программное обеспечение для восстановления Mac OS
- Восстанавливайте документы, фотографии, видео, электронные письма и многое другое с жесткого диска Mac.
- Восстанавливайте более 1000 типов и форматов файлов в различных ситуациях потери данных.
- Сканируйте и просматривайте файлы перед их восстановлением со всех устройств хранения.
 Безопасность проверена.3,591,664 скачиваний.
Безопасность проверена.3,591,664 скачиваний.3 шага для восстановления файлов с жесткого диска Mac
Скачайте программу Recoverit Free Data Recovery и выполните следующие три шага для бесплатного восстановления данных с жесткого диска Mac прямо сейчас.
1. Выберите диск восстановления
Чтобы восстановить данные с жесткого диска Mac, пожалуйста, выберите жесткий диск, на который вы хотите восстановить данные Mac. Нажмите кнопку "Пуск", чтобы продолжить.

2. Отсканируйте диск восстановления Mac
Программа Recoverit Mac Disk Recovery запустит мгновенное всестороннее сканирование диска восстановления. Постепенно будут отображаться все потерянные, недоступные или удаленные файлы на Mac.

3. Предварительный просмотр и восстановление данных
После завершения сканирования все отсканированные файлы будут перечислены в соответствии с форматами файлов. Вы можете просмотреть файлы, выбрать нужные и нажать "Восстановить", чтобы получить их обратно.

Наличие встроенного решения для восстановления - это отличное решение, особенно если вы часто теряете диски восстановления или кладете их не туда, куда нужно. Было бы здорово научиться им пользоваться и сохранить его копию вне компьютера, чтобы вы могли получить к нему доступ, если не сможете сделать это прямо со своего компьютера. Не удалось это сделать? Хотите только восстановить данные? Программа Recoverit может вам помочь. Скачайте ее и восстановите потерянные файлы бесплатно.
Что случилось с Маком
- Восстановить Ваш Mac
- Восстановлению данных на M1 Mac
- Загрузить Mac в режиме восстановления
- Восстановить Удаленные Файлы с USB
- Восстановить Отформатированную SD-карту
- Починить Свой Mac
- Удалить Ваш Мас
- Узнать Mac Хаки







Дмитрий Соловьев
Главный редактор