2021-03-27 14:14:24 • Обновлено: Решение проблем Mac • Проверенные решения
Технические проблемы вызывают разочарование, а устранение неполадок требует времени. Когда ваш MacBook Pro постоянно выключается сразу после запуска, просто игнорировать эту проблему невозможно. Вы в тупике. Вам срочно нужно искать решение. Итак, вместо того, чтобы выкидывать компьютер из окна, давайте посмотрим, что может пойти не так. Затем мы рассмотрим советы, как починить ваш компьютер и убедиться, что это больше никогда не повторится.
Часть 1. Почему MacBook Pro постоянно перезагружается
Вы задаетесь вопросом: "Почему мой MacBook Pro перезагружается?" Ответ заключается в том, что установка новых программных решений на MacBook Pro может привести к "панике ядра" (на англ. kernel panic), которая провоцирует неожиданные перезапуски. Паника ядра на самом деле не так страшна, как кажется. Когда операционная система вашего компьютера обнаруживает внутреннюю фатальную ошибку при загрузке и не может безопасно восстановить или продолжить работу, будет отображено сообщение об ошибке, информирующее вас о необходимости перезагрузки.

Может быть много причин, по которым ваш MacBook постоянно перезагружается.
- Наиболее частая проблема - конфликт приложений.
- Другой проблемой может быть несовместимость оборудования или периферийный устройств.
- Проблема может быть в нехватке оперативной памяти или места на жестком диске.
- Плагины или драйверы могут быть устаревшими.
Когда ваш MacBook постоянно перезагружается, происходит следующее:
- Система обнаружила проблему и выдает сообщение об ошибке, что необходимо перезапустить компьютер, чтобы устранить проблему.
- Если система действительно застряла в цикле перезагрузки, она выключится.
- Как правило, на экране Mac появляется сообщение "Компьютер был перезагружен из-за проблемы".
Часть 2. Как исправить ошибку "Mac постоянно перезагружается"
Итак, теперь у вас есть понимание того, почему ваш MacBook постоянно перезагружается, но как это исправить? Применяйте систематический подход к устранению неполадок, начиная с проверки оборудования. Проверяя вариант за вариантом, вы можете вычеркивать нерабочие методы и переходить к следующим.
АППАРАТНЫЙ КОНФЛИКТ
Паника ядра может быть вызвана конфликтами оборудования. Итак, если вы недавно установили новую оперативную память, жесткий диск, принтер или другие устройства, добавление(я) может способствовать возникновению проблемы.

Решение: проверьте устройства и оборудование, которые вы подключили к MacBook Pro.
1. Выключите MacBook Pro.
2. Отключите все устройства, включая принтеры (кроме дисплея, мыши и клавиатуры).
3. Перезагрузите свой MacBook.
4. Используйте MacBook в течение периода времени, который обычно приводит к перезагрузке.
>> Если ваш MacBook все еще перезагружается, проверьте состояние внутренней оперативной памяти и любого другого оборудования.
>> Если MacBook больше не перезагружается, выключите систему и повторно подключайте по одному устройству при каждом перезапуске, чтобы устранить неполадки с оборудованием.

КОНФЛИКТ ПРОГРАММНОГО ОБЕСПЕЧЕНИЯ
Проблемы могут возникнуть при установке нового программного обеспечения на MacBook Pro. Возможно, возникла проблема совместимости или недостаток места на жестком диске усугубляет проблему и создает впечатление, что ваша проблема связана с программным обеспечением.
Решение: проверьте программное обеспечение, установленное на MacBook Pro.
1. Удерживая нажатой кнопку Shift, загрузитесь в безопасном режиме.
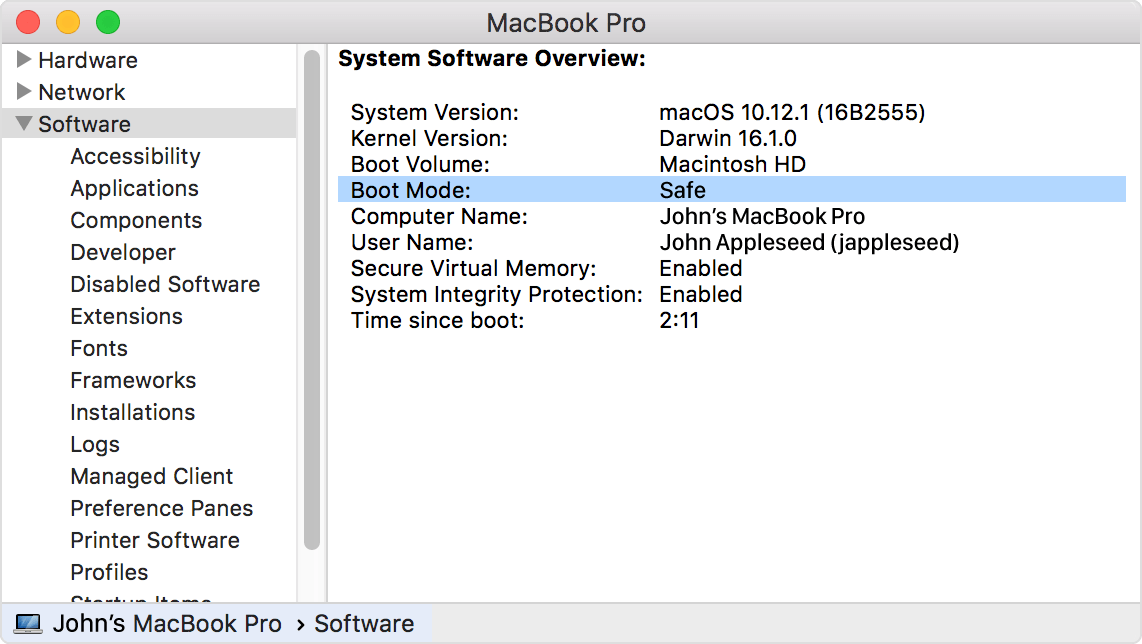
2. Сделайте резервную копию ваших пользовательских файлов на внешний жесткий диск.
3. Обновите программное обеспечение на MacBook Pro.

Если проблема сохраняется и не решается переустановкой программного обеспечения, то это может быть повторяющаяся проблема с поврежденным программным обеспечением. Часто требуется переустановка программного обеспечения, поэтому важно регулярно выполнять резервное копирование системы.
Решение: Обнаружте поврежденное программное обеспечение.
1. Обновите поврежденное программное обеспечение.
2. Перезагрузите компьютер.
3. Если вы не можете переустановить или обновить программное обеспечение...
>> Деинсталлируйте или удалите приложение.
>> Используйте инструмент установки приложения, чтобы полностью удалить все следы поврежденного приложения.
4. Переустановите приложение.
Если ошибка "Паника ядра" связана со случайными программными приложениями, то проблема, вероятно, не в с самих приложениях, а больше в драйверах или других конфликтах.
Решение: Исправьте права доступа к диску.
Проблема неправильных прав доступа к диску - это еще одна причина, из-за которой ваши программные приложения могут выйти из строя и вызвать ошибку паники ядра. Процесс исправления ошибок разрешений - одна из наиболее частых задач по устранению неполадок, которые рекомендуется выполнять не только тогда, когда ваш iMac беспрерывно перезагружается. (Диагноз часто бывает неверным, но проверить его стоит, к тому же это не повлечет за собой никаких проблем)
Для OSX Yosemite или старше...
1. Нажмите Command + R, чтобы перезагрузить MacBook Pro.
2. Откройте Дисковую утилиту.

3. Выберите "Первая помощь", затем "Восстановить права доступа к диску".

Для macOS Sierra или OSX El Capitan ...
1. Откройте CleanMyMac X.
2. Выберите расширенный модуль обслуживания.
3. Восстановите права доступа к диску.
Для устранения проблемы с дисковым пространством...
Мы рекомендуем сохранять 20% свободного места для хранения. Однако это всего лишь безопасная оценка. Перед тем как начать оптимизацию пространства, подумайте, какое приложение и какие файлы вам нужно сохранить на вашем компьютере. Если файлы старые, если они дублируются в другом месте или являются остатками предыдущих проектов, удалите их (или создайте резервную копию и удалите) с вашего MacBook Pro.
- Если у вас недостаточно свободного места в виртуальной или физической памяти, ваша система будет отставать. Вы увидите низкую производительность. Вы также можете столкнуться с проблемой паники ядра.
- Чтобы проверить, не вызвана ли проблема нехваткой места на жестком диске, выберите меню Apple.
>> Выберите "Об этом Mac".
>> Выберите вкладку "Хранилище".
- Чтобы решить проблему с дисковым пространством, установите жесткий диск большего размера.
- Чтобы решить проблемы с малым объемом жесткого диска, без установки нового жесткого диска удалите файлы или программы, чтобы освободить место.
- Запустите приложение CleanMyMac, чтобы освободить дополнительное место на жестком диске.
Решение: Запустите Дисковую утилиту
Вы можете исправить поврежденные файлы с помощью Дисковой утилиты, которая позволяет выполнять некоторые задачи, связанные с вашим хранилищем и жесткими дисками.
1. Выберите меню Apple.
2. Выберите "Перезагрузить".
3. Удерживайте Command + R во время перезапуска MacBook Pro.
4. Выберите Дисковую утилиту.
5. Выберите "Первая помощь".
Решение: Отключите элементы автозагрузки
Если у вас слишком много элементов автозагрузки, запускаемых при запуске, процессор MacBook Pro может быть перегружен, что может привести к ошибке "паника ядра" и автоматическому перезапуску. Отключите элементы автозагрузки, чтобы узнать, не в этом ли причина вашей проблемы.
1. Выберите меню Apple.
2. Выберите Системные настройки.
3. Выберите Пользователи и группы.
4. Выберите свое имя пользователя в меню.
5. Выберите вкладку "Элементы входа".
6. Выберите элемент автозагрузки, который нужно отключить, а затем выберите "–".
7. Перезагрузите MacBook Pro.
Продолжайте этот процесс, пока не будут отключены все элементы автозагрузки. Вы можете быть удивлены тем, сколько элементов загружается при запуске. Вы можете добавлять по одному элементу запуска за раз и перезагружаться между каждым добавлением, чтобы определить, какой элемент вызывает проблему. Вы можете использовать приложение CleanMyMac, которое может быстрее решить ваши проблемы.
Решение: Переустановите чистую операционную систему MacBook Pro.
Если другие методы не решают проблему перезагрузки, вам необходимо переустановить на MacBook Pro чистую операционную систему.
1. Перезагрузите Macbook Pro.
2. Удерживайте Command + R при перезапуске MacBook Pro.
3. Выберите "Переустановить macOS" или "Переустановить OS X", чтобы начать чистую установку ОС, поставляемой с MacBook Pro.
Решение: Восстановите потерянные файлы
Recoverit Data Recovery - это лучшая программа для восстановления файлов для вашего MacBook Pro.
- Вы можете быстро и легко восстановить потерянные файлы, переустановив MacOS.
- Recoverit поддерживает восстановление фотографий, видео, документов, архивов и более 1000 других типов файлов.
- Вы также можете просканировать свой жесткий диск и просмотреть файлы, которые хотите сохранить, перед тем, как начать процесс восстановления.
Recoverit позволяет восстановить папку рабочего стола, а также другой контент.
Шаг 1. Запустите Recoverit
Установите Recoverit и откройте приложение. Если вы уже установили приложение, выберите значок "Recoverit" на рабочем столе MacBook Pro. Запуск программы может занять несколько секунд.
- Выберите исходное местоположение, в котором вы потеряли свои файлы.
- Запустите сканирование для поиска потерянных файлов.
Recoverit отображает список всех файлов, которые вы можете восстановить. Просмотрите файлы, чтобы определить, какие из них вам нужно восстановить. Нажмите кнопку "Восстановить".
2. Восстановите файлы
Чтобы восстановить файлы, повторите три основных шага:
- Выберите исходное местоположение.
- Запустите сканирование для поиска потерянных файлов.
- Выполните предварительный просмотр и восстановите файлы.
Получить список файлов вы сможете довольно быстро. Если вы не видите файлы, которые нужно восстановить, вы все равно можете попробовать еще один метод восстановления.
Выберите "Всестороннее восстановление", чтобы выполнить более глубокое сканирование и посмотреть, сможете ли вы восстановить свои файлы. При более глубоком сканировании результаты обычно лучше.
Часть 3. Как предотвратить проблему "Mac постоянно перезагружается"
Всегда лучше предотвратить проблему, чем бороться с ситуацией: Мой Mac постоянно перезагружается."
Обновляйте Mac OS
Отсутствие обновления для Mac может вызвать необычные проблемы с перезапуском. Ваш Mac сбит с толку и нуждается в последних обновлениях.
1. Выберите меню Apple.
2. Выберите "Системные настройки".
3. Выберите "Обновление программного обеспечения".
4. Щелкните "Обновить сейчас", чтобы установить обновления.
>> Вы можете нажать "Подробнее", чтобы увидеть подробности.
Когда обновления программного обеспечения будут завершены, ваш MacBook Pro сообщит вам, требуется ли для обновления перезагрузка компьютера. Чтобы упростить этот процесс и убедиться, что у вас есть все необходимые обновления, вы можете настроить свой компьютер на автоматическую установку обновлений в будущем.
Проверьте совместимость программного обеспечения
Многие проблемы с программным обеспечением можно решить, просто проявив осторожность и подготовившись перед установкой новых приложений.
1. Прочтите сведения об установке, чтобы определить наличие каких-либо проблем.
2. Ознакомьтесь с форумами, чтобы узнать, есть ли какие-либо проблемы совместимости.
3. Убедитесь, что нет проблем с другим программным обеспечением, которое вы уже установили в прошлом.
Проверьте совместимость оборудования
Подобно тому, как вы можете решать проблемы с программным обеспечением, проявляя осторожность перед установкой каких-либо программ, вы можете делать то же самое с оборудованием. Некоторое оборудование просто плохо работает вместе. Вдобавок нужно проверить, совместимо ли оно с Mac.
1. Прочтите все сведения об установке оборудования, чтобы узнать, есть ли известные проблемы с совместимостью с вашим MacBook Pro.
2. Посетите форумы, чтобы узнать, есть ли какие-либо известные проблемы совместимости с оборудованием, связанным с MacBook Pro.
3. Убедитесь, что нет проблем с другим оборудованием, которое вы уже установили в прошлом.
Часть 4. Дополнительная информация о запуске Mac
Процесс загрузки MacBook Pro кажется довольно простым. Вы просто нажимаете кнопку, и компьютер запускается. На самом деле, когда вы включаете компьютер, за кулисами происходит гораздо больше процессов. Ваш MacBook Pro выполняет серию инициализаций.
- Выберите кнопку "Вкл.".
- Аппаратное обеспечение и прошивка инициализированы (загружены и запущены)
- Прошивка запускает самотестирование при включении (POST)
>> Она проверяет процессоры, память, периферийные устройства и т.д.
- Индикация запуска звучит и отображается.
Конечно, может возникнуть и проблема с процессом инициализации запуска. Однако в этой статье обсуждается только один симптом (постоянная перезагрузка), который может приключиться с вашим MacBook Pro.
А что в следующий раз?
В следующий раз вы не будете говорить: "Мой MacBook Pro постоянно перезагружается". У вас будут ответы для решения проблемы. Регулярно выполняя резервное копирование MacBook Pro и постоянно обновляя файлы и обновления, вы сможете избежать многих проблем, связанных с устранением неполадок, помимо исправления перезагрузки компьютера. Вам не нужно быть ИТ-экспертом, чтобы использовать простые стратегии и процессы, которые сэкономят ваше время и деньги, а также упростят вам использование вашего компьютера для тех целей, для которых он предназначен.
Что случилось с Mac
- Восстановите свой Mac
- 1. Mac не загружается в режиме восстановления
- 2. Что делать, если YouTube не работает на Mac?
- 3. Используйте инструмент восстановления отсутствующих папок
- Восстановить Удаленные Файлы из Корзины
- Восстановить Удаленные Изображения
- Восстановить Данные с моей SD-карты
- Восстановить Файлы с Внешнего Жесткого Диска
- Почини свой Mac
- Удалить ваш Mac
- 1. Связаться С Сервером Восстановления Не Удалось
- Отформатировать USB-накопитель
- Удалить Раздел APFS
- Изучите Mac Hacks







Дмитрий Соловьев
Главный редактор