Как исправить USB-порты, не работающие на Mac
Как исправить USB-порты, не работающие на Mac? Прочитайте это полное руководство!
100% безопасность | Без вредоносных программ | Без рекламы
2023-10-30 15:54:55 • Обновлено: Решение проблем Mac • Проверенные решения
USB-порт вашего MacBook Pro не работает? Вы не одиноки в этом. Совершенно понятно, почему вы впадаете в панику, если это происходит. Какой смысл иметь компьютер, если вы не можете пользоваться его функционалом на все 100%?
А как насчет тех периферийных устройств, для работы которых требуется USB-подключение? Если USB-порты вашего Mac не функционируют, это означает, что вы можете использовать только половину возможностей системы.
Если вы стали жертвой этого, не волнуйтесь. В этой статье мы подробно расскажем вам, как починить USB-порты вашего Mac.
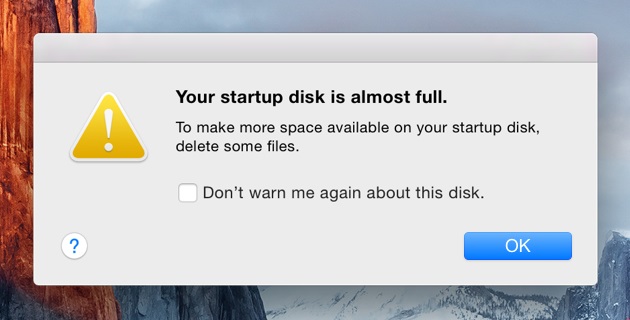
Эти проблемы часто возникают внезапно. В одну минуту ваши USB-порты работают нормально, а в следующую вы подключаете и вытаскиваете восемь разных внешних накопителей, удивляясь, почему, черт возьми, ни один из них не работает. В большинстве случаев проблемы связаны либо с программным обеспечением, либо с аппаратным обеспечением, но могут быть и другие, более неясные причины.

Ознакомились ли вы с вероятными причинами неисправности USB-портов вашего Mac? Хорошо, теперь перейдем к их решениям, хотя вы могли бы быть приятно удивлены тем, насколько они просты.
С другой стороны, это Mac; простота - часть языка дизайна Apple, так что само собой разумеется, что проблемы также имеют простые решения, не так ли?
Избавьте себя от необходимости просматривать длинный список возможных исправлений, попробовав сначала это. Это сводит на нет любую необходимость в дальнейших действиях, потому что простая перезагрузка вашего Mac может решить проблему.

Вот еще одно простое решение для вас. Что делать, если ваши USB-порты в порядке, а USB-устройства - нет? Например, существуют дешевые флэш-накопители, которые прекрасно работают, но ключевое слово здесь - “дешевые!”
Такие флэш-накопители никогда не были рассчитаны на длительный срок службы, поэтому они могли перестать функционировать после использования всего несколько раз.
Вы можете узнать, виноваты ли USB-порты вашего Mac или ваши USB-устройства, с помощью простого теста:
Это может показаться настолько очевидным, что звучит как шутка, но, как и в случае с пунктом, написанным выше, ваша проблема может быть такой же простой, как поврежденный USB-кабель. Во всяком случае, на рынке значительно больше подделок USB-кабелей, чем USB-устройств, поэтому будьте внимательны к тем, которые вы покупаете. Способ выяснить, неисправны ли ваши кабели, такой же, как и в приведенном выше решении:

Вам имеет смысл сбросить NVRAM/PRAM, поскольку в них хранится информация о трекпаде вашего Mac, клавиатурах и, конечно же, других важных USB-компонентах. Их сброс может устранить проблемы с USB, с которыми сталкивается ваш Mac:
Если были какие-либо ошибки с вашим NVRAM /PRAM-накопителем, они должны быть исправлены, следовательно, исправлены USB-порты вашего Mac. Если это не сработает, есть еще два решения, которые можно попробовать.
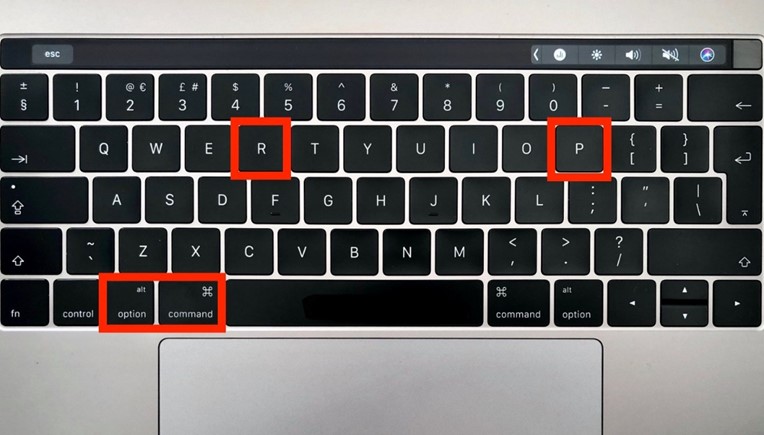
Несмотря на то, что SMC берет на себя ответственность за низкоуровневые функции вашего Mac, такие как батарея и подсветка клавиатуры, это все равно может быть причиной проблемы с USB-портом. Сброс настроек часто устраняет широкий спектр проблем, связанных с оборудованием:
Проблема должна быть решена, если это то, с чем может справиться сброс SMC. Если нет, то есть еще одна вещь, которую стоит попробовать.
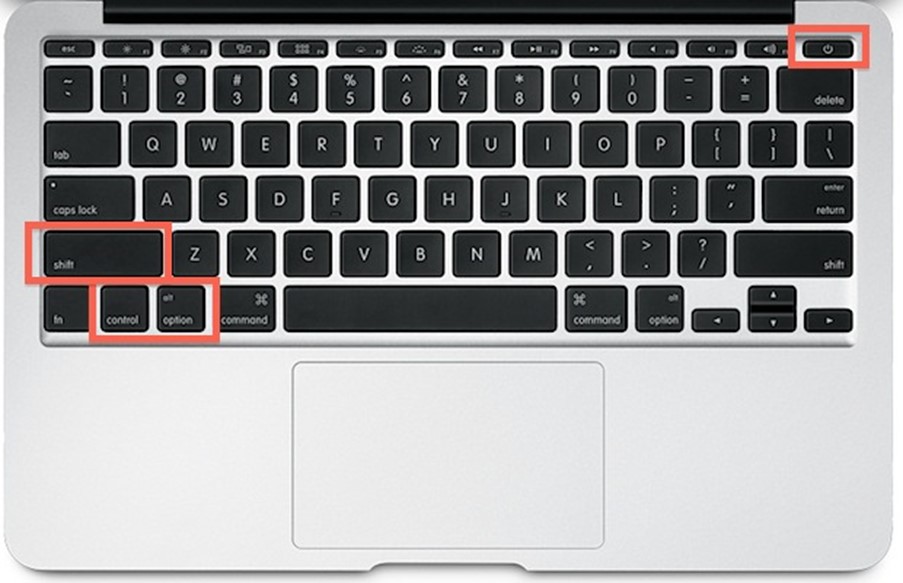
Хотя это кажется ироничным, устаревшее программное обеспечение может привести к проблемам с оборудованием - в данном случае с USB-портами вашего Mac. Это ваш последний способ исправить их. При прочих условиях некоторые из вышеприведенных шагов должны были сработать, но если ни один из них не сработал, вот еще один:
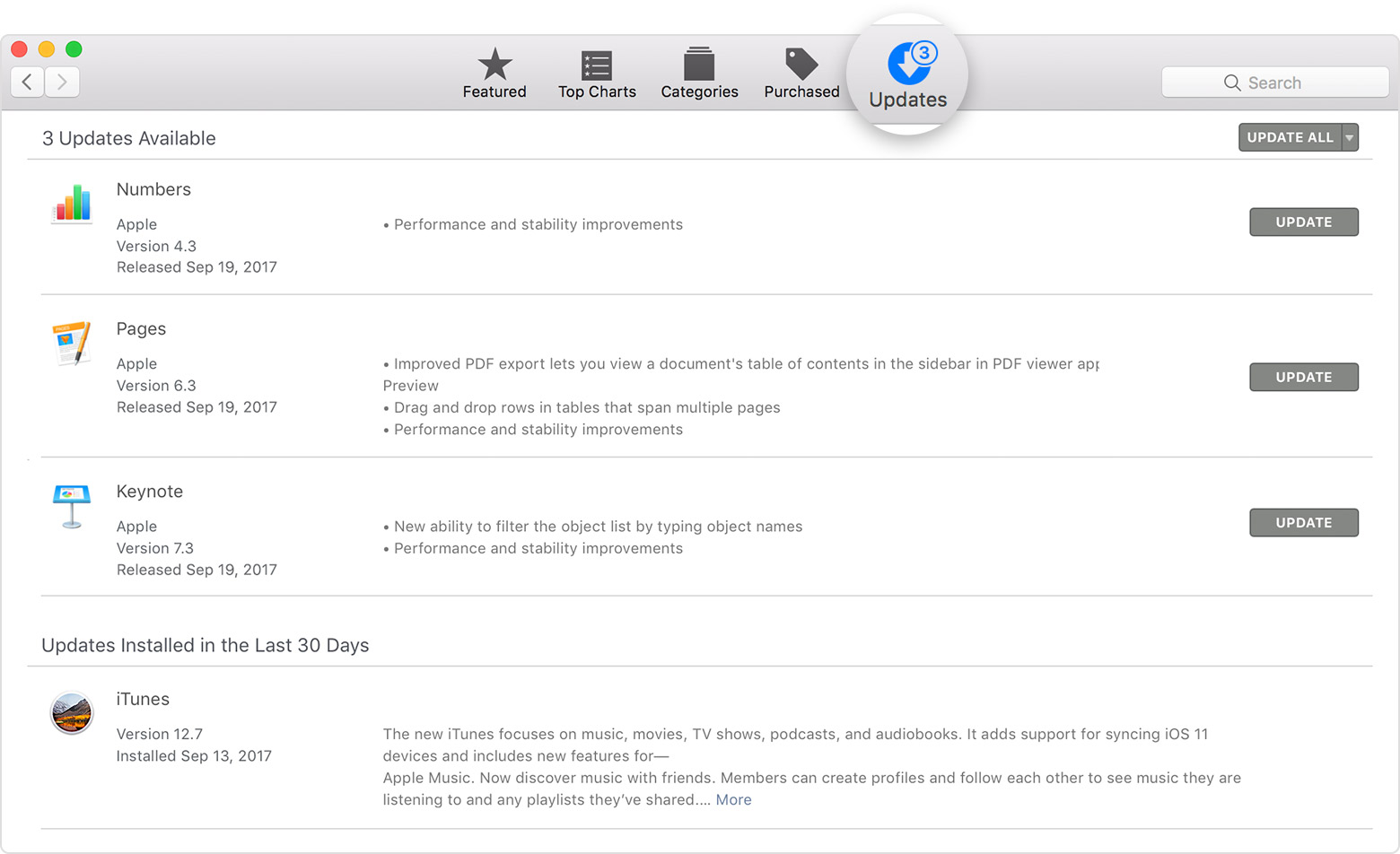
Одно дело иметь неисправные USB-порты, но эта проблема может усугубиться, когда вы потеряете важные данные со своих USB-накопителей. Есть ли решение этой проблемы? Если бы его не было, вы бы сейчас не сидели здесь и не читали это.
Recoverit Восстановление данных Mac - это ваше универсальное решение для предотвращения потери данных любого рода. Если вы потеряли данные на своем USB-накопителе в результате вирусных атак, случайного форматирования и удаления и т.д., Recoverit - это лекарство от этой потери. Ваши данные ожидают восстановления, и вот что вы можете сделать:
Подключите USB-накопитель, на котором хранились данные. Откройте Recoverit и выберите местоположение USB-устройства (C, D, E, F или G). Нажмите на кнопку “Start”. Программное обеспечение немедленно начнет сканирование USB-накопителя.

После завершения сканирования вы увидите окно, в котором можно предварительно просмотреть файлы. Вы даже можете выбрать фильтры или не использовать их, чтобы ускорить процесс сканирования или уточнить поиск. Таким образом, использование таких фильтров, как "Тип файла" или "Путь к файлу", является способом дальнейшей оптимизации вашего поиска, точно так же, как и функция остановки и паузы во время сканирования.

Будет показан список ваших потерянных файлов, которые можно восстановить. Выберите те, которые вы хотите восстановить. Нажмите на “Recover”. Файлы будут восстановлены, но не сохраняйте их на том же диске, с которого они были утеряны. Вы можете сохранить их на любом другом имеющемся у вас диске, даже если это внешний накопитель. Как вы уже видели, при использовании Recoverit восстановление потерянных файлов не требует особых усилий. Всего три шага, и все готово. Программное обеспечение было создано таким образом, чтобы быть удобным и эффективным.

USB-порты вашего Mac могут быть физически повреждены, но это маловероятно. USB-порты всегда являются одними из самых долговечных компонентов Mac, поскольку они постоянно используются; поэтому ваши порты с большей вероятностью будут повреждены из-за проблем, связанных с программным обеспечением.
В любом случае, вам было предоставлено несколько работающий решений, одно из них обязательно сработает, а, возможно, и все. И если вы каким-то образом в конечном итоге потеряете файлы на своем USB-накопителе, вам также предоставлены решения. Вы всегда можете рассчитывать на Recoverit для возврата ваших USB-данных. Всегда!
Дмитрий Соловьев
Главный редактор