Почему мой safari не открывается на Mac? Я просматривал веб-страницы, и внезапно приложение вылетело. И теперь я не могу его открыть. Кто-нибудь может помочь мне это исправить?
Все пользователи Mac очень хорошо знают, что такое браузер Safari. Но людей, которые только что перешли с Windows на Mac, эта проблема разочарует больше, чем старых пользователей. Если ваша система Mac страдает только из-за того, что браузер Safari работает некачественно, это может вас по-настоящему разочаровать. Опыт интернет-серфинга зависит не только от вашего устройства и сети, браузер также влияет на качество работы. Итак, здесь мы собираемся показать вам как исправить Safari на Mac, чтобы вы могли просматривать Интернет без каких-либо перерывов.
Часть 1. Что такое браузер Safari?
Самый простой ответ на вопрос "что такое браузер safari" заключается в том, что он почти такой же, как любой другой популярный браузер, который можно использовать для просмотра веб-сайтов. Он был создан на движке WebKit и стал первым браузером, поддерживающим стандарт HTML 5. Текущая версия Safari, работающая на macOS, - 11.1, и в нее включено обновление для интеллектуального предотвращения отслеживания.
Некоторые особенности браузера Safari, которые отличают его от других браузеров, - это просмотр вкладок iCloud, функция общего доступа, просмотр в режиме чтения и энергоэффективность. Несмотря на то, что в Safari так много функций, это еще не все розы и бабочки. В нем также отсутствуют такие важные функции, как ограниченная поддержка плагинов, нет значка вкладки, и он доступен только для устройств Apple.
Тем не менее, он по-прежнему полезен. Но со временем вы заметите, что приложение Safari на вашем Mac работает медленно. Ниже перечислены основные причины неполадок в работе Safari:
- Слишком много исторических данных, кэша и файлов cookie.
- Повреждены настройки
- В Safari установлены ошибочные расширения
- Заканчивается хранилище данных для автозаполнения.
- Устаревшие плагины, такие как Flash и Java
- Доступ к ресурсам осуществляется одновременно с нескольких вкладок.
- Грядущее обновление программного обеспечения
- Приложения сторонних производителей сталкиваются с Safari, пытаясь получить доступ к тем же ресурсам.
- Брандмауэр блокирует некоторые функции браузера Safari.
- Возникают проблемы с всплывающими окнами или рекламой
- недостаточно оперативной памяти
- Вирусная или вредоносная атака
Как вы можете видеть, существует множество причин, которые могут вызывать проблемы в браузерах Safari. Если в вашем браузере Mac возникнет какая-либо из вышеперечисленных проблем, Safari отобразит предупреждающий знак, например:
- При прокрутке веб-страницы Mac внезапно зависает.
- Команды с клавиатуры ' не работают.
- Невозможно переключать вкладки.
- Веб-страницы не загружаются в браузере.
- Аудио и видео воспроизводятся неправильно.
Все эти и некоторые другие симптомы являются общими и указывают на то, что в браузере Safari возникли какие-либо проблемы с работой. Таким образом, чтобы проблема не распространилась на другие приложения и не повредила всю систему, вам необходимо устранить эти неполадки.
Часть 2. Решений для Safari, которые не работают на Mac:
Мы собрали список решений, которые вы можете попробовать, чтобы исправить ошибку, из-за которой Safari не работает на Mac. Надеемся, что одно из решений или комбинация нескольких решений поможет устранить проблему.
1: Веб-страницы не загружаются:
Начиная с самой простой проблемы "safari не работает на Mac", вы можете попробовать несколько способов устранения этой проблемы.
- Прежде всего, проверьте подключение к Интернету. Возможно, веб-страница Safari не загружается из-за отсутствия стабильной пропускной способности Интернета.
- Подумайте о том, чтобы открыть другие приложения, использующие доступ в Интернет, такие как почта или другие браузеры. Если неисправно подключение к Интернету, проблема останется неизменной во всех приложениях.
- Убедитесь, что кабели подключены и сетевые устройства работают правильно. Есть вероятность, что вы даже не подключены к Интернету или маршрутизатор выключен.
Исключите возможность того, что ошибка вызвана именно Safari, а не вашим подключением к Интернету. Если с подключением к Интернету все в порядке, закройте Safari и перезапустите его через некоторое время. Повторите попытку просмотра веб-страницы, и если проблема не исчезнет, вам потребуется дополнительная помощь.
2. Веб-сайты не открываются:
Если вы не можете открыть веб-сайт, вам необходимо изучить этот метод. Здесь вы узнаете, как исправить safari на Mac. Просто следуйте инструкциям, и в конце концов Safari начнет работать должным образом. Обычно при возникновении ошибки в приложении Safari вы получаете сообщение или уведомление о том, что страница не открывается. Но если вы проверите сообщение, возможно, в нем тоже есть решение проблемы. Обычно в нем содержится информация, необходимая для решения проблемы. Воспользуйтесь следующими советами:
1) Убедитесь, что вы используете правильный адрес веб-страницы. Иногда метод копирования-вставки может быть ошибочным, так как вы можете ввести несколько лишних символов, чем вам нужно. Это приводит к ошибке, и страница не открывается.
2) Если веб-сайту требуется безопасное VPN-соединение, включите VPN и проверьте, работает ли оно должным образом. Если нет, то настройте его в соответствии с требованиями.

3) Попробуйте добавить /index.html или /index.htm в конце адреса веб-сайта.
4) Нажмите на пункт Просмотр в меню Apple и выберите на экране пункт Перезагрузить страницу. Если страница по-прежнему не открывается, закройте приложение Safari, снова откройте его и попробуйте загрузить веб-страницу.

5) Подождите 10-15 минут, так как велика вероятность того, что сервер веб-сайта перегружен. Если сервер временно недоступен, лучше всего попробовать его позже.
6) Обратитесь за помощью к своему сетевому администратору. Если вы подключены к корпоративной сети, это означает, что у вас также будет брандмауэр. И есть большая вероятность, что брандмауэр препятствует загрузке веб-сайта.
7) В случае защиты брандмауэром вам понадобится прокси-сервер, чтобы обойти защиту и получить доступ к веб-сайту.
8) Убедитесь, что веб-сайт совместим с браузером Safari. Существует множество веб-сайтов, созданных специально для Google Chrome, поэтому проблема может быть вызвана несовместимостью браузера. Кроме того, Safari не может открыть веб-сайт, протокол которого отличается от HTTP или HTTPS.
9) Проверьте наличие обновлений Safari в App Store. Убедитесь, что вы используете последнюю версию.
10) Нажмите на кнопку Перезагрузить и удерживайте ее, пока на экране не появится опция Перезагрузить без блокировки содержимого. Возможно, страница не загружается из-за блокировки содержимого. Выберите эту опцию и попробуйте загрузить.
Попробуйте эти методы, и, надеюсь, проблема будет устранена.
3: Safari не открывается:
Причин, по которым Safari не работает на Mac, множество, как и решений. Очень важно знать, какие методы следует использовать при возникновении определенной проблемы. Итак, если окно Safari не открывается вообще или вылетает при попытке открыть его, рассмотрите эти рекомендации, чтобы исправить это.
- Перейдите в меню Apple и откройте App Store. Проверьте, не готовится ли обновление и не используете ли вы устаревшую версию Safari. Если да, то обновите ее как можно скорее, если хотите ее использовать. Поддержание системы Mac в актуальном состоянии жизненно важно для обеспечения высокой производительности.
- Откройте Disk Utility и проверьте загрузочный диск.
- Если вышеприведенное предложение не помогло, попробуйте переустановить macOS.
Не волнуйтесь, переустановка macOS не приведет к потере данных или изменению настроек.
4: Зашифрованные страницы не открываются:
Если у вас не получается открыть зашифрованную веб-страницу на компьютере Mac, попробуйте метод, приведенный ниже. Обычно эта проблема возникает из-за родительского контроля или ограниченного доступа к учетной записи пользователя. А вот как исправить Safari на Mac, чтобы открывались даже зашифрованные страницы.
- Откройте "Системные настройки" в меню Apple и выберите пункт "Родительский контроль". Выберите учетную запись, которая должна открывать зашифрованные страницы.
- Иногда, если вы не являетесь администратором системы Mac, вам может потребоваться нажать на значок блокировки, чтобы разблокировать панель и внести некоторые изменения. Для этого вам понадобятся имя учетной записи администратора и пароль.
- Выберите веб-страницу и нажмите кнопку Настроить. Для каждого веб-сайта, доступ к которому вы хотите разрешить, просто нажмите на значок "+" и введите URL-адрес веб-сайта.
- Чтобы предоставить доступ ко всем веб-страницам, введите самое верхнее доменное имя.
- Нажмите "ОК" и выйдите из настроек родительского контроля.

И все, вы сможете просматривать зашифрованную веб-страницу. Вы также можете приостановить загрузку определенных веб-страниц, удалив ссылку на определенный веб-сайт из списка.
5: Лишние символы на веб-странице:
Иногда пользователи сталкиваются с проблемой "safari не работает на Mac", потому что они сталкиваются с искаженным текстом. Это происходит, когда на веб-странице используются некоторые символы, которые не входят в кодировку страницы по умолчанию. Поскольку символы указаны неправильно, это может привести к проблемам. Но это можно исправить, выполнив следующие действия:
- Откройте приложение Safari и веб-сайт, текст на котором искажен или выглядит странно.
- Нажмите на опцию просмотра и выберите опцию кодирования текста. Символы будут закодированы в соответствии с веб-страницей.
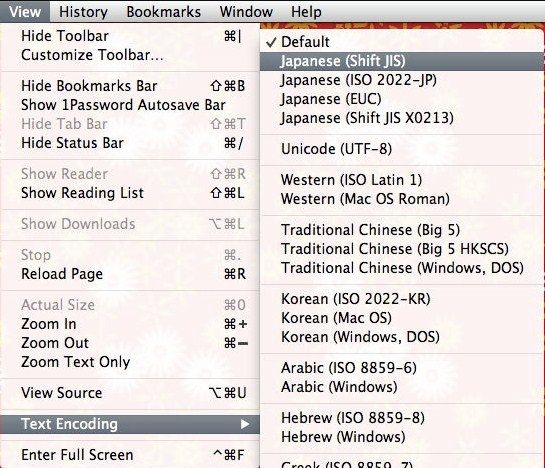
- Если на веб-страницах, к которым вы часто обращаетесь, возникает проблема с такими символами, откройте настройки Safari и измените кодировку по умолчанию на расширенную.
6: Изображения не просматриваются:
В неудачные времена даже изображения не загружаются на веб-сайт, и вы не можете их просмотреть. И все, что вы можете сделать, это найти, как исправить Safari на Mac. Но если вы обратитесь за помощью в службу поддержки Apple, то будете знать, что решения находятся прямо перед вами.
- В приложении Safari откройте раскрывающийся список "Просмотр" и выберите опцию "Перезагрузить страницу". В конце поля интеллектуального поиска нажмите на значок "Перезагрузить".
- Попробуйте открыть другой веб-сайт. Если изображения появляются на этом сайте, это означает, что проблема связана с предыдущим веб-сайтом, а не с вашим браузером.
- Проверьте, отключен ли просмотр изображения в меню "Разработка".

- Попробуйте перезагрузить веб-сайт без блокировки контента. Нажмите на кнопку "Перезагрузить" и удерживайте ее. На экране появится опция Перезагрузить без блокировки контента. Нажмите на нее и посмотрите, решена проблема или нет.
Наконец-то у вас всегда будет возможность переустановить macOS.
7: Автозаполнение не работает:
Функция автозаполнения в браузере Safari автоматически предоставляет имя пользователя и пароль учетной записи в случае необходимости. Если функция автозаполнения в Safari не работает на Mac, вам необходимо воспользоваться приведенными ниже рекомендациями:
- Откройте настройки Safari и выберите параметр "Пароли". Отметьте галочкой параметр автозаполнения "имена пользователей и пароль" и повторите попытку.
- Убедитесь, что информация, которую вы хотите ввести, сохранена в контактных данных. Safari может получить доступ только к информации, хранящейся в разделе "Контакты", в противном случае вам придется заполнить информацию вручную.

- Проверьте, запрашивает ли веб-страница поля, которые содержит функция автозаполнения. Safari не может сообщить пользователям, какие поля предназначены для имени пользователя и пароля, а какие - для номера кредитной карты, даты истечения срока действия, даты рождения или другой информации.
- Если на компьютере Mac есть функция Touch ID и вы хотите ее использовать, то сначала вы включили ее на панели Touch ID в системных настройках. Если функция автозаполнения по-прежнему не работает, то, скорее всего, веб-сайт не поддерживает ее. Таким образом, вам придется заполнять информацию вручную.
8: Загрузка файлов завершается сбоем:
Именно браузер Safari позволяет пользователям загружать онлайн-контент на iPhone или Mac. И если функция загрузки не работает должным образом, вы не сможете загрузить ни один файл из системы. Ниже приведены шаги, которые вам необходимо выполнить, чтобы понять, как исправить safari на Mac, чтобы загрузка не прерывалась:
- Нажмите на опцию Показать загрузки на панели инструментов. В списке будут отображаться текущие и предыдущие загрузки.
- Нажмите на значок поиска, чтобы открыть загруженный файл в Finder.
- Если файлы не открываются, возможно, файл поврежден. Попробуйте загрузить его еще раз или с другого сервера.
- Если на компьютере Mac не установлено подходящее приложение для открытия определенного файла, загрузка бесполезна. И если у вас есть приложение, но загрузка по-прежнему не удается, значит, файл поврежден.
- Попробуйте загрузить другой файл с того же веб-сайта или с другого.
- Убедитесь, что вы используете последнюю версию Safari.

Safari может загружать большинство файлов, но если у вас возникли проблемы, убедитесь, что это Safari работает некорректно.
9. Проблемы с подключаемыми модулями:
- Иногда расширения и плагины прерывают работу браузера. Но очень важно следить за подключаемыми модулями, потому что в Safari есть даже скрытые плагины. Итак, если подключаемые модули Safari не работают на Mac, воспользуйтесь следующими советами:
- Откройте настройки Safari и перейдите на вкладку веб-сайт. В левом нижнем углу окна вы увидите плагины. Вы можете отключить плагины для некоторых конкретных веб-сайтов.
- Попробуйте удалить все плагины сразу. Перейдите в Finder и выберите опцию Перейти. Введите /Библиотека/Подключаемые модули Интернета и нажмите enter. Непосредственно переместите подключаемые модули в корзину и посмотрите, устранена проблема или нет.

Некоторые проблемы возникают из-за того, что подключаемый модуль устарел, отсутствует или заблокирован. Таким образом, вам придется обновить подключаемые модули и включить их один за другим, чтобы выяснить, какой из них вызывает проблему.
10: Проблемы с увеличением/уменьшением масштаба:
И последнее, но не менее важное: проблемы с функцией увеличения и уменьшения масштаба также должны быть устранены. Итак, с какой бы проблемой вы ни столкнулись, вот как исправить функцию увеличения Safari на Mac.
- Откройте настройки Safari еще раз и выберите пункт Веб-сайты. Нажмите кнопку увеличения страницы и выберите все веб-сайты, которые перечислены в разделе Настроенные веб-сайты.
- Удалите все веб-сайты и выберите во всплывающем меню пункт "При посещении других веб-сайтов". Укажите больший процент для веб-страницы, и с этого момента содержимое будет отображаться крупнее.
- Чтобы увеличить размер всего содержимого на определенном веб-сайте, откройте настройки Safari для веб-сайта и нажмите на опцию Просмотра. Там вы найдете опцию увеличения, которой можно легко воспользоваться. Вы также можете использовать мышь для увеличения.
В том же раскрывающемся меню "Просмотр" вы также увидите опцию "Увеличить текст", которая увеличивает только размер текста.

Вы также можете использовать зеленую полноэкранную кнопку в верхнем левом углу окна, чтобы развернуть полноэкранный режим.
У всех проблем есть решение. Таким образом, вам нужно искать решения только в некоторых местах. Служба поддержки системы Mac предоставит вам достаточно информации, которая поможет легко устранить неполадки. Но когда вы будете пытаться устранить неполадки, убедитесь, что в конечном итоге вы не допустите ошибку, которая приведет к потере данных.
Часть 3. Что делать, если История Safari утеряна?
Самое худшее, что случается, когда Safari не работает на Mac, - это потеря его истории и относительных данных. В результате пользователи ищут способы, с помощью которых вы можете помочь им восстановить данные на своем устройстве. К счастью, сейчас выпущено последнее обновление Recoverit Data Recovery для Mac. В этом инструменте восстановления все безупречно - от дизайна до сканирования и восстановления данных. С жесткого диска Mac на SSD-накопитель, с карты памяти на цифровую камеру, с внешнего жесткого диска на любое другое запоминающее устройство - этот инструмент может извлекать все виды данных в кратчайшие сроки. Вы можете загрузить последнюю версию программного обеспечения с официального веб-сайта. После установки просто выполните следующие действия, чтобы выполнить восстановление:
Шаг 1: Выберите местоположение:
Запустите программу на Mac и выберите диск, с которого вы хотите восстановить данные. Укажите местоположение и нажмите кнопку "Пуск", чтобы начать процесс.

Шаг 2: Выполните всестороннее сканирование:
По умолчанию программное обеспечение выполнит всестороннее сканирование дискового пространства. По завершении сканирования на экране отобразится список файлов в соответствии с путем к файлу или типом файла.

Хорошей новостью является то, что вы можете приостановить или остановить сканирование в промежутках, если вы уже нашли нужные файлы.
Шаг 3: Предварительный просмотр и восстановление:
Когда файлы появятся на экране, выберите их и запустите предварительный просмотр. Предварительный просмотр покажет вам, не поврежден ли файл. Выберите несколько файлов, если хотите, и нажмите кнопку Восстановить в нижней части экрана.

Убедитесь, что вы сохраняете файлы в том же месте, что и раньше. Доступны два типа режимов сканирования: Быстрое сканирование и глубокое сканирование. Если обычное быстрое сканирование не позволяет восстановить данные, вы всегда можете воспользоваться режимом глубокого сканирования для выполнения задачи.
Заключительные слова:
Теперь вы знаете почти все возможные решения, с которыми вы можете столкнуться в Safari. После того, как вы узнаете, как исправить safari на Mac, вам также необходимо выбрать лучший инструмент, который поможет вам восстановить потерянные данные на Mac. Очевидно, что при попытке устранить проблему данные представляют собой большой риск. И теперь вам не нужно беспокоиться о безвозвратной потере ваших данных, поскольку Recoverit уже здесь. Этот инструмент для восстановления данных Mac безопасен и надежен и гарантирует, что восстановление будет эффективным. Расскажите своим друзьям и родственникам о том, что Recoverit доступен для оказания помощи нуждающимся.
Что случилось с Маком
- Восстановить Ваш Mac
- Починить Свой Mac
- Удалить Ваш Мас
- Узнать Mac Хаки





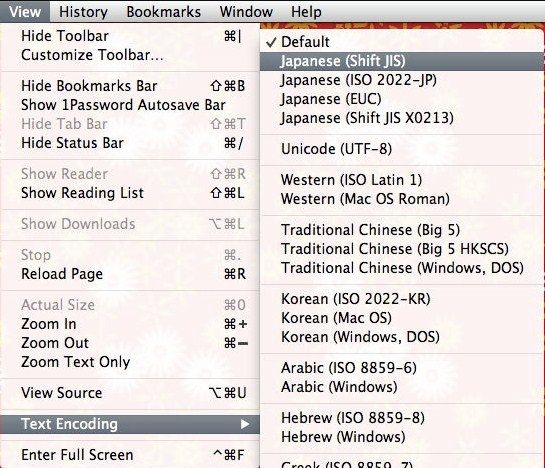














Дмитрий Соловьев
Главный редактор