2021-05-20 15:08:27 • Обновлено: Решение проблем Mac • Проверенные решения
В каком-то смысле, вам не кажется, что SD-карты важнее жестких дисков? Подумай об этом...
Очевидно, что телефоны являются незаменимым активом в нашей жизни, и большинство из них совместимы с SD-картами. Мы везде носим телефоны и полагаемся на них больше, чем на компьютеры, не так ли? На самом деле, количество телефонных приложений легко превосходит количество системных приложений, и этого более чем достаточно.
Поэтому, когда из-за ошибок ваша SD-карта перестает работать, это просто означает, что у вас проблемы. Но вы можете предотвратить это или исправить карту памяти за несколько шагов.
Часть 1: Как Проверить SD-карту на Наличие Ошибок на Mac
Знаете ли вы, что хуже, чем обнаружить, что ваша SD-карта повреждена? Понимая это, вы могли проверить наличие ошибок и исправить их, ограничив любой возможный случай повреждения SD-карты. Но никто не может обвинить вас в отсутствии прозорливости и знаний для этого.
Чтобы быть лучше подготовленным к следующему разу, разумно было бы знать, как проверить свою SD-карту на наличие ошибок. Лучший инструмент в вашем распоряжении для этого - Терминал, встроенный в ваш Mac.
1. Вставьте SD-карту в ваш Mac.
2. Откройте папку Приложения и нажмите "Терминал", чтобы запустить его.
3. Введите эту команду в Терминале: cd /Volumes
4. Нажмите "Enter/Возврат". Окно Терминала вашего Mac должно выглядеть, как показано на рисунке ниже.

5. Введите эту команду: ls
6. Нажмите "Enter/Возврат". Откроется список всех дисков, подключенных к вашему Mac..
7. Здесь вы выбираете свою SD-карту и проверяете наличие ошибок. Введите эту команду в своем Терминале: diskutil verifyVolume [идентификатор диска] (замените "идентификатор диска" названием SD-карты).
8. Нажмите "Enter/Возврат". Будет проведен тест, где вам будет показано состояние SD-карты. В случае успеха вы увидите результаты, аналогичные показанным на изображении ниже.

9. Но если результаты дают вам такую ошибку: "Том [проверенный том] был обнаружен поврежденным и требует ремонта", то на вашей SD-карте есть ошибки. ("Проверенный том" - это ваша SD-карта).
В зависимости от результатов, которые дает вам терминал вашего Mac, теперь вы можете решить, какое действие нужно предпринять.
Часть 2: Признаки Ошибок SD-карты на Mac
Как и болезнь, ваша SD-карта проявляет симптомы повреждения, прежде чем окончательно перестает работать. Некоторые из этих симптомов должны быть достаточно очевидными, а другие могут быть не слишком очевидными. Вы можете даже не осознавать, что это симптомы, пока не станет слишком поздно.
Итак, вот что вы должны делать: как только вы увидите какой-либо из признаков ниже, скопируйте все свои файлы с SD-карты в случае ее сбоя или повреждения. Возможно, вам уже слишком поздно это делать, но вы все равно можете попробовать. Таким образом, по крайней мере, вы знаете, что ваши файлы в безопасности, и вам нужно только исправить SD-карту или купить новую.
Наиболее явные признаки поврежденной SD-карты:
- Невозможность Видеть Фотографии – Это один из наиболее распространенных предупреждающих знаков о том, что ваша SD-карта неисправна. Вы можете поместить на SD-карту столько фотографий, сколько захотите, но вставьте ее в свой Mac, и вы не увидите ни одной из них. Как будто они исчезли без какой-либо причины.
- Невозможность Доступа к Файлам – Когда вы вставляете подозрительную SD-карту в свой Mac, вы сможете просмотреть ее корневой каталог и даже увидеть его папки и подпапки. Но когда дело доходит до доступа к файлам в этих папках, это совсем другая история. Нажмите на них, и вы увидите это сообщение об ошибке: не удается прочитать с устройства.
- Невозможность Копирования Данных – Можно ли просматривать файлы на SD-карте, когда она читается внешним устройством, например цифровой камерой? И когда вы вставляете ту же SD-карту в свой Mac, сможете ли вы увидеть папки и файлы внутри них? Если ответ положительный, не думайте, что ваша карта в порядке. Попробуйте скопировать файлы с SD карты… Что происходит? Как вы уже догадались: сообщений об ошибках в изобилии, особенно об ошибках CRC (циклическая проверка избыточности).
- Невозможность Удалить Файлы – Если по какой-либо причине вы попытаетесь удалить фотографии, видео, аудио или файлы любого другого типа со своей SD-карты, вы получите сообщение об ошибке, информирующее вас, что SD-карта повреждена или произошла ошибка карты памяти.
- Невозможность Доступа к SD-карте – Это еще одна вопиющая проблема. Вставьте SD-карту в Mac и что вы видите? Ничего. Внешние устройства, такие как телефоны или камеры, могут обнаруживать SD-карту, но ничего подобного не происходит, когда вы вставляете ее в свой Mac. Ваша система просто не обнаруживает SD-карту. Это явный предупреждающий знак о том, что ваша SD-карта повреждена.
Часть 3: Распространенные Решения Ошибок SD-карты на Mac
Проблемы, с которыми сталкиваются SD-карты, многочисленны, но их решения тоже. Для исправления некоторых ошибок требуется уникальный подход, но конечная цель - снова убедиться, что ваша SD-карта полностью функциональна.
Воспользуйтесь наиболее распространенными, но эффективными решениями, описанными ниже, чтобы исправить вашу SD-карту и гарантировать безопасность ваших файлов и данных.
Вставьте Правильно SD-карту
1. Да, кажется маловероятным, что вы вставите SD-карту неправильно, но никто не ошибается.
2. Итак, когда вы вставляете SD-карту в свой Mac, убедитесь, что металлические контакты обращены вниз и направлены в сторону вашего Mac.
Альтернатива: вставьте-правильно-SD-карту
Вставьте SD-карту в Другой Mac
1. Проблема может заключаться в самой SD-карте. Возможно, карта даже мертва, но вы этого не осознаете. Возьмите еще один Mac, вставьте ее и посмотрите, что произойдет.
2. Если она работает, возможно, что-то не так с портом вашего Mac или самой системой. Вот здесь и пригодится поддержка Apple.

Убедитесь, что SD-карта Не Зашифрована с Помощью BitLocker
1. BitLocker разработан Microsoft Windows, поэтому, если он используется для шифрования и защиты вашей SD-карты, macOS, очевидно, не распознает ее.
2. Чтобы быть уверенным в этом, вставьте SD-карту в ПК с Windows и, если она обнаружена, просто используйте этот компьютер для расшифровки SD-карты. Теперь вы можете легко использовать ее на своем Mac.

Попробуйте Другой Кард-ридер для Чтения SD-карт
1. Если ваш основной способ подключения SD-карты к Mac - через кард-ридер, возможно, он поврежден.
2. Возьмите другой кард-ридер у друга и посмотрите, не решит ли это проблему. Если это так, перейдите на Amazon и купите себе новый ридер. Существует множество моделей и вариантов, совместимых с вашим Mac. И вы легко найдете ту, которая соответствует вашему бюджету и предпочтениям.

Часть 4: Как Исправить то, что SD-карта Не Читается на Mac
Когда ваша SD отображает эту ошибку чтения/записи, это означает, что ваш Mac не сможет получить доступ к данным на ней, даже если он обнаруживает карту, когда вы вставляете ее в Mac.
Наиболее вероятная причина этой ошибки - наличие битых секторов на SD-карте, которые могут быть следствием неправильного извлечения SD-карты из устройства. Иногда SD также можно было защитить от записи. В других случаях вся ее файловая система может быть повреждена и просто становится RAW.
Какой бы ни была причина, пора вам узнать, как исправить эту ошибку. Еще раз, вы можете выбрать любой из вариантов ниже. От степени повреждения вашей SD-карты зависит, какое решение подойдет вам лучше всего, поэтому обратите внимание на них всех.
Показать SD-карту на Рабочем Столе
Если вы не знали, вы можете изменить настройки вашего Mac, чтобы показать или скрыть внешние диски. Удивлены? Вы должны быть. Кажется, каждый день вы узнаете что-то новое о компьютерах, не так ли? В любом случае, чтобы это исправить, сделайте следующее.
1. Откройте Finder.
2. Перейдите в "Настройки".
3. Перейдите к "Общие".
4. Если опция "Внешние Диски" под "Расположение" не отмечена, тогда отметьте ее. Теперь ваша SD-карта может отображаться на рабочем столе вашего Mac.
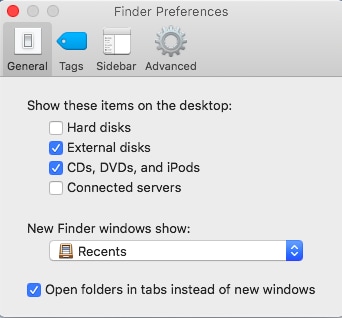
Восстановите через First Aid
Снова и снова First Aid оказывается спасителем как для внешних, так и для внутренних жестких дисков. То же самое можно сделать и с вашей SD-картой. Помимо других функций, инструмент проверяет наличие ошибок файловой системы и пытается их исправить.
1. Откройте "Приложения".
2. Зайдите в "Утилиты".
3. Перейдите в "Дисковые Утилиты".
4. Выберите нечитаемую SD-карту для сканирования и восстановления.
5. Нажмите вверху кнопку "First Aid".
6. Щелкните "Выполнить". Далее инструмент восстановит вашу SD-карту.

Отформатируйте SD-карту
Форматирование SD-карты следует рассматривать только после того, как вы исчерпали все остальные опции. Обычно это решение, если SD-карта серьезно повреждена. Ваши данные могут все еще находиться на карте, но с программным обеспечением для восстановления, таким как Recoverit, в вашем распоряжении, вы не должны слишком беспокоиться об указанных файлах.
1. Откройте "Дисковую Утилиту" из "Утилиты".
2. Нажмите "Просмотр" в строке меню.
3. Выберите "Показать все устройства".

4. Нажмите на нечитаемую SD-карту (она должна быть в левой части окна).
5. Щелкните "Стереть" в верхней части окна Дисковой утилиты. Вот и все.
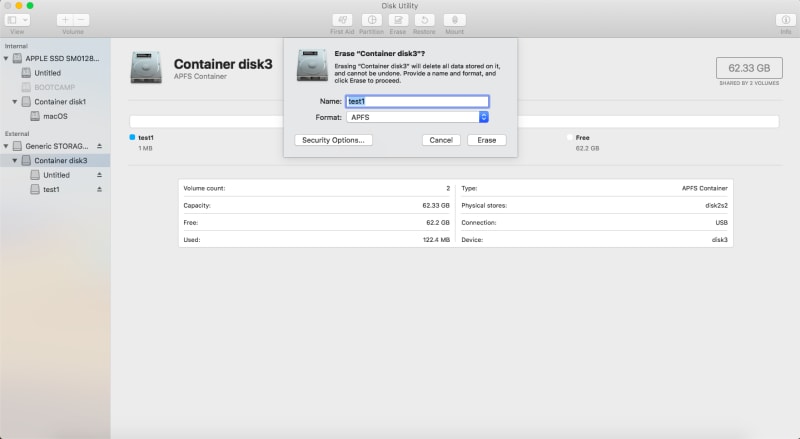
Ремонтная Мастерская
Когда все остальное терпит неудачу, единственное, что вы можете сделать, - это позволить профессионалам взять на себя ответственность. Никакое программное обеспечение не может исправить аппаратное повреждение вашей SD-карты, поэтому вы можете отнести ее только в ремонт.
Однако вряд ли удастся починить физически поврежденную SD-карту. Вам лучше купить новую.
Часть 5: Как Восстановить Данные с Поврежденной SD-карты на Mac
Никто не хочет видеть эту ужасную ошибку "не удается прочитать с устройства" или любую другую ошибку всякий раз, когда они вставляют свою SD-карту в Mac. И все же, скорее всего, это произойдет. Либо из-за проблем с программным обеспечением, либо из-за неправильного обращения с SD-картой она может быть повреждена. Recoverit Восстановление Данных Mac обещает, что это не конец пути для данных на вашей SD-карте. Это программное обеспечение доказало, что оно умеет восстанавливать данные с поврежденных или неисправных жестких дисков, а также эффективно восстанавливать данные с SD-карт. Воспользуйтесь его мощными функциями и восстановите данные, выполнив следующие действия:
Шаг 1: Выберите Расположение
- Вставьте поврежденную SD-карту в ваш Mac.
- Откройте Recoverit и выберите SD-карту для сканирования. Она будет в категории "Внешние устройства".
- Нажмите кнопку "Начать".

Шаг 2: Отсканируйте Расположение
- Начнется сканирование. Когда оно будет сделано, в окне отобразится чистый предварительный просмотр потерянных данных на SD-карте. Чтобы ускорить сканирование, вы можете выбрать и отменить выбор из ряда фильтров во время сканирования.
Вы можете использовать "Тип файла" или "Путь к файлу", чтобы определить, как будет выполняться ваш поиск, что сэкономит ваше время. Остановка или приостановка сканирования до его завершения - это также небольшая приятная функция, которой вы можете воспользоваться.

Шаг 3: Просмотрите и Восстановите Данные
- Откроется окно, в котором вы увидите предварительный просмотр потерянных файлов, которые необходимо восстановить. Выберите их.
- Нажмите "Восстановить". Это черная кнопка, расположенная внизу и справа. Все ваши данные будут восстановлены.
- Обратите внимание на это: не сохраняйте восстановленные данные на той же SD-карте, которую вы только что закончили сканировать. Найдите любое место на вашем Mac или внешнем диске и сохраните там данные.
Вам не нужно больше доказательств того, почему Recoverit Восстановление Данных Mac пользуется покровительством многих, не так ли? Его легко использовать, но он весьма эффективен.
Все, что вам нужно сделать, это выбрать SD-карту, отсканировать ее, просмотреть данные и восстановить их.

Подытожим
Было бы глупо говорить, что вам больше не нужна SD-карта, потому что современные устройства имеют большую внутреннюю память. Как бы то ни было, ни одно внутреннее хранилище не может иметь такой большой емкости для хранения данных, как самая большая SD-карта.
Поскольку SD-карты необходимы и существует реальный риск их повреждения, будет неплохо иметь инструмент, который можно использовать для восстановления любых потерянных данных. Recoverit Восстановление Данных Mac - именно такой инструмент.
Есть множество программ восстановления данных, которые заявляют о своем праве хвастаться своей мощью, но Recoverit уносит конкурентов из воды.
Решения для Mac
- Восстановить данные на Mac
- 1.Восстановить корзину Mac
- 2.Бесплатно восстановить данные на Mac
- 3.Восстановить поврежденный диск на Mac
- Восстановите свой mac
- Удалить данные с mac
- 1.Восстановить удаленные электронные письма с Mac
- 2. Удалить файлы на Mac, которые не могут быть удалены
- 3.Восстановить удаленную историю на Mac
- 4. Восстановить удаленную папку на Mac
- Советы для Mac
Recoverit







Дмитрий Соловьев
Главный редактор