Как удалить и закрыть приложения на Mac
Как удалить и закрыть приложения на mac? Прочитайте это полное руководство!
100% безопасность | Без вредоносных программ | Без рекламы
2023-10-30 15:51:41 • Обновлено: Решение проблем Mac • Проверенные решения
Имея более 400 миллионов активных пользователей по всему миру, вы могли бы подумать, что Microsoft научилась бы упрощать навигацию по Windows, но нет. В этом заслуга Apple.
Промышленный гигант успешно сделал macOS настолько удобной для пользователя, что Windows могла бы кое-чему у нее поучиться. Удаление или деинсталляция приложения, в частности, чрезвычайно упрощена.
Существует несколько способов удаления приложений с Mac, и вы узнаете о них все к концу этой статьи. Выберите тот из вариантов, который вам больше всего подходит. Все готовы? Тогда читайте ниже.
Хотя это зависит от рассматриваемого приложения, удаление приложения с вашего macOS - это просто перетаскивание файла .app и помещение его в корзину. Это действительно все, что вам нужно сделать, но на самом деле это не удаляет его полностью. Данные настроек, если они были, остаются.
Что касается причины, по которой вы хотели бы навсегда удалить приложение, то это лучшее действие, которое можно предпринять, если вы пытаетесь избавиться от поврежденного файла или, возможно, от довольно старого. Если вы намерены освободить немного места на диске вашего Mac, вам также следует выполнить полную деинсталляцию. Даже переустановка любого программного обеспечения для изменения серийного номера иногда требует сначала полного удаления старого программного обеспечения.
Ладно, это решение не для ленивых, потому что оно требует небольшой работы. Некоторые многофункциональные приложения имеют тенденцию распространяться по всему вашему macOS и засорять его файлами в многочисленных папках “~/Библиотека/”. Имейте в виду, что для выполнения этого шага вам необходимо, по крайней мере, быть знакомым с всеми именами файлов, которые могут быть связаны с приложением или приложениями, подлежащими удалению.
Чтобы удалить приложения с вашего Mac, не оставив от них никаких следов, вам необходимо выполнить поиск файлов, связанных с приложениями, в вышеупомянутых папках. Потратьте время на просмотр каждой папки в поисках названия приложения и его разработчика. Еще раз подчеркну, что это решение НЕ для ленивых.
Конечно, чтобы вы могли это сделать, вы должны знать, как открыть свою папку “Библиотека” (с момента выхода macOS X 10.6 она была скрыта, но у вас не должно возникнуть проблем с ее отображением, если вы выполните следующие действия).
1. Откройте свой “Finder.”
2. Когда появится выпадающее меню, нажмите на кнопку “Перейти”.
3. Нажмите и удерживайте нажатой клавишу "Option/Alt".
4. Вы увидите опцию “Библиотека” между опциями “Компьютер” и “Домашняя папка” в выпадающем меню. Нажмите “Библиотека”, чтобы открыть эту папку.
5. Просмотрите список отображаемых папок и найдите те, которые связаны с приложениями, подлежащими удалению.
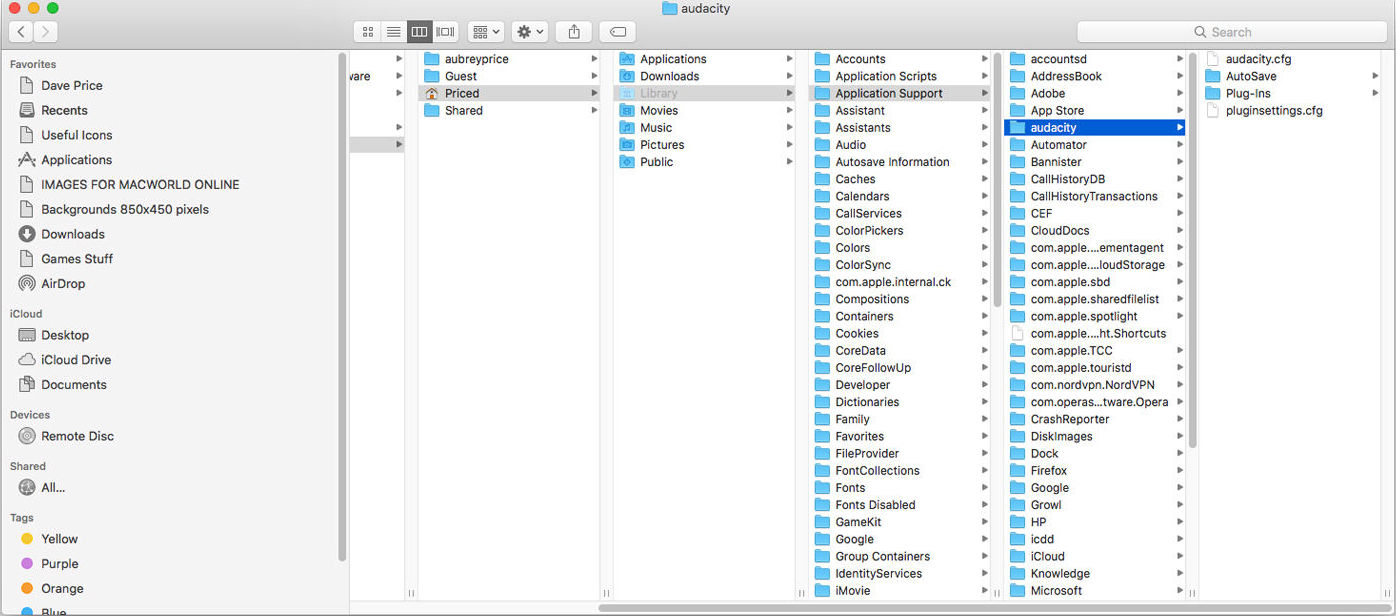
6. Как только вы это сделаете, откройте вкладку “Поддержка приложений” с помощью “Finder”. Затем найдите папки, содержащие данные приложений, которые необходимо удалить. Папки “Библиотека”, в которых вы будете выполнять поиск, перечислены ниже
/Библиотека
/Библиотека/Поддержка приложений
/Библиотека/Настройки
/Библиотека/LaunchAgents
/Библиотека/LaunchDaemons
/Библиотека/PreferencePanes
/Библиотека/StartupItems
~/Библиотека
~/Библиотека/
~/Библиотека/LaunchAgents
~/Библиотека/Настройки
~/Библиотека/PreferencePanes
~/Библиотека/StartupItems
Есть еще кое-что, о чем следует упомянуть. Вы также можете найти остаточные файлы в этой папке: “~/Документы/”. Большинство приложений, перенесенных с Windows, часто сохраняют файлы в этой папке. То же самое касается игр для Windows, портированных на macOS.
Это одна из тех распространенных привычек, присущих Windows, потому что ее приложения всегда хранят пользовательские файлы в папке “Документы”, поэтому, когда вы переносите приложения Windows на macOS, поведение также меняется.
И последнее, но не менее важное: скрытые папки. Вы можете легко найти скрытые папки в вашем домашнем каталоге и посмотреть, есть ли в них какие-либо остаточные файлы, нажав эту комбинацию кнопок: "Command" + "Shift" + "." Затем удалите все файлы из домашнего каталога.
Принудительный выход из приложения на Mac может стать необходимым по целому ряду причин, основной из которых является зависание приложений. Иногда вам приходится использовать радикальные методы, чтобы закрыть и перезапустить эти приложения, чтобы они снова заработали должным образом.
Apple явно осознает это, поэтому она предусмотрела множество опций, позволяющих закрывать зависшие приложения. Вы можете использовать горячие клавиши, сторонние приложения и многое другое. Один метод, скорее всего, понравится вам больше, чем другой, но все они выполнят свою работу. Хорошо, первое в списке - самый короткое решение:
Этот метод быстрый и простой. Вы можете принудительно закрыть несколько приложений за считанные секунды, и все, что вам нужно, - это ваша клавиатура.
1. Нажмите на эти клавиши: “Option” + “Command” + “Esc (Escape)”.
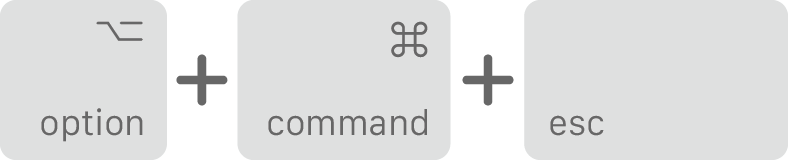
2. Выберите приложение с ошибками в появившемся окне “Завершить принудительно”.
3. Нажмите на кнопку “Завершить принудительно”. Конец.
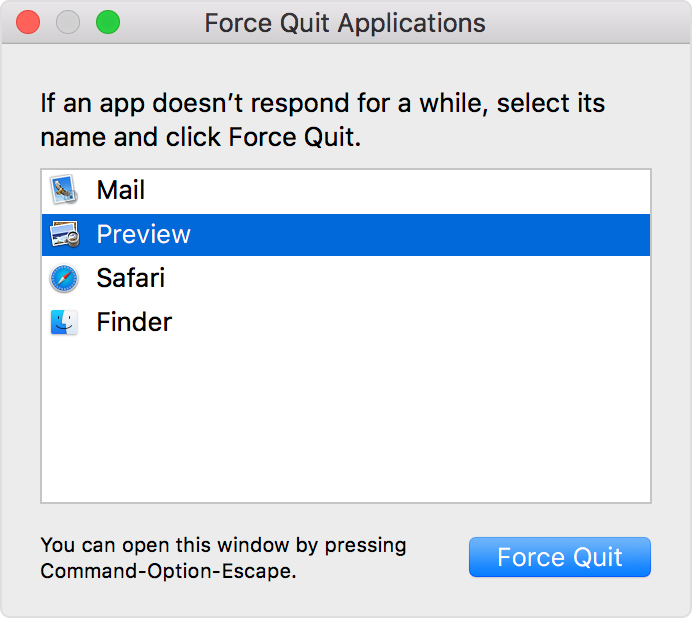
Если вы ищете более традиционный способ выхода из всех приложений на Mac, воспользуйтесь “Меню Apple”. Это так же эффективно, как и горячие клавиши, и, возможно, даже немного более удобно для пользователя.
1. Откройте свой “Finder”.
2. Перейдите в строку меню, расположенную вверху.
3. Нажмите на значок “Apple”, расположенный в левом верхнем углу панели.
4. Выберите “Завершить принудительно...” в появившемся выпадающем меню.
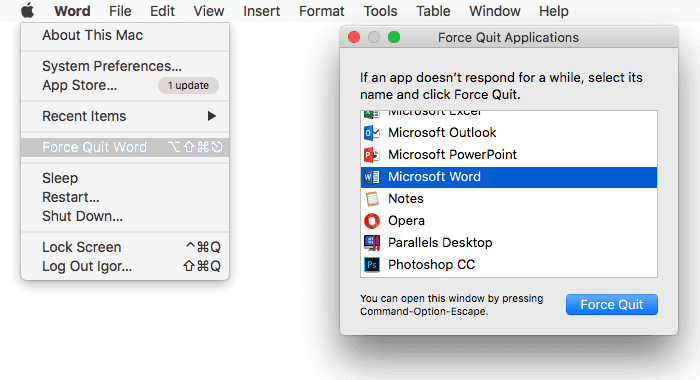
5. Откроется новое окно под названием “Принудительный завершение программ” со списком ваших приложений. Выберите зависшее приложение и нажмите на “Завершить принудительно”. Вот и всё. Миссия выполнена.
У Windows есть свой “Диспетчер задач”, а у Apple есть аналог этого. Эта функция называется “Монитор системы”. Вы также можете использовать его для отслеживания ваших приложений, производительности вашего Mac, служб и процессов. Его можно использовать и для большего. Но, в конечном счете, получить доступ к вашим приложениям и отключить их очень просто.
1. Нажмите эти клавиши на клавиатуре: “Command” + “Пробел”, чтобы открыть его. Вы также можете нажать на значок “Лупа”, расположенный в правом верхнем углу экрана вашего Mac.
2. Введите “Монитор системы” в окне “Поиск”.

3. Как только вы увидите, что “Монитор системы” выделен, нажмите на “Enter”.
4. Перейдите к списку процессов “Монитор системы”, выбирая при этом зависшие приложения. Вы увидите надпись "Принудительно завершить процесс" в левом углу. Нажмите на неё. Готово.
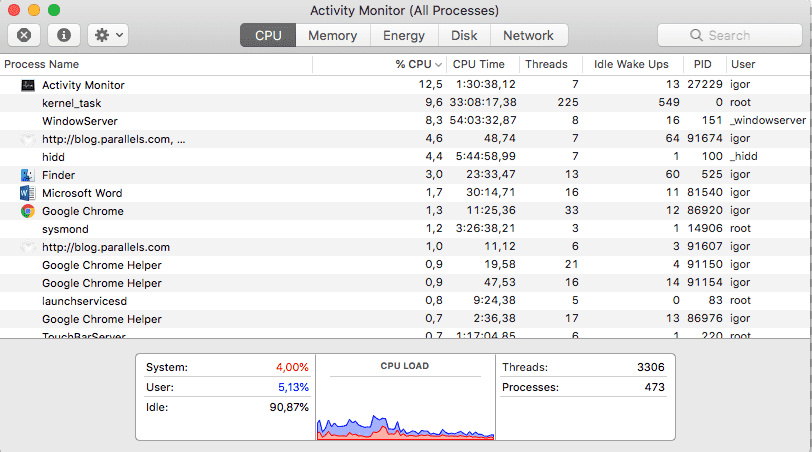
Если вы не знаете, как это сделать, какой смысл в том, чтобы у вас был Mac? Шутки в сторону, это определяющий фактор того, насколько полезным в конечном итоге окажется ваш Mac. Чаще всего приложения - это то, что вы используете для достижения поставленных целей в повседневной жизни.
Художнику понадобится Adobe Photoshop, архитектору - AutoCAD, а редактору новостей - Adobe Audition. Знание того, как открывать эти приложения, становится обязательным; это крайне важно, когда дело доходит до использования вашего компьютера.
С учетом вышесказанного, открыть приложение - это щелчок или двойной щелчок по ярлыку приложения. Это самая простая часть. Более сложная часть - найти, где находятся приложения и их запускающие файлы на вашем macOS. Помните, что значок приложения является лишь расширением самого файла; думайте о нем как о ярлыке. Ниже приведены основные доступные вам способы открытия ваших приложений.
Нет, это не те доки, которые можно найти на верфи. Dock о которой здесь идет речь, представляет собой длинную ленту разноцветных значков, расположенную в нижней части экрана вашего Mac. Любой пользователь Mac согласится, что это основной способ открытия приложения.
1. Просто наведите курсор на значок приложения в Dock и щелкните по нему. Приложение открывается. Это оно. Проще простого.
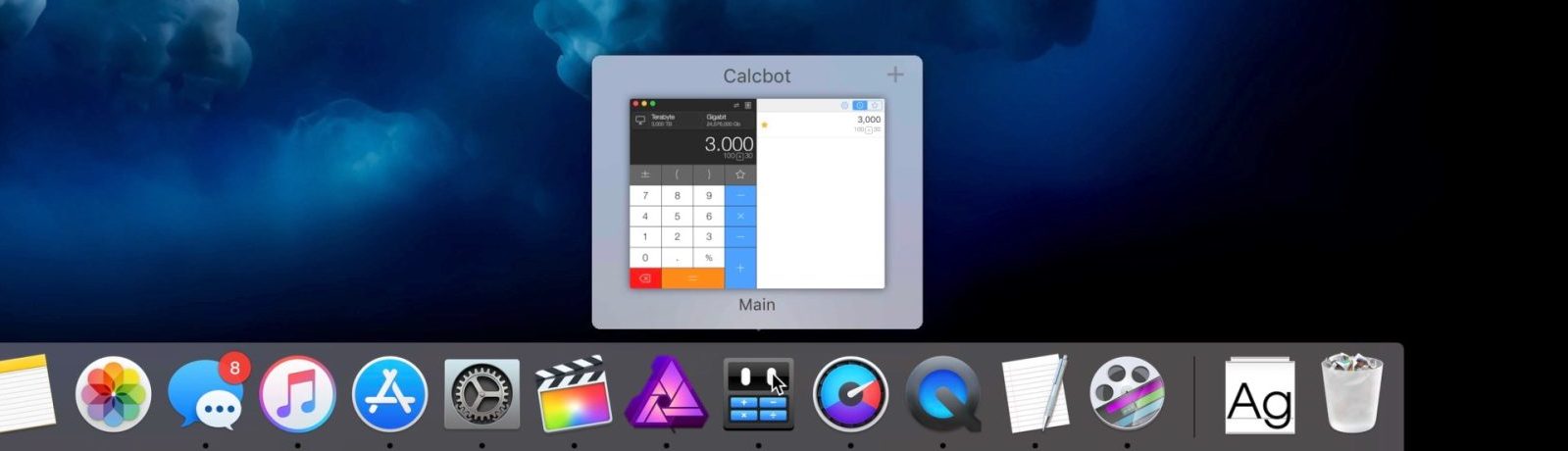
2. Вы также можете использовать клавиатуру для открытия приложения. Нажмите эти клавиши: “Control” + “Fn” + “F3”.
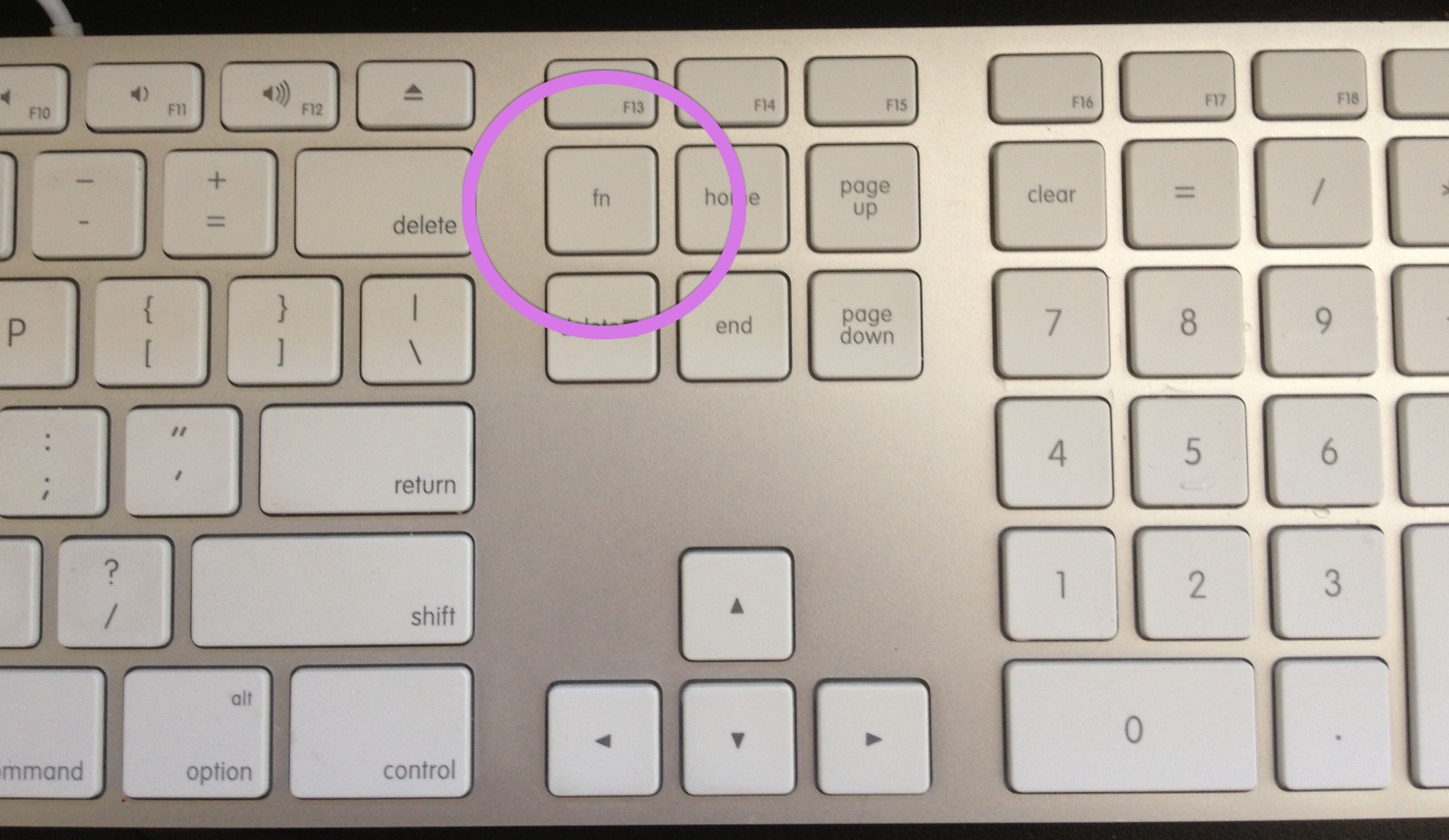
3. Затем используйте клавиши со стрелками для перемещения по Dock и выберите приложение.
4. Нажмите на клавиши “Enter/Return”, чтобы открыть выбранное приложение.
Значок Лупы - это еще один удобный способ открывать ваши приложения.
1. Нажмите “Command” + “Пробел” (это горячие клавиши для вызова “Лупа”).
2. Как только откроется “Лупа”, введите первые буквы приложения, которое вы хотите открыть. В нем будут перечислены приложения, которые соответствуют буквам, указав наиболее близкое совпадение вверху.
3. Нажмите “Enter / Return”, чтобы открыть приложение. Вот и все.
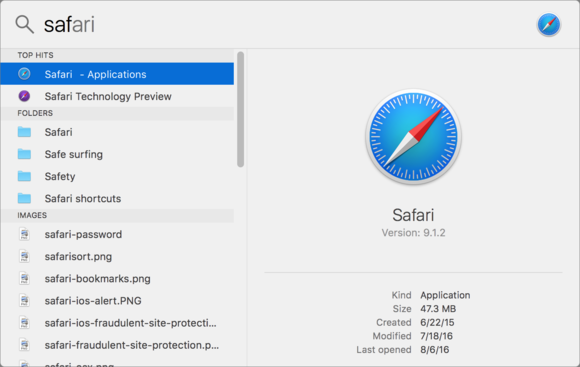
Это позволяет отображать ваши приложения в виде увеличенных значков с большей яркостью на экране вашего Mac. Это очень напоминает то, как отображаются приложения на iPad.
1. Нажмите на значок “Launch Pad” в Dock.
2. Ваши приложения будут показаны в этом списке. Наведите курсор на приложение, которое вы хотите открыть, и нажмите на него.
3. Если вы не видите искомое приложение, введите его название в поле поиска "Launch Pad" вверху.
4. Нажмите на “Enter / Return”, чтобы открыть его.
5. Вы также можете нажать “F4” на клавиатуре, чтобы открыть “Launch Pad”.
6. Используйте клавиши со стрелками для навигации по приложениям.
7. Нажмите на ”Enter / Return", когда вы выберете приложение, которое хотите открыть.
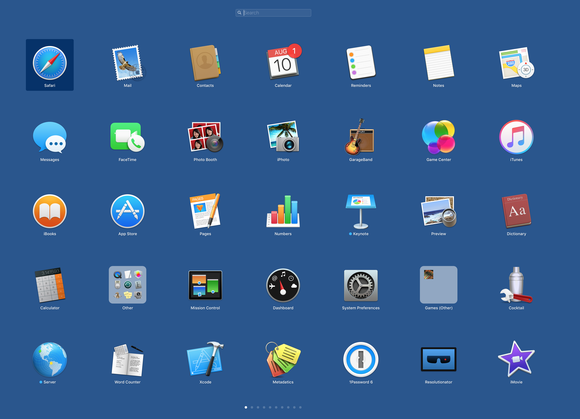
Хотя изучение темы "как закрывать приложения на Mac" может показаться немного излишним, вы были бы удивлены тем, насколько сложным может быть закрытие приложений для многих людей.
И будьте честны, вы хотите сказать, что никогда не сталкивались с ситуацией, когда ваши приложения сбоят и не функционируют должным образом, не оставляя вам иного выбора, кроме как попытаться закрыть их альтернативными способами?
И это только одна из причин, по которой вам было бы лучше знать множество способов открытия и закрытия приложений. Иногда удобство тоже играет большую роль, так что принимайте это во внимание.
Если все закончится неудачей, вы можете попробовать Завершить принудительно Mac, а затем удалить приложения.
Дмитрий Соловьев
Главный редактор