Загрузочный диск, несомненно, является самым важным компонентом в Mac. В конце концов, именно там хранятся macOS и другие важные системные файлы. Поскольку на нем может накапливаться много данных, велика вероятность того, что загрузочный диск вашего Mac может переполниться и на нем не хватит места для хранения. Хотя этого состояния трудно избежать, вы можете принять некоторые превентивные меры, чтобы устранить проблему с загрузочным диском на Mac. В этом подробном руководстве мы дадим вам знать, что делать, если загрузочный диск MacBook заполнен несколькими другими решениями.

Часть 1. Что такое загрузочный диск на Mac?
Как и любая другая операционная система, Mac также позволяет нам управлять своим хранилищем с помощью различных дисков и разделов. На большинстве этих разделов и дисков хранятся все виды пользовательских данных. Однако диск, на котором хранятся macOS и другие системные компоненты, известен как загрузочный диск. В идеале загрузочный диск помечается как Macintosh HD или Fusion HD, поскольку это корневой диск в системе.
Почти у всех пользователей есть один диск на компьютере Mac, который также функционирует как загрузочный диск. Помимо хранения данных операционной системы и приложения, он также может использоваться для различных целей. Иногда пользователи разбивают диск на разделы или также устанавливают два (или более) диска. В этом случае выделенный диск функционирует как загрузочный диск.
Вы можете узнать об этом больше, посетив поисковик Mac > Об этом Mac. Здесь вы можете просмотреть подробную информацию о загрузочном диске и перейти в раздел "Хранилище" для дальнейшей диагностики. Накопленный диск или ограниченное свободное пространство могут привести к медленному запуску Mac и другим проблемам.
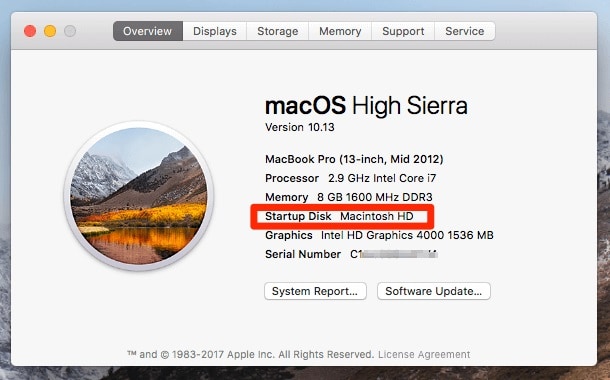
Часть 2. Что занимает место на загрузочном диске Mac
Чтобы узнать, как исправить загрузочный диск полностью на MacBook Pro, Air и других моделях, вам необходимо сначала диагностировать проблему. Рекомендуется зайти в настройки хранилища Mac и узнать, какие данные занимают так много места на загрузочном диске. В идеале данные не должны занимать более 75-80% общего пространства. В противном случае MacBook страдает от медленного процесса запуска.
Чтобы сделать это, просто перейдите в меню Apple в Finder и нажмите на опцию "Об этом Mac". На экране отобразится подробная информация о вашей системе. Перейдите на вкладку "Хранилище" здесь, чтобы просмотреть визуальное представление загрузочного диска и того, что занимает на нем так много места. Ниже приведены некоторые основные типы контента, которые могут занимать место на загрузочном диске Mac:
- Фотографии
- Видеороликов и фильмов
- Аудиозаписей
- Документов
- Файлов резервных копий
- Приложений
- Данных macOS
- Системный файл
- Прочее – сюда входят файлы журналов, временные файлы, системный мусор, история браузера и все виды другого содержимого на Mac.
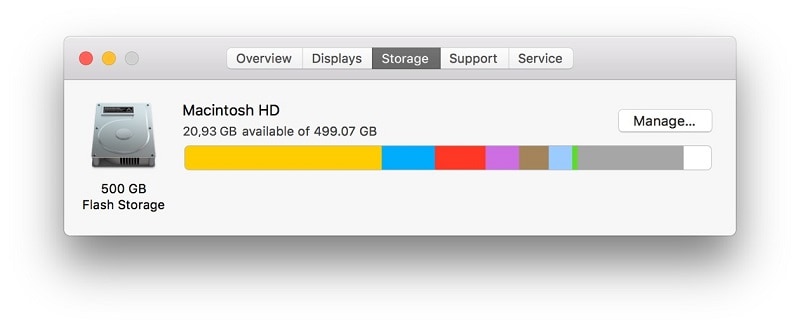
Часть 3. Четыре способа отображения скрытых файлов на Mac
Загрузочный диск вашего Mac заполнен, и теперь вы, похоже, не можете использовать свою систему обычным способом. Не волнуйтесь – существуют всевозможные решения для исправления загрузки диска полностью на Mac. Посетив настройки хранилища Mac, вы уже можете узнать, какие данные занимают так много места на Mac. Теперь все, что вам нужно сделать, это избавиться от этого нежелательного содержимого, чтобы освободить больше места на загрузочном диске. Однако, если на Mac хранятся какие-либо важные файлы, вы можете сделать их резервную копию вместо того, чтобы просто полностью удалять их из хранилища.
1. Перезагрузите компьютер Mac
Мы начнем с некоторых из простейших решений для исправления полной загрузки диска на Mac. Например, первое, что вы можете сделать, это просто перезагрузить свой Mac. При перезапуске системы она автоматически прерывает текущий цикл питания. Это приведет к удалению некоторых временных файлов, данных приложения, кэш, файлов журналов и так далее. Это также освободит место в основной памяти и позволит вашему Mac загрузиться должным образом.
- Чтобы перезагрузить Mac, вы можете просто перейти к логотипу Apple в Finder и нажать на кнопку "Перезагрузить".
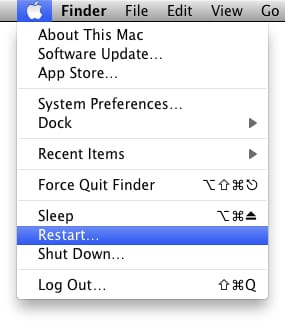
- Подождите некоторое время, так как система сначала выключится, а затем будет перезапущена снова.
- В случае, если ваш Mac работает неправильно, вы можете долго нажимать кнопку питания, чтобы выключить его. Подождите некоторое время и снова нажмите кнопку питания, чтобы включить его.
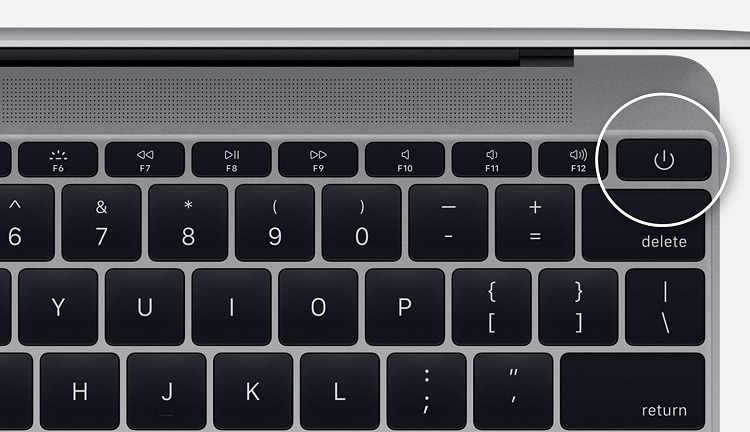
2. Проверьте папку загрузок
Если вы уже некоторое время пользуетесь Mac, то в папке "Загрузки" может скопиться много нежелательных данных. От сохраненных фотографий до загруженных файлов, иногда это может занимать большую часть загрузочного диска. Поэтому рекомендуется своевременно проверять папку "Загрузки" и избавляться от всего, что вам больше не нужно.
- Просто нажмите на опцию "Перейти" в Finder и перейдите на страницу загрузки.

- Вы также можете открыть окно Finder и перейти к папке "Загрузки" на боковой панели.
- Здесь вы можете просмотреть весь загруженный контент на Mac. Вы даже можете отфильтровать эти файлы или использовать Spotlight для поиска определенного контента.
- В конце концов, просто щелкните правой кнопкой мыши и переместите выбранный контент в корзину
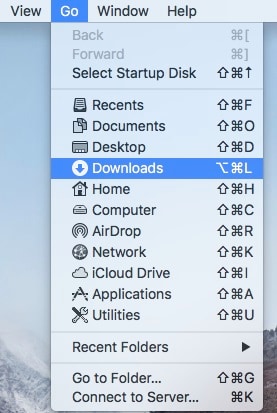
3. Удалите ненужные приложения
Одна из лучших особенностей Mac заключается в том, что в наши дни есть приложения практически для всего. К сожалению, в долгосрочной перспективе это часто приводит к неприятным последствиям, поскольку пользователи в конечном итоге накапливают тонны нежелательных приложений на Mac. Один из лучших способов улучшить медленный запуск iMac - это избавиться от приложений, которые вам больше не нужны.
- Просто перейдите в Finder вашего Mac > Приложение, чтобы просмотреть все установленные приложения.
- Здесь вы можете просмотреть все виды собственных и сторонних приложений для Mac. Существуют различные папки, которые вы можете дополнительно изучить.
- Чтобы удалить приложение, выберите его и щелкните правой кнопкой мыши на значке приложения. Теперь переместите его в корзину.
- Кроме того, также перейдите в папку "Библиотека" на вашем Mac и удалите оставшиеся данные приложения, чтобы освободить больше места.

5. Удалите ненужные плагины
Во время просмотра веб-страниц Safari также может в конечном итоге сохранять тонны нежелательной информации. То же самое может произойти и с другим браузером, таким как Firefox или Chrome. Один из лучших способов устранить неполадки с загрузочным диском MacBook - это удалить с него все нежелательные данные о просмотре.
- Для Safari: Запустите Safari и перейдите в его настройки > Расширения. Просмотрите установленные плагины и удалите ненужные расширения отсюда.
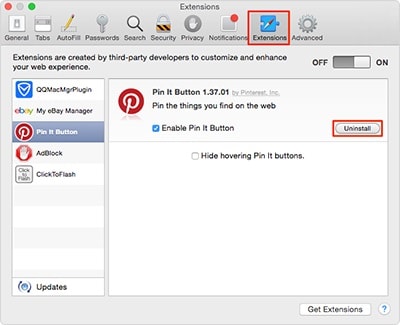
- Для Chrome: Откройте Chrome на Mac и перейдите в его настройки > Дополнительные инструменты > Расширения. Когда откроется список установленных расширений, вы можете выбрать и удалить любой плагин по вашему выбору.
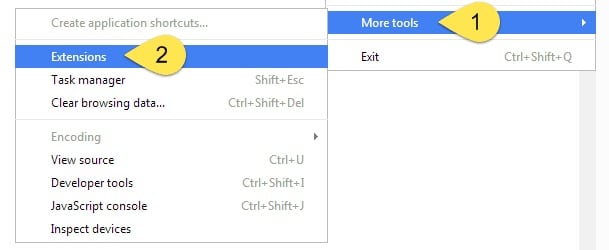
- Для Firefox: Запустите Mozilla Firefox и перейдите в его настройки > Менеджер дополнений. На левой панели вы можете перейти к различным дополнениям и расширениям. Просмотрите их данные справа и удалите их.
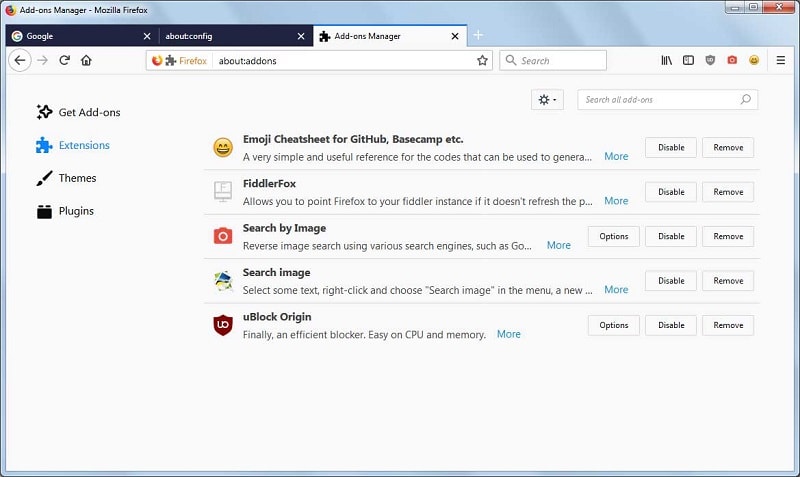
6. Удалите резервную копию iPhone из iTunes
Возможно, вы уже знакомы с этой расширенной функцией iTunes. Если у вас есть устройство iOS, например iPhone, то вы можете воспользоваться его помощью для резервного копирования вашего устройства. Многие пользователи iPhone делают то же самое и хранят выделенные файлы резервных копий в iTunes. Однако со временем несколько файлов заняли бы много места в памяти Mac. Рекомендуется удалить старые файлы резервных копий, чтобы освободить больше места на загрузочном диске.
- Во-первых, запустите iTunes на вашем Mac и перейдите в меню iTunes > Настройки.

- Отсюда перейдите в раздел "Устройства", чтобы просмотреть сохраненные файлы резервных копий связанных устройств iOS.
- Просмотрите сведения о файле резервной копии и нажмите на кнопку "Удалить резервную копию", чтобы удалить файл из хранилища Mac.

Если вы по ошибке удалили резервные копии и заменили в них новые данные, вам необходимо восстановить перезаписанные файлы.
7. Удалите обновление программного обеспечения iOS
Многие пользователи также пользуются помощью iTunes для обновления своего iPhone или iPad. Несмотря на то, что этот процесс является бесшовным, у него есть серьезный недостаток. После обновления устройства загруженное обновление встроенного ПО будет сохранено на вашем компьютере Mac. Поэтому, как только вы завершите обновление, зайдите в хранилище Mac, чтобы впоследствии очистить его.
- В Finder перейдите в меню Перейти > Перейти к папке и введите "~/Библиотека/iTunes/Обновления программного обеспечения для iPhone".
- Откроется папка обновлений программного обеспечения iPhone, в которой вы сможете просмотреть существующие файлы встроенного ПО. Просто выберите любой нежелательный файл и удалите его.
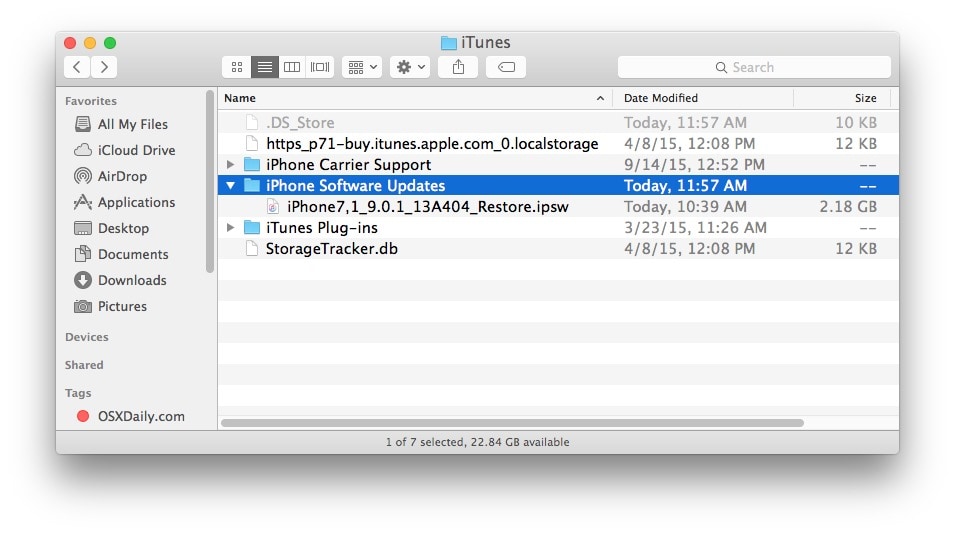
8. Удалять фильмы и видеозаписи
Помимо приложений и другого системного контента, фильмы также могут занимать много места на вашем Mac. Если у вас есть один диск, то это также может привести к потере свободного места на загрузочном диске вашего Mac. Вот быстрое решение для удаления из него ненужных фильмов.
- Вы можете начать с проверки сохраненных фильмов в iTunes. Просто запустите его и перейдите в "Библиотека" > "Фильмы" на боковой панели.
- При этом справа отобразятся сохраненные видеофильмы. Выберите файл, щелкните правой кнопкой мыши и удалите его из iTunes.
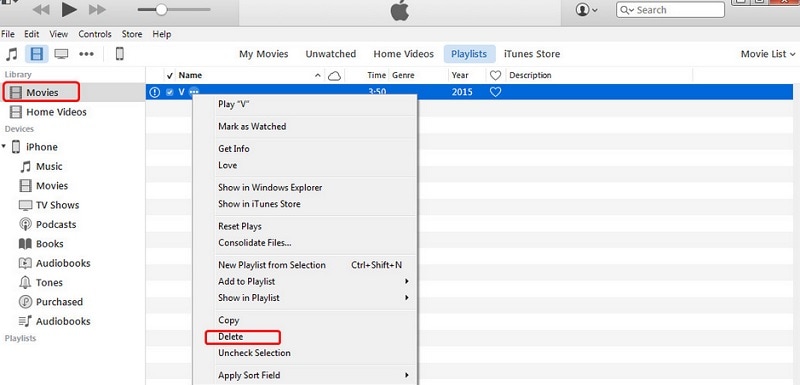
- Аналогичным образом вы также можете воспользоваться помощью Finder для удаления фильмов. Запустите его и перейдите в раздел "Фильмы" на боковой панели.
- Кроме того, вы также можете искать фильмы через Spotlight. Выберите "Фильмы" в качестве типа данных, которые вы хотите найти.
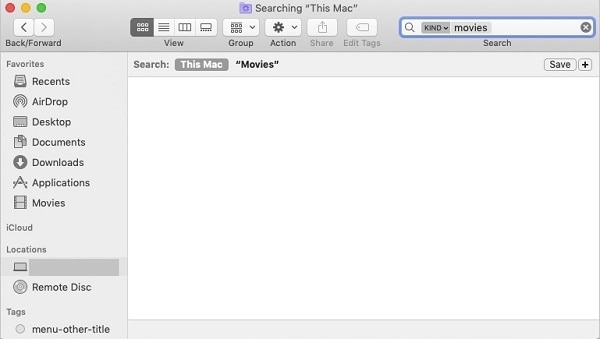
9. Проверьте дублирующиеся носители
Бывают случаи, когда дублирующиеся фотографии, песни и фильмы также могут занимать ненужное место в памяти Mac. Хорошо то, что вы можете легко заполнить загрузочный диск Apple, удалив избыточное содержимое на Mac.
- Чтобы найти дубликаты фотографий, запустите Finder и перейдите в папку "Изображение".
- Здесь вы можете просмотреть фотографии, а также библиотеку iPhoto. Отсюда вы можете импортировать фотографии и избавиться от дублирующегося контента.

- Таким же образом вы можете искать дублирующийся контент и в iTunes. Просто перейдите в iTunes Файл > Библиотека > Показать повторяющиеся элементы. Теперь просто удалите дубликаты элементов из медиатеки iTunes.

10. Удалять почтовые вложения
Многие пользователи Mac не осознают, но иногда сохраненные почтовые вложения также могут быть причиной переполнения загрузочного диска. Чтобы очистить загрузку почты на Mac, выполните следующие действия:
- Перейдите в Spotlight и найдите папку "Загрузки по почте". В качестве альтернативы вы также можете перейти > Перейти к папке из Finder и ввести "~/Библиотека/Контейнеры/com.apple.mail/Данные/Библиотека/Почта".
- Как только откроется почтовая папка, перейдите в раздел "Вложения" и просто переместите сохраненное содержимое в корзину.

11. Удалить временные файлы
Временных файлов сохраняются во время обработки системой в фоновом режиме, чтобы ускорить процесс. Хотя они весьма полезны, со временем они могут накапливаться и приводить к медленному запуску Mac. Таким образом, вам следует взять за привычку регулярно удалять временное содержимое с Mac.
- Просто зайдите в Finder и откройте папку библиотеки.
- Здесь вам нужно вручную зайти в различные приложения и поискать временные файлы. Большая часть данных приложения будет находиться в папке поддержки приложений.
- Теперь просмотрите папку и найдите файлы с расширениями temp или tmp. Выберите их и переместите в корзину.

12. Избавьтесь от кэша Mac
Кэш-память - это промежуточная память в системах, в которой хранятся сведения о часто используемом контенте. Излишне говорить, что это ускоряет общий доступ к системе и ее обработку. В то же время накопление большого количества кэшей также может привести к переполнению загрузочного диска Apple, и его следует регулярно очищать.
- В меню Finder нажмите «Перейти» > «Перейти к папке» и введите адрес «~/Library/Caches».
- Когда откроется папка Caches, вы можете просто удалить соответствующие файлы кэша, которые вам больше не нужны.

13. Удаление файлов журнала
Файлы журналов также считаются весьма важными с точки зрения общего функционирования операционной системы. Однако они могут выдать важные сведения о вашей системе и действиях пользователя. Вот как вы можете легко удалить их с Mac.
- Начните с запуска Finder и перейдите в Библиотеку > Папка журналов.
- Здесь вы можете просмотреть файлы журналов, относящиеся к различным приложениям и методам.
- Выберите ненужные файлы журнала и избавьтесь от них. Просто убедитесь, что вы не удаляете отсюда важные системные файлы.
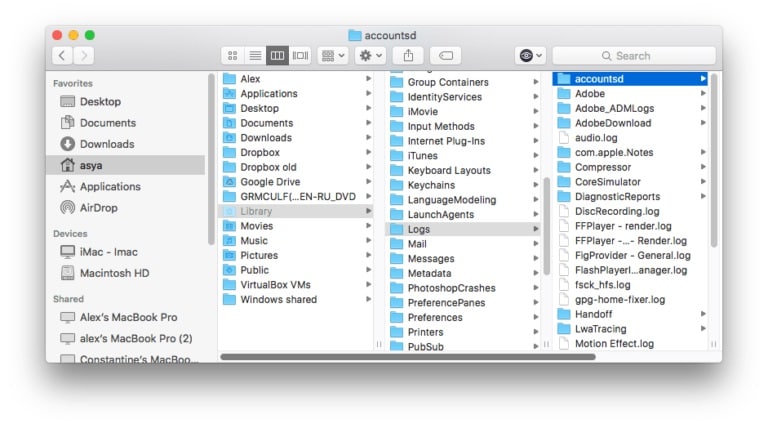
14. Оптимизируйте хранилище Mac
Одна из лучших особенностей macOS заключается в том, что она позволяет нам автоматически оптимизировать хранилище. Это поможет вам предотвратить переполнение загрузочного диска.
- Перейдите к логотипу Apple в левом верхнем углу экрана и нажмите "Об этом Mac" > "Хранилище" > "Менеджер".
- Нажмите на кнопку "Оптимизировать" в разделе "Оптимизировать хранилище". Это приведет к удалению шоу и фильмов из iTunes, которые вы уже посмотрели.
- Кроме того, есть также возможность уменьшить беспорядок, которую вы можете проверить здесь.

15. Очистить корзину
И последнее, но самое важное: убедитесь, что вы содержите папку "Корзина" вашего Mac в чистоте. Чтобы сделать это, вы можете просто очистить корзину и избавиться от всех хранящихся в ней временных файлов. Все, что вам нужно сделать, это выполнить следующие основные действия, чтобы удалить корзину и предотвратить накопление загрузочного диска.
- Существуют различные способы удаления корзины с компьютера Mac. Вы можете просто щелкнуть правой кнопкой мыши по его значку в Dock и выбрать "Очистить корзину".
- В качестве альтернативы вы также можете выбрать значок корзины и нажать на опцию Finder > Очистить корзину.

- Если вы хотите, вы также можете автоматизировать эту функцию. Просто перейдите в Finder > Настройки Finder > Дополнительно. Теперь включите функцию автоматического удаления элементов из корзины через 30 дней.

Часть 4. Как восстановить потерянные файлы на Mac
Скорее всего, при заполнении загрузочного диска вы могли в конечном итоге удалить некоторые из своих важных файлов в процессе. В этом случае вы можете воспользоваться помощью программа для восстановления файлов Recoverit для Mac, чтобы восстановить потерянный или удаленный контент. Приложение разработано компанией Wondershare и предоставляет комплексное решение для восстановления данных. Это означает, что вы можете вернуть все виды контента, независимо от его формата или сценария потери данных. Recoverit 8.0 - это последняя версия приложения, которая содержит некоторые из самых продвинутых функций в отрасли.
- Recoverit 8.0 - это последнее обновление инструмента, которое обеспечивает более быстрые и качественные результаты восстановления данных для Mac и Windows.
- Он поддерживает восстановление более 1000 различных видов контента, включая фотографии, видео, аудио и документы с многочисленными расширениями.
- Приложение позволит вам просмотреть восстановленные данные, чтобы вы могли сохранить файлы по вашему выбору.
- Он показывает отличные результаты при любых сценариях потери данных, таких как случайное удаление, отформатированный диск, потерянный раздел, вирусная атака и так далее.
- Помимо выполнения восстановления данных во внутренней памяти Mac, вы можете сделать то же самое на любом внешнем устройстве (например, SD-карте, флешке и т.д.).
Базовая версия программы для восстановления файлов Recoverit доступна для вас бесплатно. Позже вы сможете пользоваться его функцией неограниченного восстановления, обновившись до версии pro или ultimate. Вот как вы можете восстановить потерянные данные на вашем Mac с помощью программы для восстановления файлов Recoverit.
Шаг 1: Выберите местоположение
Начните с запуска Recoverit 8.0 на вашем Mac и выберите целевое местоположение для сканирования. Например, вы можете выбрать весь загрузочный диск или определенную папку, из которой вы потеряли свои данные.

Шаг 2: Отсканируйте местоположение
Нажмите на кнопку "Старт" и подождите несколько минут, так как программа Recoverit попытается извлечь все виды потерянного и удаленного контента из выбранного источника. Индикатор на экране сообщит вам, как далеко продвинулась операция восстановления.

Шаг 3: Предварительный просмотр и восстановление
Когда процесс восстановления данных будет успешно завершен, интерфейс позволит вам просмотреть ваши файлы. Вы также можете выполнить поиск выбранных файлов с помощью опции поиска. В конце концов, вы можете выбрать файлы, которые хотите сохранить, и нажать на кнопку "Восстановить". Это позволит вам извлечь выбранные данные о местоположении по вашему выбору.

Часть 5. Как предотвратить почти полную загрузку диска Mac
В руководстве уже перечислены шаги, позволяющие полностью очистить загрузочный диск на Mac и освободить на нем больше свободного места. Однако, если вы не хотите столкнуться с такими проблемами, как медленный запуск MacBook, вам следует принять следующие превентивные меры.
• Поддерживайте резервный диск
Рассмотрите возможность использования внешнего жесткого диска, на котором вы можете хранить все важные резервные копии ваших данных. Таким образом, вы можете сохранить свои важные фотографии, видео и документы в безопасности. Позже вы можете просто удалить их с загрузочного диска Mac и легко освободить на нем больше места в соответствии с вашими требованиями.
• Сохранение данных в облаке
Помимо создания физической резервной копии ваших данных, вы также можете хранить их в облаке. По умолчанию Apple предоставляет своим пользователям бесплатное пространство в iCloud объемом 5 ГБ, которым вы можете воспользоваться. Просто запустите приложение iCloud и включите / выключите опцию резервного копирования отсюда. Кроме того, вы также можете воспользоваться помощью других приложений, таких как Google Диск или Dropbox, для хранения ваших данных в облаке. Это не только сохранит ваши файлы в безопасности, но и улучшит их доступность.
• Используйте разные диски/разделы
Если вы хотите управлять своими данными как профессионал, то подумайте о создании разных логических разделов на диске. В то время как выделенный раздел может хранить компоненты macOS, вы можете использовать другие разделы для различных целей. Если вы хотите, вы также можете использовать несколько дисков на Mac. Это сохранит отдельное пространство для macOS, а также позволит избежать нежелательных системных ошибок.
• Очистите свой диск
Иногда, когда мы продолжаем добавлять и удалять данные на диске, это может привести к их фрагментации. Чтобы исправить это, вы можете выполнить операцию "Первая помощь" на вашем жестком диске. Просто запустите приложение Disk Utility, чтобы восстановить его. Если вы хотите, вы также можете отформатировать весь диск целиком, выбрав опцию "Стереть". Это отформатирует весь диск и дефрагментирует его, позволяя вам восстановить потерянное место на нем.
• Разумно используйте сторонний инструмент
На рынке доступны всевозможные сторонние менеджеры хранилищ и другие подобные инструменты. Хотя поначалу они могут показаться изобретательными, в долгосрочной перспективе они могут иметь неприятные последствия. Например, они могут в конечном итоге удалить некоторые важные системные файлы или привести к нежелательному повреждению вашего диска. Поэтому, выбирая средство для очистки Mac, убедитесь, что вы используете только известное и надежное приложение.
Вот и все, ребята! Следуя этим простым и продуманным рекомендациям, вы, несомненно, сможете полностью восстановить загрузочный диск на MacBook Air, Pro, iMac и других системах. Эти рекомендации не только помогут вам избавиться от нежелательного содержимого с вашего Mac, но и помогут устранить проблему медленного запуска Mac. Это поможет вам освободить массу свободного места на вашем компьютере Mac, повысив его производительность. Однако, просто убедитесь, что вы не удалили какой-либо важный файл во время процесса, и держите под рукой средство восстановления данных (например, Recoverit), чтобы мгновенно разрешить эту ситуацию.
Решения для Mac
- Восстановить данные на Mac
- Восстановите свой mac
- Удалить данные с mac
- Советы для Mac
 Wondershare
Wondershare
Recoverit
Восстановление потерянных или удаленных файлов из Windows, macOS, USB, жесткого диска и т.д.
Скачать Бесплатно  Скачать Бесплатно
Скачать Бесплатно 
100% безопасность | Без вредоносных программ | Без рекламы


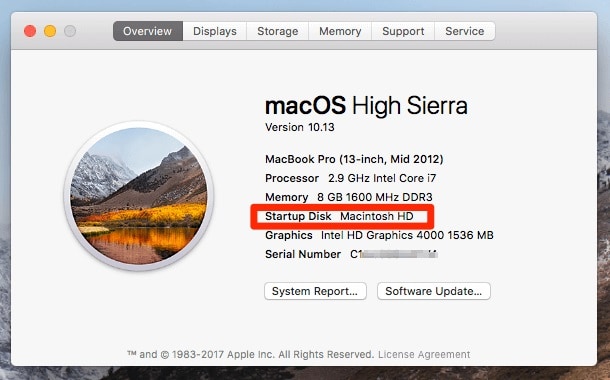
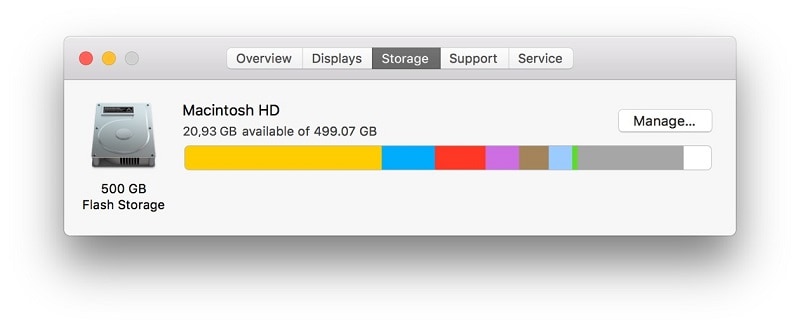
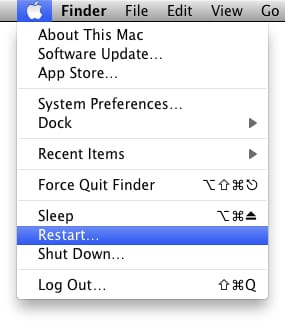
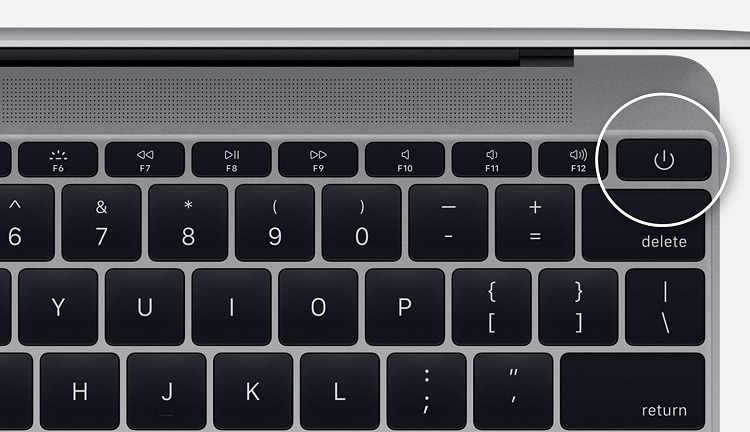

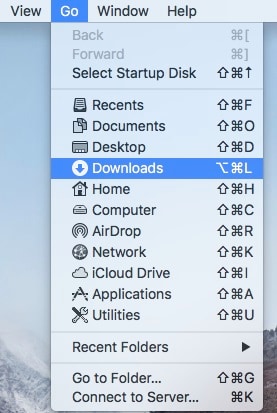

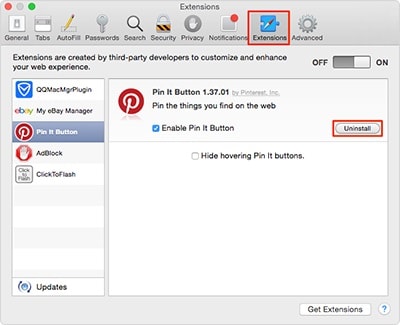
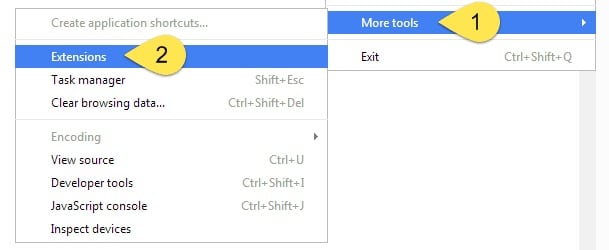
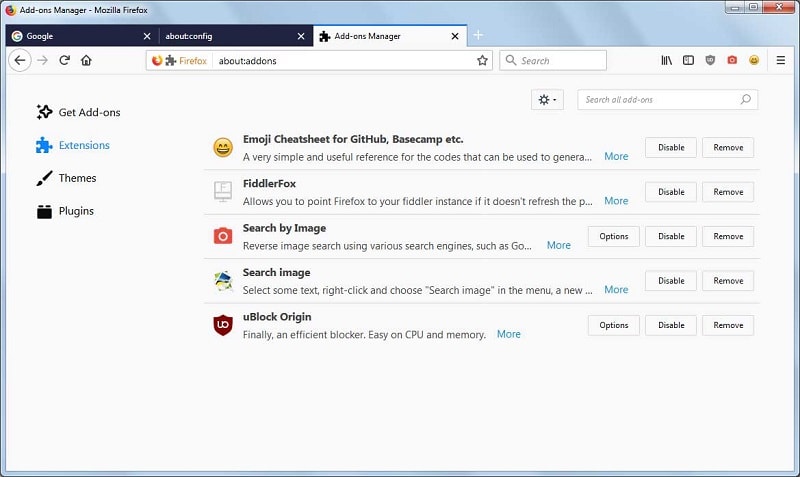


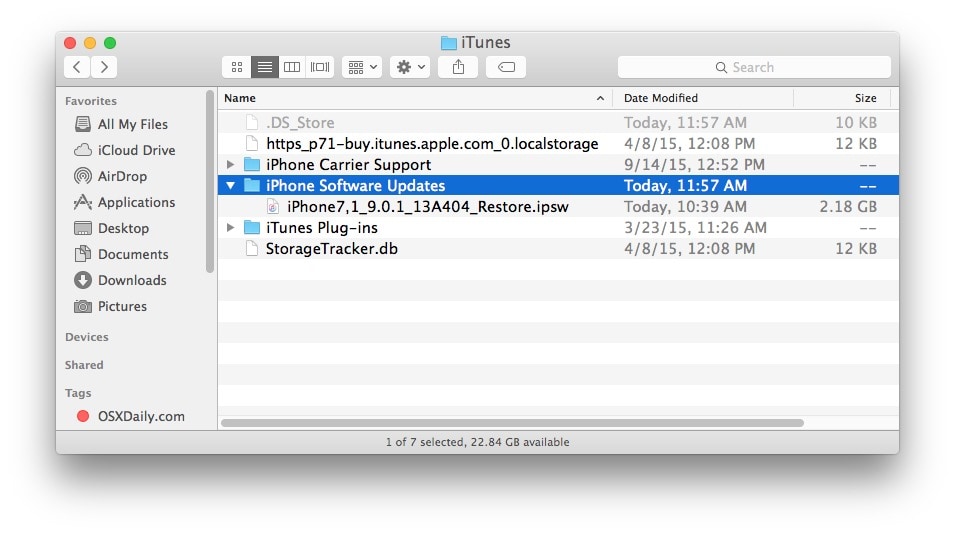
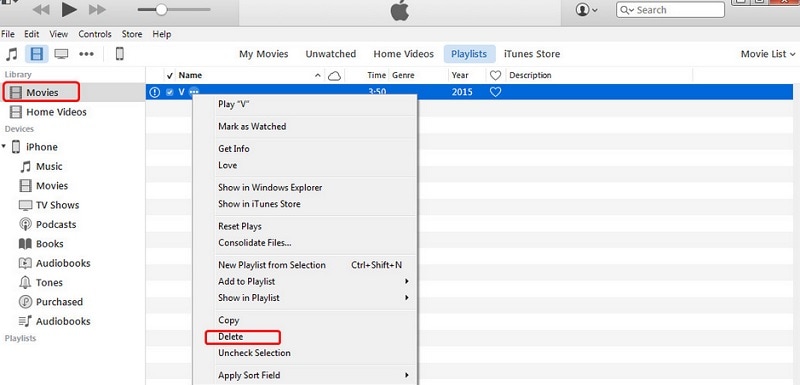
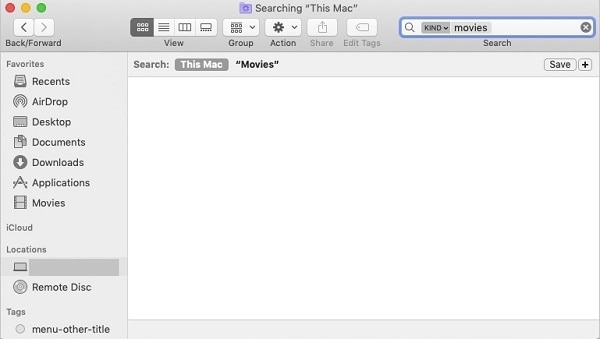





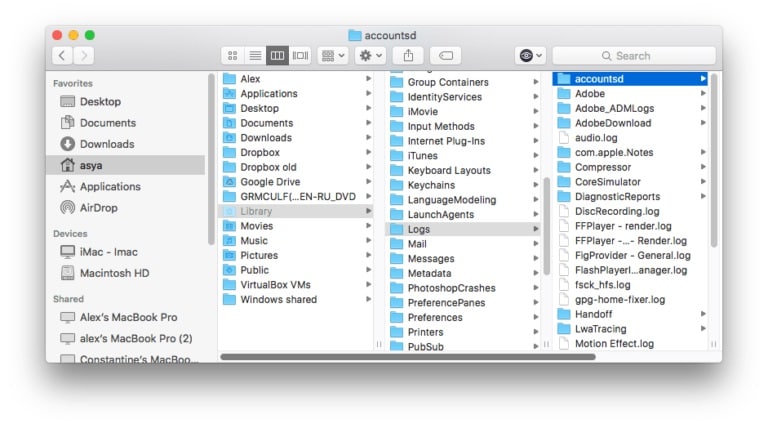












Дмитрий Соловьев
Главный редактор