Как удалить загрузки на Mac
Как удалить загрузки на mac? Прочитайте это полное руководство!
100% безопасность | Без вредоносных программ | Без рекламы
2023-10-30 15:48:06 • Обновлено: Решение проблем Mac • Проверенные решения
Вы можете задаться вопросом, зачем кому-то надо удалять загрузки со своего Mac сразу после завершения загрузки, не так ли? Ответ совершенно очевиден: на Mac так много файлов, что больше не хватает места даже для загрузки чего-либо!
И это даже не принимая во внимание тот факт, что ваша macOS может начать плохо работать, когда жесткий диск будет заполнен. И не забывайте о том, насколько неорганизованным и загроможденным будет ваш Mac, если у вас будет слишком много загрузок, разбросанных повсюду.
В любом случае, вам повезло, потому что здесь вам будут даны простые, но эффективные способы избавиться от ваших загрузок.
Да, удалять файлы на вашем Mac вполне нормально. Пока вы не удаляете необходимые или важные файлы, все в порядке.
Основная причина, по которой вам следует удалять загрузки на вашем Mac, заключается в том, чтобы сохранить его оптимизированным. Если у вас недостаточно места на жестком диске, как ваша macOS будет функционировать должным образом? Этого не будет. Итак, не позволяйте всем этим видео, музыке и другим файлам засорять ваш Mac.
С компьютерами никогда не существует единого способа что-то делать. Как и в других операционных системах, в macOS по умолчанию есть путь к каталогу, в котором хранятся все загружаемые вами файлы. Это пользовательская папка "Загрузки", расположенная по этому пути:
~/Загрузки/, в то время как точный путь был бы /Пользователи/Имя пользователя/Загрузки/
Следует отметить, что на любом носителе, который вы используете для загрузки файлов на свой Mac, загрузки будут заканчиваться в вышеупомянутой папке. Таким образом, независимо от того, используете ли вы Safari, Google Chrome, Mozilla Firefox, AirDrop и большинство других программ для передачи файлов, путь к каталогу часто один и тот же.
В вашем распоряжении множество вариантов, когда дело доходит до определения местоположения папки загрузок вашего Mac. Некоторые из них работают быстрее других, но чтобы сузить их до 3 лучших, вы можете найти папку с помощью Dock, Finder или сочетания клавиш.
1. В самых последних версиях macOS уже есть папка “Загрузки”. Просто нажмите на нее, чтобы открыть папку, затем переместите все, что вам не нужно, в корзину.
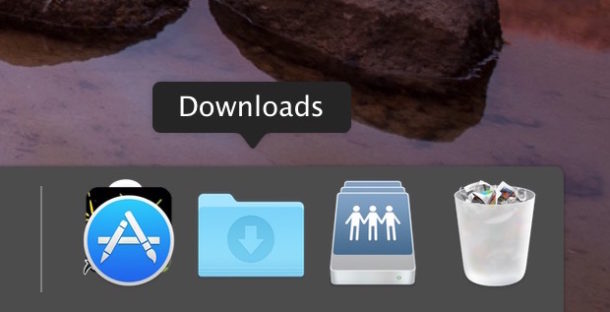
1. Откройте свой Finder.
2. Нажмите эту комбинацию клавиш: “Command” + “Option” + “L.” Вот и все. Сразу после того, как вы это сделаете, откроется папка "Загрузки". Скорость и простота данного метода - одна из причин, по которой это, вероятно, лучший способ открыть папку "Загрузки".
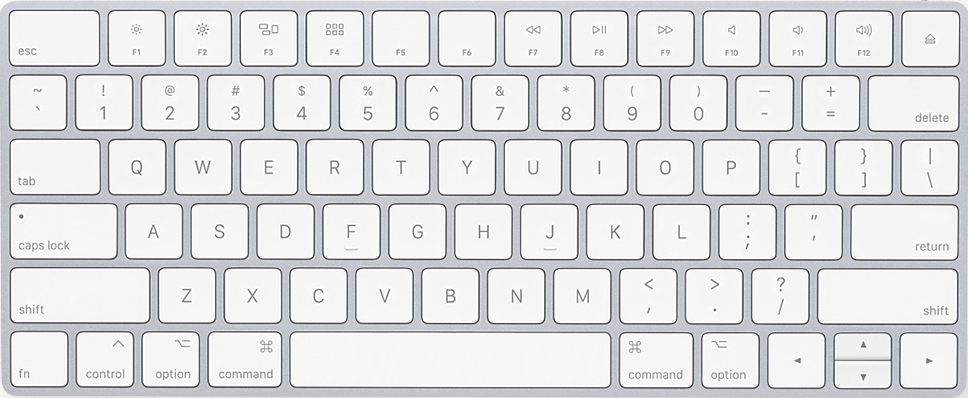
1. Перейдите к опции “Finder” в строке меню на вашем Mac.
2. Нажмите “Перейти” в строке меню.
3. Выберите “Загрузки” в выпадающем меню, и откроется папка "Загрузки".
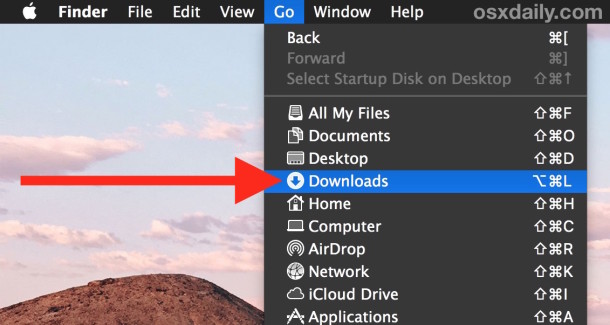
4. В качестве альтернативы, вы можете нажать на “Home”, если вы не видите опцию “Загрузки”. Сделайте это, и папка должна быть видна в папке “Домашняя папка”.
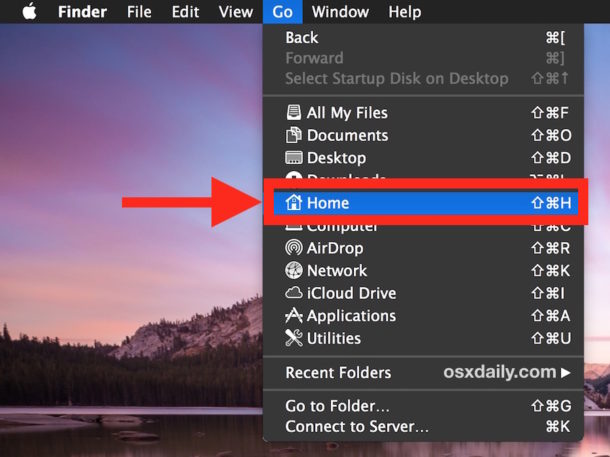
Хорошей новостью является то, что существует множество способов удаления нескольких файлов на вашем Mac. Плохая новость в том, что вы, вероятно, не знаете лучших и наиболее эффективных из них.
Не волнуйтесь. Эта статья покажет вам наиболее подходящие варианты из множества возможных. Какой из них вы решите выбрать, зависит от нескольких факторов. Например: вы бы предпочли вручную удалить файлы, или вы предпочли бы, чтобы сторонние приложения справились с этим за вас? Выбор за вами.
1. Перейдите в “Finder” через Dock на Mac и нажмите на него.
2. Как только откроется окно, вы увидите “Загрузки”, расположенные на левой панели. Нажмите на него. На правой панели отобразятся все ваши загрузки.
3. Нажмите эту комбинацию клавиш: “Command” + “A”. Точно так же, как нажатие “Ctrl” + “A” выделяет и выбирает все файлы на странице, предыдущая комбинация клавиш выполняет ту же функцию для Mac.
Вы также можете выбрать файлы по отдельности, если пожелаете, но так будет медленнее.
4. Далее щелкните правой кнопкой мыши по выделенным файлам и нажмите “Переместить в корзину”.
5. Очистите корзину.
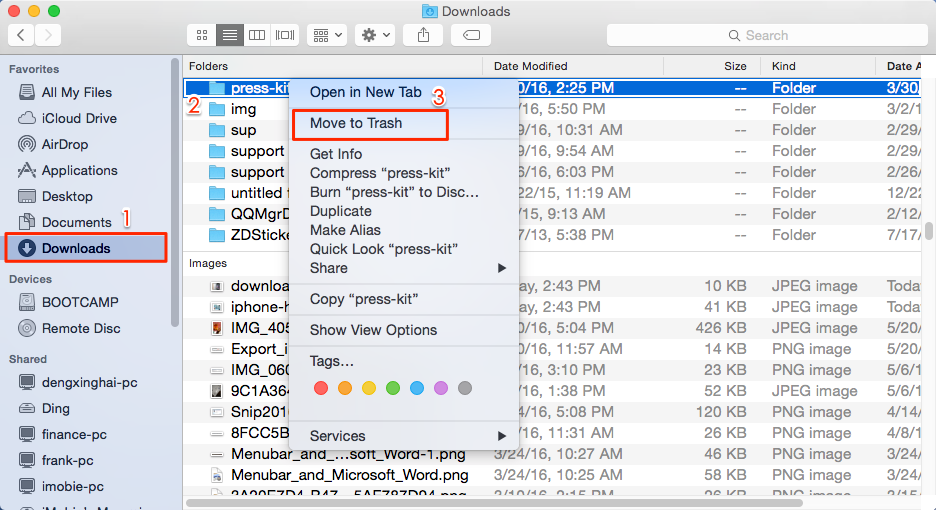
1. Нажмите “Finder” в Dock на Mac.
2. Нажмите на опцию "Переход" в строке меню.
3. Выберите папку “Перейти в”.
4. Появится окно, в котором вы увидите что-то вроде панели поиска. Введите в нем это: ~/Загрузки
5. Нажмите на кнопку "Перейти".
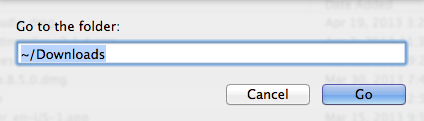
6. Как только откроется папка “Загрузки”, нажмите на опцию "Просмотр" в строке меню вашего Mac.
7. Выберите “Как список” (весь смысл этого в том, чтобы облегчить вам навигацию по папке).
8. Содержимое папки будет подробно перечислено. Вы увидите столбцы “Дата изменения”, “Размер”, “Вид” и т.д.
9. Используйте эту опцию для сортировки по размеру и определения самых больших файлов в папке, затем удалите их или просто выделите все и удалите их.
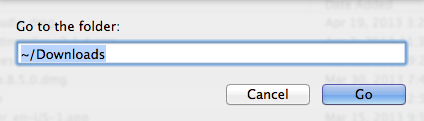
Терминал - один из самых мощных инструментов Mac. Если вы разбираетесь в этом, вы можете выполнять команды, которые могут изменить практически каждую часть вашего Mac. Удаление нескольких загрузок на Mac очень просто использовать эту замечательную утилиту. Вам нужно всего лишь ввести несколько команд:
1. Переместите файлы, которые нужно удалить, на свой рабочий стол (чтобы упростить процесс).
2. Откройте папку "Приложения/утилиты".
3. Запустите “Терминал”.
4. Введите эту команду в терминале: cd ~/Desktop (эта команда приведет вас в каталог рабочего стола).
5. Чтобы удалить загрузку, просто введите эту команду (rm) в терминале, за которой следует название загрузки, подлежащей удалению
Например, если у вас на рабочем столе есть файл под названием “Clip.mp4”, просто введите эту команду в терминале, чтобы удалить его: rm Clip.mp4. Затем нажмите “Enter/Return”.
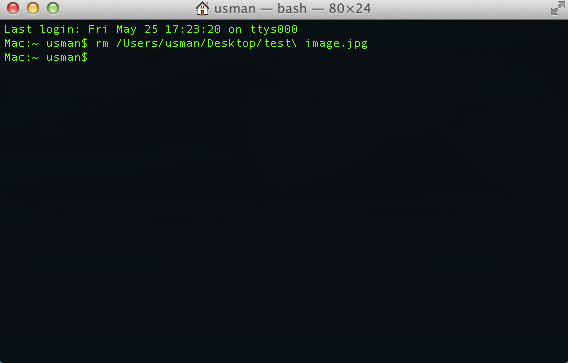
6. Чтобы удалить несколько загрузок, просто введите команду “rm” один раз, а затем все названия загрузок, которые необходимо удалить. Вот так: rm Clip.mp4 Clip6.mp4 Chapter.rtf
нажмите “Enter/Return”. Все файлы будут удалены безвозвратно.
Как и следовало ожидать, ваши браузеры играют большую роль в заполнении вашей папки загрузок, а затем и вашего жесткого диска, потому что большая часть загрузки осуществляется через них, не так ли?
Очистка истории ваших браузеров и удаление файлов в указанных папках имеют решающее значение для бесперебойной работы жесткого диска. То же самое касается загрузок из Skype.
1. Откройте свой Skype.
2. Нажмите клавиши "⌘" + ",". Или вы можете перейти к строке меню вашего Mac в верхней части экрана и выбрать “Skype”.
3. Выберите "Настройки".
4. Появится окно. Найдите опцию "Сохранить файлы в". Перед ним находится папка, в которой хранятся все файлы, загруженные через ваш Skype. Вы можете открыть его и удалить содержащиеся там файлы или даже изменить местоположение каталога сохранения на папку, которая для вашего удобства более легкодоступна.
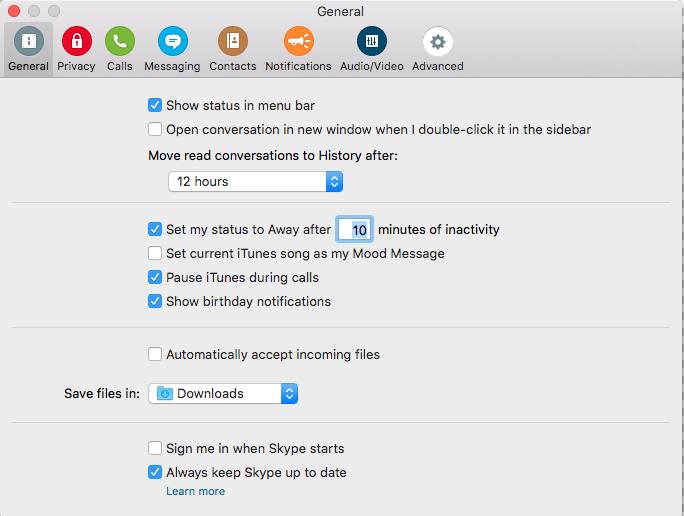
1. Откройте свой браузер Chrome.
2. Нажмите клавиши "⌘" + ",". Или вы можете перейти в строку меню вашего Mac и выбрать “Chrome”.
3. Выберите "Настройки".
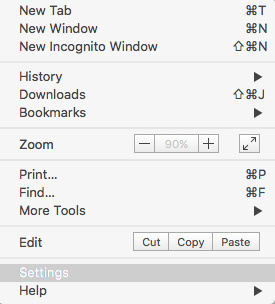
4. Появится окно. Найдите опцию ”Показать дополнительные настройки". Нажмите на неё.

5. Найдите раздел "Загрузки".
6. Откройте папку и выбросьте все, что в ней находится в корзину.
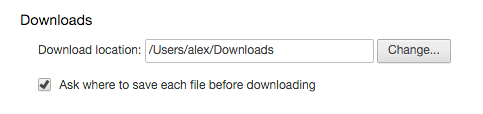
1. Откройте свой браузер Safari.
2. Нажмите клавиши "⌘" + ",". Или вы можете перейти в раздел "Настройки" через строку меню вашего Mac.
3. Появится окно. Найдите "Место загрузки файла".
4. Откройте папку “Загрузки” и переместите все, что в ней находится в корзину.
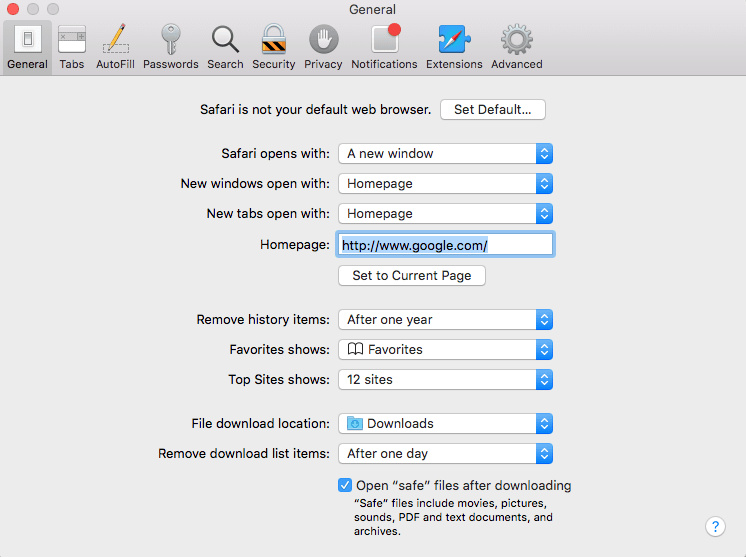
1. Запустите свой браузер Firefox.
2. Нажмите на “Firefox” в строке меню вашего Mac.
3. В выпадающем меню нажмите на "Настройки".
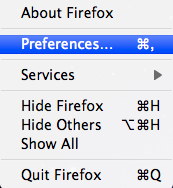
4. Откроется новое окно с открытой вкладкой “Общие”. Вы увидите местоположение загрузки вашего Firefox по умолчанию. Все загруженные вами файлы будут там. Откройте эту папку и удалите нужные файлы.
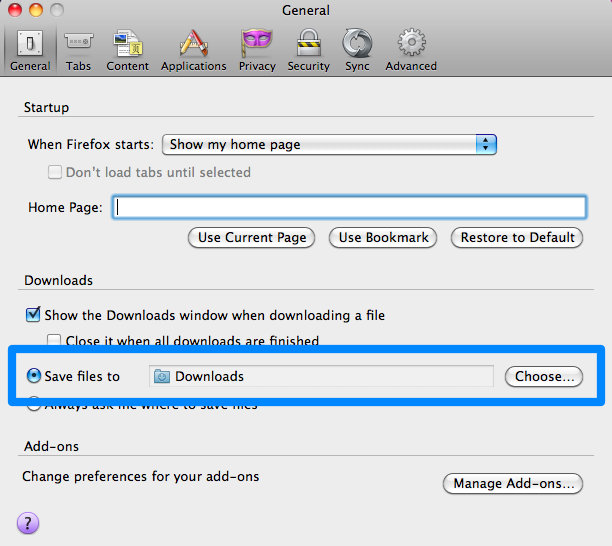
Вы узнали, как найти папку "Загрузки" на вашем Mac и удалить содержащиеся в ней файлы, но теперь вы узнаете, как это отменить. Отменить действие? Да, потому что существует множество ситуаций, когда сразу после удаления файлов из папки вы понимаете, что некоторые из этих файлов крайне необходимы. С тобой такого никогда не случалось?
Это частая проблема, с которой сталкиваются многие пользователи Mac. На самом деле, это то, что все еще происходит с пользователями компьютеров по всему миру. Независимо от того, намеренно или непреднамеренно вы удаляете файлы, они все равно исчезают навсегда... или нет?
Представляем программу для восстановления файлов Recoverit, единственное решение, которое вам нужно для восстановления удаленных файлов с вашего Mac. Этот мощный инструмент способен выполнять чрезвычайно важные функции.
Recoverit не заботится о том, были ли удаленные вами файлы изображениями, видео, PDF-файлами, аудиофайлами и т.д. Он может восстановить их все, и вам нужно только сделать следующее:
Шаг 1: Выберите местоположение файлов
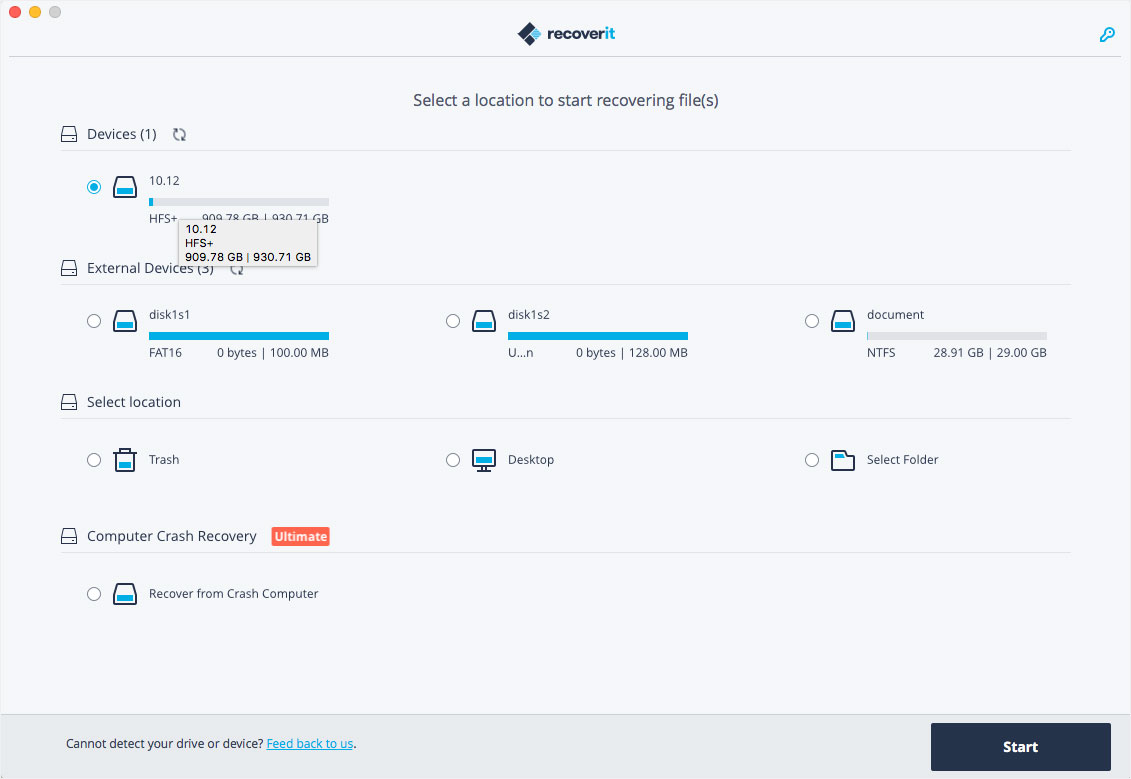
Шаг 2: Отсканируйте местоположение файлов
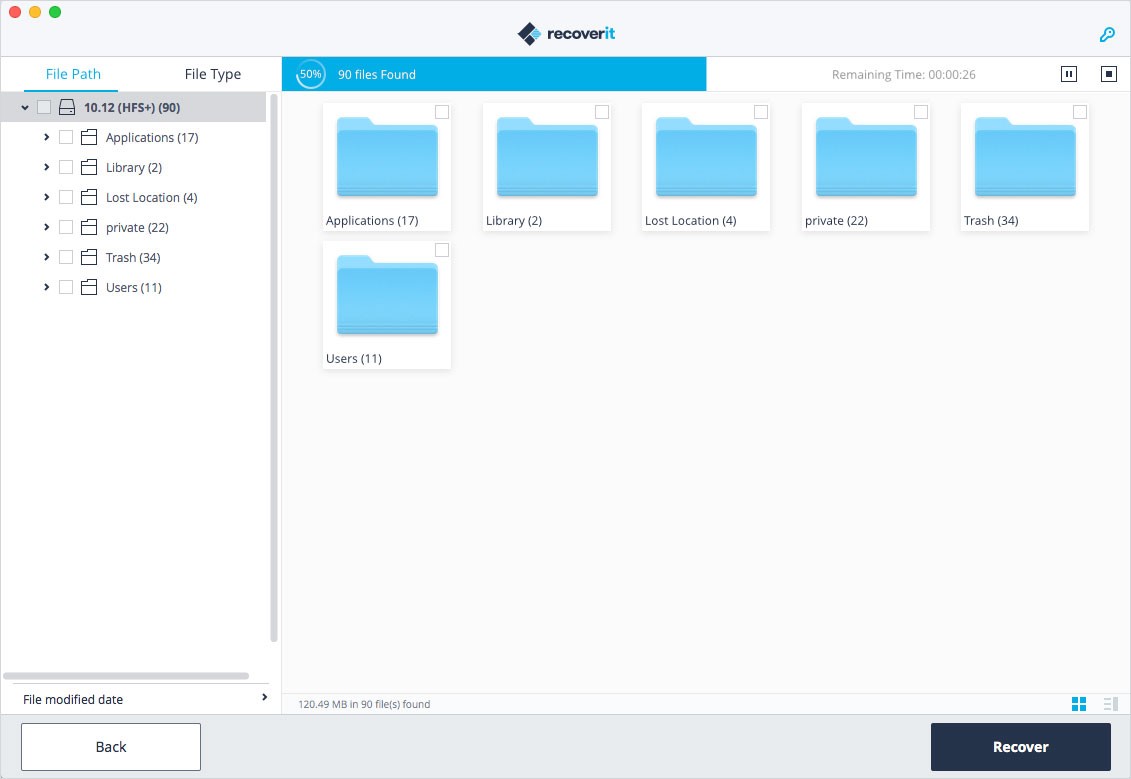
Шаг 3: Предварительный просмотр и восстановление данных
Вы видите, как просто использовать программу для восстановления файлов Recoverit? Выполните три простых шага: выберите диск, отсканируйте его, затем просмотрите ваши файлы и, наконец, восстановите их.
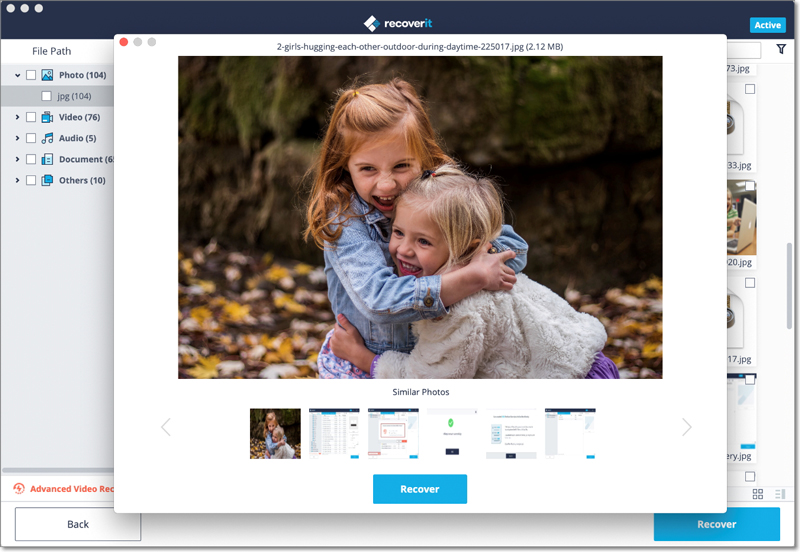
Простота Mac выходит за рамки простого способа навигации по различным окнам и интерфейсам. Вы также можете видеть, что очень просто использовать функции, которые другие операционные системы затрудняют; такие функции, как открытие папки загрузок и удаление ненужных файлов, чтобы освободить место для более важных.
А поскольку программа для восстановления файлов "Recoverit" также использует простоту в своем дизайне, использовать программное обеспечение для восстановления любых удаленных файлов очень просто. Вам не нужно напрягать себя каким бы то ни было образом.
Просто нажмите несколько кнопок, и пусть программное обеспечение сделает всю работу за вас. Лучше и быть не может, не так ли?
Дмитрий Соловьев
Главный редактор