2021-06-21 17:36:35 • Обновлено: Решение проблем Mac • Проверенные решения
Случай: Как Мне Удалить Файл в Терминале?
Вчера вечером, работая на своем Mac, я наткнулся на файл, который мне больше не нужен. Когда я пытался удалить его с помощью обычного процесса удаления Mac, файл не уходил в корзину. Я пытался принудительно удалить файл с помощью Терминала, но не уверен в полной процедуре. Может ли кто-нибудь помочь мне с полными шагами? Буду весьма благодарен!
Обычно каждый в какой-то момент сталкивается с этой проблемой. Вы тоже столкнулись с такой же ситуацией? Не волнуйтесь. Этот пост расскажет вам о различных причинах, препятствующих удалению файла, и о возможных их решениях.
Мы также познакомим вас с лучшими методами возвращения ваших удаленных файлов.
Часть 1- Сценарии Принудительного Удаления Файла на Mac
Иногда, работая на Mac, вы сталкиваетесь с файлом, который отказывается удалить, несмотря на несколько попыток. Вы даже несколько раз перезагружаете свой Mac, делаете несколько попыток избавиться от этого упрямого файла, но все бесполезно. Файл все еще находится в вашей системе.
Когда вы сталкиваетесь с этой ситуацией, есть некоторые системные проблемы, которые не позволяют его удалить. Прежде чем исправить это, вы должны знать различные причины, по которым файл не может быть удален. Вот возможные сценарии, с которыми вы можете столкнуться:
- Файл заблокирован
- Файл все еще используется другим приложением или процессом
- Вам не разрешено удалять файл
- Файл не может быть найден, потому что он поврежден
Ситуация еще более неприятна, когда вы не используете файл, но тем не менее, он показывает, что файл используется или заблокирован.
Часть 2- Как Принудительно Удалить Файл на Mac
Удалить файл с Mac легко, пока вы не столкнетесь с упомянутыми выше ситуациями. Мы рассмотрим здесь различные решения, как принудительно удалить файл на Mac.
1. Безопасная Очистка Корзины
Перемещение файла в корзину означает, что вам больше не нужен этот файл. Так почему бы не удалить его навсегда с помощью функции "Безопасная очистка корзины"? Это одно из лучших решений, помогающих принудительно удалить файл.
Шаг 1 - Нажмите значок Корзины
Нажмите и удерживайте значок корзины в Dock.
Шаг 2 - Измените Очистить Корзину на Безопасная Очистка Корзины
Удерживая клавишу "command", нажмите "Корзина". Выберите опцию, когда "очистка корзины" изменится на "безопасная очистка корзины".
Шаг 3 - Перейти в меню "Finder"
Выберите "Безопасная очистка корзины", нажав "Finder".
Это гарантирует, что удаленный элемент остается удаленным, и позволяет перезаписать пространство. Опция очень полезна для упорных файлов.

Вы даже можете настроить Mac по умолчанию на "Безопасную очистку корзины" по следующему пути:
Finder -> Настройки -> Безопасная Очистка Корзины

2. Используя Терминал
Удаление файлов с помощью Терминала требует особой осторожности, поскольку небольшая ошибка может еще больше усложнить ситуацию.
Шаг 1 - Откройте Терминал
Следуйте по следующему пути, чтобы добраться до "Терминала".
<Приложения -> Утилиты -> Терминал
Шаг 2 - Введите "sudo rm –R", но не нажимайте Enter.
Введите указанную выше команду без кавычек и с пробелом после R. Если вы не добавляете пробел после R, команда не будет работать. Не забудьте не нажимать клавишу Enter после ввода команды.
Шаг 3 - Найдите файл, который хотите удалить
Перетащите этот файл в окно Терминала, которое вы хотите удалить. Это добавит имя файла и путь к нему в команде терминала. Дважды проверьте файл, прежде чем нажать клавишу Enter, чтобы принудительно удалить файл.

Шаг 4 - Введите пароль Администратора и нажмите Enter.
Когда вы вводите пароль, ничего не отображается. Выглядит так, будто ничего не изменилось. Удаление занимает свое время, в зависимости от размера файла.
3. Удалить файлы в безопасном режиме
Шаг 1- Нажмите "Перезагрузить".
Нажмите на логотип Apple, чтобы открыть меню, и выберите перезапуск из раскрывающегося списка.
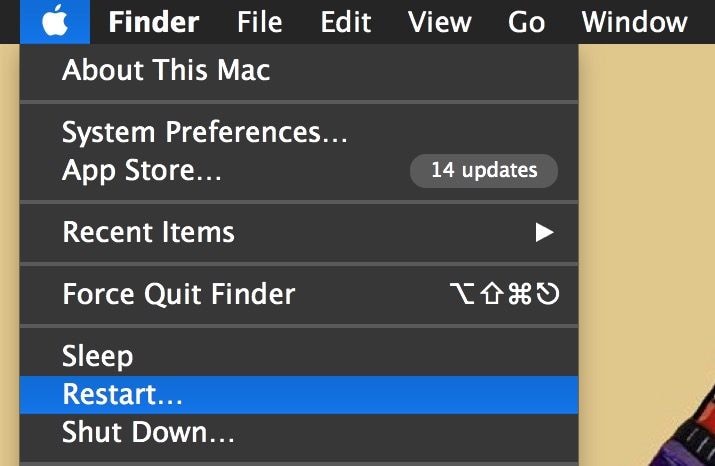
Шаг 2- Нажмите "Перезагрузить" и удерживайте клавишу "Shift".
При появлении запроса нажмите "перезагрузить", чтобы Mac начал процесс. Вскоре после того, как вы начнете перезапуск, нажмите кнопку "Shift" и удерживайте ее.

Шаг 3 - Отпустите "Shift" в окне Входа в систему
Когда появится окно входа в систему, вы можете отпустить клавишу Shift, так как Mac запустился в безопасном режиме.
Шаг 4 - Переместите файл в Корзину и очистите ее
Перейдите в папку с файлом, который нужно удалить, и щелкните меню файла. В раскрывающемся списке выберите "переместить в корзину", чтобы удалить выбранный файл.
Шаг 5 - Очистите корзину и выйдите из безопасного режима
Щелкните значок корзины и удерживайте его. Когда появится "очистить корзину", выберите ее, чтобы удалить файл навсегда. Теперь перезапустите систему, чтобы выйти из безопасного режима.
4. Удалить Немедленно
Эта функция пропускает функцию корзины и помогает избавиться от ненужных файлов. Она немедленно удаляет файлы с Mac.
Шаг 1 - Выберите файл для удаления
Выберите файл, который вы хотите удалить из системы навсегда. Когда вы выбираете файлы, удерживайте клавишу "Option", чтобы получить доступ к меню "Файл" из Finder.
Шаг 2 - Нажмите "Удалить Немедленно".
Удалите файлы немедленно, нажав "удалить немедленно" в меню "Файл". Когда появится всплывающее окно, подтвердите удаление файлов.

5. Создайте временную учетную запись пользователя
Хотя это трудоемкий метод, лучше всего, если вы не хотите использовать вышеперечисленные методы.
Шаг 1 - Создать новую учетную запись пользователя
В системных настройках вы увидите "Панель предпочтений учетных записей", чтобы создать новую учетную запись пользователя. Желательно запомнить пароль, который вы здесь установили.
Шаг 2 - Переместить файл в общую папку
Выберите файл, который не удаляется обычным способом. Теперь переместите его в общую папку, которая находится в папке "Пользователи".
Шаг 3 - Войдите в новую учетную запись
Выйдите из своей учетной записи, чтобы войти в новую учетную запись и переместить файл в корзину пользователя этой учетной записи.
Шаг 4 – Войдите в учетную запись обычного пользователя, чтобы удалить файл
После перемещения файла в корзину выйдите из новой учетной записи. Теперь войдите в обычные учетные записи и удалите временную учетную запись. Чтобы его удалить, нужно зайти в "Системные настройки". Нажмите "удалить немедленно", это приведет к удалению новой учетной записи пользователя вместе с файлом, который не удалялся ранее.
Часть 3- Как Вернуть Удаленные Файлы на Mac
Вы потеряли некоторые важные файлы при принудительном удалении файлов? Если да, то не волнуйтесь, так как ваши удаленные файлы можно восстановить с помощью лучшего программного обеспечения - Recoverit Восстановление Данных Mac. Вот шаги, которые помогут выполнить шаги восстановления.
Шаг 1 - Выберите расположение и нажмите кнопку "Начать".
Загрузите и установите Recoverit на свой Mac. Запустите его и выберите жесткий диск, на котором были потеряны ваши данные. После выбора диска запустите сканирование, нажав на кнопку "Начать".

Шаг 2 - Просканируйте Расположение
Recoverit запускает всестороннее сканирование и предлагает вам предварительный просмотр файлов после завершения сканирования. Во время сканирования вы также можете сделать некоторые фильтры и выборки, которые включают поиск потерянных данных по пути или типу файла.
Во время сканирования, если вы обнаружите недостающие данные, вы даже можете приостановить или остановить сканирование между ними.

Шаг 3 - Восстановите файлы
Recoverit позволяет предварительно просмотреть восстановленные файлы перед переходом к этапу восстановления. Взгляните на восстановленные файлы и выберите те, которые вы искали. Теперь нажмите кнопку "Восстановить", чтобы позволить им вернуться в вашу систему.

Пользователи должны отметить следующий момент - при восстановлении файлов никогда не сохраняйте их на том же пути, по которому вы их потеряли ранее.
Подытожим
При удалении ненужных файлов, если файл не перемещается из системы, есть вероятность, что этому препятствует какое-то внутреннее происшествие. Если вы когда-либо попадали в такую ситуацию, не расстраивайтесь из-за проблемы, поскольку теперь вы узнали лучшие методы принудительного удаления файлов с Mac. Попробуйте методы, описанные выше. Они обязательно решат вашу проблему.
Если при принудительном удалении файла вы случайно потеряли некоторые важные файлы, вы можете восстановить их сейчас. Следуйте инструкциям, упомянутым выше, и получите доступ к своим основным файлам.
Решения для Mac
- Восстановить данные на Mac
- 1.Восстановить корзину Mac
- 2.Бесплатно восстановить данные на Mac
- 3.Восстановить поврежденный диск на Mac
- Восстановите свой mac
- Удалить данные с mac
- 1.Восстановить удаленные электронные письма с Mac
- 2. Удалить файлы на Mac, которые не могут быть удалены
- 3.Восстановить удаленную историю на Mac
- 4. Восстановить удаленную папку на Mac
- Советы для Mac
Recoverit







Дмитрий Соловьев
Главный редактор