Единственное, что бросается в глаза при использовании Интернета, - это небольшие приложения, которые используются для отображения определенных типов контента. Эти небольшие приложения называются плагинами, и Adobe Flash Player является одним из них. Этот плагин можно использовать для воспроизведения игр, видео, а также другого интерактивного контента.
В следующем обсуждении мы рассмотрим возможности Adobe Flash Player и способы обновления flash player на Mac, загрузки и установки его на Mac и удаления Adobe Flash Player с Mac. Наконец, в обсуждении будут описаны различные меры, необходимые для восстановления файлов из зараженного flash player, которым предшествует подробное описание причин заражения flash player.
Часть 1. Что такое Adobe Flash Player?
Adobe Flash Player - это программное обеспечение, используемое для потоковой передачи и просмотра мультимедиа, видео и аудио, а также расширенных интернет-приложений (RIA) на компьютерах, а также мобильных устройствах, поддерживающих проигрыватель. Изначально проигрыватель был разработан компанией Macromedia, но разработкой и распространением занимается Adobe Systems Inc. Самая последняя версия Adobe flash player может быть доступна на основных платформах операционных систем, включая Windows, Mac OS, Linux и Solaris. Понимание различных функций Adobe flash player может дать представление о преимуществах различных его функций.
Функция Stage 3D в Adobe flash Player создает возможности для создания сверхбыстрых и ярких 2D- и 3D-игр с кинематографическим эффектом. Расширенная функция управления мышью в Adobe Flash Player показывает необходимость обновления adobe Flash Player на Mac. Этими расширенными функциями можно воспользоваться, только обновив Flash Player до его последней версии.
Adobe Flash Player также может быть связан с функциями, которые обеспечивают многообещающий мультимедийный опыт для другой аудитории. Проигрыватели Adobe flash можно использовать для воспроизведения высококачественных HD-видео, оснащенных стандартными для отрасли кодеками, такими как AAC, MP3 и H264. Кроме того, можно было бы использовать оптимизацию чипсетов и аппаратного обеспечения GPU для обеспечения их масштабируемости на различных платформах для достижения наилучшей производительности видео. Еще одной причиной выбора Adobe Flash Update на Mac является возможность высокого качества обслуживания и использования Flash Player для привлечения зрителей наряду с функциями оптимизированной и адаптируемой потоковой передачи видео в битрейте, сопровождаемой разнообразным набором функций.
Итак, мы можем ясно видеть, что Adobe Flash Player обладает широким спектром преимуществ. Однако вопрос о безопасности всегда всплывает при любом обсуждении того, как обновить adobe flash player на Mac. Adobe всегда стремится к дальнейшему совершенствованию технологии и применению обновлений Flash для улучшения пользовательского опыта, а также безопасности. Напротив, также важно учитывать, что хакеры могут заманить пользователей к загрузке вредоносного и рекламного ПО с помощью всплывающих окон, показывающих обновления для Adobe Flash Player. Таким образом, загрузка обновлений с официального веб-сайта Adobe является проверенным подходом к обеспечению безопасности системы при обновлении Adobe Flash Player.
Часть 2. Как обновить Flash Player для Mac?
Обновление Flash для Mac требуется для решения проблем безопасности, и рекомендуется не обновлять Flash Player, нажимая на всплывающие окна. Вот некоторые из простых шагов, которые могут помочь в безопасном выполнении задачи.
Шаг 1: Откройте "Системные настройки"
Нажмите на меню Apple и затем выберите "Системные настройки".
Шаг 2: Выберите "Flash Player".
В окне "Системные настройки" вы найдете опцию "Flash Player". Нажмите на опцию "Flash Player".
Шаг 3: Найдите вкладку "Обновления".
Вы сможете найти опцию "Обновления" в окне "Flash Player", а затем нажать на нее, чтобы продолжить.
Шаг 4: Найдите доступные обновления
Нажмите на кнопку "Проверить сейчас", чтобы найти все доступные обновления для Flash Player.
Шаг 5: Обновите Flash Player
Если есть какие-либо доступные обновления, то они будут отображены на экране. Все, что вам нужно сделать, это нажать на "Да", чтобы начать процесс обновления.

Часть 3. Как загрузить и установить Flash Player на Mac?
Adobe Flash Player обычно используется в качестве плагина в различных веб-браузерах для представления видео, интерактивной анимации и веб-рекламы. Google Chrome и Firefox запускают Flash Player в изолированном режиме, а не используют его в качестве плагина. Для Safari Adobe Flash Player по умолчанию отключен, поскольку Apple предпочитает, чтобы ее пользователи запускали HTML5 для просмотра веб-страниц, поскольку это предотвращает любые проблемы с безопасностью, а также поддерживает те же мультимедийные элементы, что и Flash. Напротив, есть много веб-сайтов, которые все еще используют Flash для доставки своего контента. Таким образом, становится разумным выяснить способы загрузки и установки Flash Player на Mac.
Шаг 1: Посетите официальный веб-сайт Adobe
Введите адрес https://get.adobe.com/flashplayer откройте свой браузер и перейдите по адресу официального дистрибьютора Flash Player для Mac.
Шаг 2: Загрузите файл
Прочтите инструкции и описание файла, а затем нажмите на кнопку "Загрузить сейчас".
Шаг 3: Найдите загруженный файл
Откройте папку "Загрузки" на вашем компьютере Mac и затем определите файл .dmg. Теперь дважды щелкните по файлу .dmg
Шаг 4: Следуйте инструкциям
Осторожно следуйте различным инструкциям, описанным для установки Adobe Flash Player для Mac.
Шаг 5: Завершите процесс установки
Как только в процессе установки появится сообщение о завершении, вам необходимо перезапустить браузер, и тогда Adobe Flash Player для Mac будет полностью активирован.

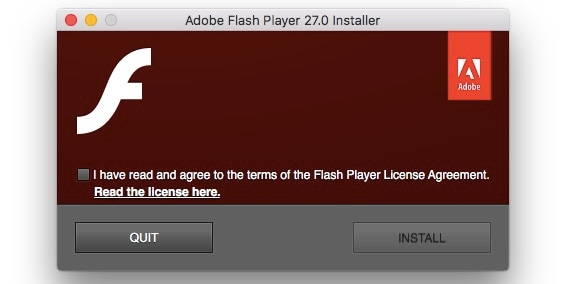
Теперь, когда мы изучили процесс загрузки и установки adobe flash player на Mac в этом руководстве о том, как обновить flash player на Mac, было бы разумно сосредоточиться на методах включения Adobe Flash Player в Safari и Chrome.
Шаг 1: Откройте "Настройки"
Нажмите на "Safari", а затем выберите "Настройки" в выпадающем меню.
Шаг 2: Найдите Adobe Flash Player
Найдите вкладку "Веб-сайты" в окне "Настройки", а затем прокрутите вниз, чтобы найти вкладку "Подключаемые модули". Нажмите на нее, а затем укажите запись "Adobe Flash Player".
Шаг 3: Включите Flash Player
Установите флажок с параметрами "Adobe Flash Player" на вкладке "Плагины" и включите его.
Шаг 4: Настройте параметры Adobe Flash Player
Выберите опцию в соответствии с вашими предпочтениями из трех вариантов, т.е. Задать, выключить или включить в настройках "При посещении других веб-сайтов". Перейдите в раздел "Разрешить веб-сайтам использовать этот подключаемый модуль с приведенными ниже настройками" и соответствующим образом измените свои настройки для доступа к Flash Player.
Шаг 5: Завершите процесс
Закройте окно "Настройки" после завершения настройки Flash Player.



Шаги по включению Adobe Flash Player для Chrome также могут быть проиллюстрированы в следующих шагах этого руководства по обновлению Flash Player для Mac.
Шаг 1: Доступ к настройкам содержимого
Введите chrome://settings/content в адресной строке и нажмите enter, чтобы получить доступ к настройкам содержимого Chrome. Это обеспечивает надежный способ доступа к настройкам без прохождения через многочисленные и сложные меню.
Шаг 2: Найдите вкладку "Flash".
Прокрутите вниз до нижней части меню "Настройки содержимого", и вы найдете вкладку "Flash" под параметром JavaScript. Нажмите на нее, чтобы выбрать вкладку "Flash".
Шаг 3: Отключите опцию "Блокировать сайты от запуска Flash".
После отключения опции "Блокировать сайты от запуска Flash" на вкладке "Flash" вы обнаружите, что функция автоматически настроена на "Сначала спросить". Это означает, что каждый раз, когда Flash-плагин встречается в процессе взаимодействия с веб-сайтом, у пользователей будет запрашиваться согласие на активацию Flash player для конкретного веб-сайта.



Часть 4. Как восстановить документы Word на Mac
Шаг 1: Узнайте версию Mac OS
Щелкните в меню Apple и выберите "Об этом компьютере Mac", чтобы открыть диалоговое окно, в котором пользователи могли бы найти версию Mac OS.
Шаг 2: Загрузите файл деинсталлятора
Официальный веб-сайт Adobe можно использовать для загрузки программы удаления Adobe Flash Player в соответствии с версией Mac OS.
Шаг 3: Найдите файл деинсталлятора
Найдите файл деинсталлятора с расширением .dmg на вкладке "Загрузки" браузера Safari.
Шаг 4: Удалите Adobe Flash Player
Дважды щелкните по файлу деинсталлятора и нажмите "Открыть" при появлении запроса. Когда начнется процесс деинсталляции, вы можете нажать на кнопку "Удалить", чтобы удалить Adobe Flash Player из вашей системы.
Шаг 5: Завершите процесс удаления
Как только процесс установки завершится, появится окно с приглашением, и вы должны нажать на "ГОТОВО", когда появится сообщение о том, что деинсталляция завершена.


Часть 5. Как восстановить файлы из зараженного Flash Player?
Размышления об обновлении adobe для Mac могут стать одной из основных причин заражения Flash Player. Flash Player необходим большинству из нас, и он не привлекает к себе особого внимания из-за своей работы в фоновом режиме. Однако это один из наиболее часто используемых киберпреступниками инструментов для атак на пользователей по всему миру. Информация о методах, с помощью которых киберпреступники используют Adobe Flash Player, может дать четкое представление о причинах заражения Flash Player.
Когда пользователи посещают легальный веб-сайт с зараженным баннером, показывающим рекламу обновленного Flash на Mac, зараженный баннер проверяет уязвимости в пользовательской системе. Данные, содержащиеся в баннере, подключены к вредоносному серверу, принадлежащему киберпреступникам, и после загрузки вредоносного файла обновления файлы в вашей системе оказываются скомпрометированными.
Таким образом, в этом руководстве по обновлению flash на Mac также будут описаны шаги по восстановлению ваших файлов из зараженного Adobe Flash Player с помощью программного обеспечения для восстановления данных Recoverit следующим образом. Recoverit - это надежный инструмент для восстановления зараженных файлов из-за вредоносных обновлений Flash Player, и его применение можно описать простыми шагами, как указано ниже.

- Восстановите документы Word со всех устройств хранения данных, таких как Mac.
- Восстанавливает более 1000 типов и форматов файлов в различных ситуациях.
- Отсканируйте и просмотрите файлы, прежде чем восстанавливать их с жесткого диска MacBook.
Шаг 1: Выберите режим восстановления после вирусной атаки в Recoverit
В случае неожиданной потери данных из-за заражения flash player в вашей системе, найдите режим "Восстановление после вирусной атаки" в приложении "Recoverit". Теперь нажмите на "Далее", чтобы перейти к следующему шагу.

Шаг 2: Выберите местоположение для сканирования
Теперь вы можете выбрать место на жестком диске компьютера, где файлы были заражены из-за Flash Player. Нажмите на кнопку "Пуск", чтобы начать процесс сканирования и поиска потерянных файлов.

Шаг 3: Предварительный просмотр и восстановление
Как только программа завершит сканирование выбранного вами местоположения, появится список, содержащий все восстанавливаемые файлы. Все, что вам теперь нужно сделать, это выбрать те, которые вы хотите восстановить, и нажать на кнопку "Восстановить".

Заключение
Это руководство о том, как обновить Flash на Mac, дает четкое представление о причинах обновления Adobe Flash Player на Mac. Основные моменты, приведенные в этом руководстве, включали ссылки на причины заражения Adobe Flash Player и его уязвимость к атакам киберпреступников. Примечательные аспекты, найденные в руководстве, также включали в себя описание методов загрузки и удаления Adobe Flash Player на Mac, а также безопасных методов его обновления. Впоследствии в оценке также были отражены меры по восстановлению файлов, зараженных вредоносными обновлениями Adobe Flash Player, с помощью Recoverit. Иллюстрация различных методов с использованием пошагового формата дает четкое представление о точном и эффективном применении каждого метода для достижения желаемых результатов.
100% безопасность | Без вредоносных программ | Без рекламы



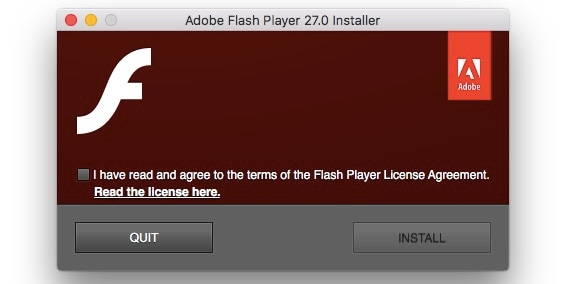


















Дмитрий Соловьев
Главный редактор