"Где находится Finder на Mac и как им пользоваться? Я не привык к Mac и, похоже, не могу ориентироваться в нем через Finder!"
Если вы также новичок в экосистеме macOS, то у вас может возникнуть аналогичный вопрос. Mac Finder является одним из наиболее важных компонентов операционной системы. Это будет первое, что вы увидите на своем Mac, и, вероятно, самое полезное. От навигации по системе вашего Mac до доступа к многочисленным ярлыкам - это в пригодиться вам снова и снова.
В этом руководстве мы научим вас, как открыть Finder на Mac и использовать его как профессионал. Давайте обсудим все самое важное о Finder на Mac в этом руководстве.
Часть 1. Что такое Finder на Mac?
В двух словах, Finder - это предустановленный графический интерфейс и файловый менеджер на Mac. В верхней части экрана находится строка главного меню Finder, которая остается неизменной. Она состоит из различных опций, позволяющих нам получить доступ ко всем функций на Mac. Кроме того, Finder также действует как файловый менеджер (подобно проводнику Windows). На левой панели обычно находится каталог файлов и ярлыков, в то время как на правой стороне вместо этого отображается сохраненное содержимое и файлы.
Таким образом, это позволяет нам просматривать все сохраненные данные и существующие каталоги на Mac. Кроме того, вы можете создавать новые файлы и папки с помощью Mac Finder. Вы также можете посмотреть определенный путь с помощью поиска в Mac Finder. С выходом macOS Mojave, Finder получил новый интерфейс. Вы даже можете предварительно увидеть свои файлы и документы на боковой панели для удобства поиска.

Part 2. Где находится Finder на Mac?
Теперь, когда вы знаете, насколько важен Mac Finder, давайте узнаем, где находится Finder на Mac и как получить к нему доступ. Поскольку Finder является одним из наиболее важных компонентов на Mac, его ярлык по умолчанию присутствует в Dock. Однако вы также можете получить к нему доступ через главное меню Finder на верхней панели экрана.
- По умолчанию в Dock присутствует значок Finder для удобства доступа. Просто выберите или дважды щелкните по нему, чтобы получить доступ к его функциям.

- Как только значок Finder будет выбран, вы также сможете перейти в главное меню в верхней части экрана. Перейдите в меню Файл > Новая вкладка, чтобы открыть новую вкладку и изучить хранилище вашего Mac.

- Это откроет новое окно на экране. Вы можете получить доступ к ярлыкам на левой панели и просматривать их так, как вам удобно.

Часть 3. Общие функции и свойства Mac Finder
Как вы можете видеть, Finder может помочь вам многими способами. Чтобы помочь вам максимально эффективно использовать OS X Finder, мы кратко обсудили его основные элементы и функции.
1. Значок Mac Finder и горячие клавиши
Ярлык Finder присутствует в Dock и выглядит как счастливое лицо. Вы можете просто нажать на нее, чтобы получить доступ к File Finder на Mac. Кроме того, Finder также имеет множество сочетаний клавиш для легкого доступа к своим функциям.
- Command + N: Открывает новое окно
- Command + T: Открывает новую вкладку
- Command +F: Открывает Finder с опцией поиска
- Command + I: Открывает информационную панель в Finder
- Command + Option + S: Скрывает/показывает боковую панель
- Command + 1/2/3/4: Чтобы получить вид значков/списков/столбцов/обложек
- Command +Shift + I: Открывает диск iCloud
- Command +Shift + D: Открывает папку рабочего стола
- Command +Shift + O: Открывает папку "Документы"
- Command +Shift + F: Открывает папку "Мои файлы"
- Command +Shift + L: Открывает папку "Загрузки"
Помимо этого, существует множество других комбинаций горячих клавиш Finder, которые вы можете дополнительно изучить.
2. Используйте панель предварительного просмотра
Если вы хотите сэкономить свое время и упростить работу с Finder, рассмотрите возможность использования его панели предварительного просмотра. В случае, если функция не включена, перейдите в главное меню Finder > "Просмотр" и нажмите на опцию "Показать предварительный просмотр". После этого, когда запустите Finder, вы сможете просмотреть свои фотографии, видео, документы и т.д. на боковой панели. Панель предварительного просмотра была переработана в версии macOS Mojave, включая некоторые базовые параметры редактирования.

3. Измените способ отображения ваших файлов
Вы также можете настроить способ отображения файлов в Finder. На панели инструментов Finder вы можете просмотреть различные параметры отображения, такие как значок, список, столбец и поток обложек. Вы можете выбрать опцию по своему выбору или даже воспользоваться перечисленными выше сочетаниями клавиш. Нажмите Command и любую из клавиш 1/2/3/4, чтобы изменить вид.

Чтобы дополнительно настроить внешний вид Finder на OS X , вы можете перейти в его главное меню > Вид > Показать параметры просмотра. Здесь вы можете изменить размер значка, интервал между сетками и другие параметры просмотра в Finder.

4. Используйте боковую панель в Finder
Боковая панель в Finder - одна из самых полезных функций. В идеале боковая панель должна содержать избранные пути, теги, ярлыки и т.д. Вы также можете настроить боковую панель окна Finder на Mac для упрощения работы. Просто перейдите в Finder > Настройки > Боковая панель, чтобы получить доступ к этим функциям. Вы также можете просто перетащить папку и поместить ее на боковую панель, чтобы добавить ее в быстрый доступ.

5. Используйте поле поиска
Панель поиска облегчает нам поиск определенных файлов и папок, даже не зная их точного местоположения. Строка поиска уже присутствует в правом верхнем углу Finder. Если ее нет, вы можете нажать клавиши Command + F, чтобы запустить поиск в Finder. Просто нажмите на него и введите название файла или папки, которые вы хотите найти, и отобразятся соответствующие результаты.

6. Удалите файлы с помощью Finder
Если вы хотите, вы также можете избавиться от любого файла или папки с помощью Finder. Просто запустите Finder на Mac и найдите данные, которые вы хотите удалить. Вы можете воспользоваться панелью поиска, чтобы сделать то же самое. Выберите файлы или папки и щелкните правой кнопкой мыши. В контекстном меню нажмите на опцию "Переместить в корзину", чтобы удалить выбранный контент.

Часть 4. Советы по более эффективному использованию Finder
Finder можно использовать множеством других способов, помимо перечисленных выше. Если вы хотите использовать полный функционал Finder, то подумайте о том, чтобы последовать этим разумным советам.
1. Как открыть Finder на Mac
Мы уже рассказали о том, где находится finder на Mac. Все, что вам нужно сделать, это найти его и дважды щелкнуть, чтобы открыть. Вы также можете воспользоваться сочетаниями клавиш, такими как Command + F, чтобы открыть Finder. Если вы не видите значок Finder на панели Dock, не волнуйтесь и выполните следующие действия:
- В главном меню выберите Перейти > Перейти к папке и введите "/System/Library/CoreServices/".
- Найдите значок Finder в основных службах и перетащите его в Dock.

2. Как закрыть и перезапустить Finder на Mac
Если появилась какая-то проблема с окном Finder на Mac, то вы можете легко устранить ее, перезапустив его.
- Чтобы выполнить перезапуск Finder на Mac, перейдите в главное меню и нажмите на значок Apple > Принудительный выход из Finder.

- Подтвердите действие в появившимся окне, чтобы принудительно закрыть окно Finder.
- Как только окно Finder закроется, вы можете перейти к его значку в Dock и щелкнуть правой кнопкой мыши. Из контекстного меню вы можете снова запустить Finder.

3. Как изменять фильтры поиска
И Spotlight, и Finder имеют расширенные параметры поиска, позволяющие сузить результаты на основе различных фильтров.
- Просто нажмите на строку поиска в Finder и введите запрос, чтобы отобразить результаты.
- Это добавит соответствующий "тег", который будет работать в качестве основного фильтра.
- Прямо рядом с ним вы также можете выбрать тип и расширение файла. Вы можете использовать кнопки + или –, чтобы добавить или удалить фильтр.

4. Как установить папку для Finder по умолчанию
Если есть определенная папка, к которой вы часто обращаетесь, вы также можете выбрать ее по умолчанию для Finder. Таким образом, когда вы запустите Finder, он автоматически сначала откроет эту папку.
- Чтобы сделать это, перейдите в главное меню > Finder > Настройки, чтобы открыть вкладку Настройки Finder.
- Перейдите на вкладку "Общие" и нажмите на выпадающий список для "Новой функции отображения в Finder Windows". Отсюда вы можете указать папку по умолчанию для Finder.

5. Как переименовать несколько файлов и отменить это
Одной из лучших особенностей Finder на Mac является то, что он позволяет нам переименовывать несколько файлов в одной папке. Таким образом, вы можете сэкономить свое время и создать коллективный набор файлов, чтобы упорядочить их. Хотя, если вы хотите, вы можете отменить переименование в одно мгновение.
- Просто запустите Finder и выберите файлы, которые вы хотите переименовать. Как только это будет сделано, нажмите на значок шестеренки на панели инструментов и выберите пункт "Переименовать файлы".
- Отсюда вы можете изменить или добавить текст таким образом, чтобы различать эти файлы. Например, если вы выберете "Изменить", то вы можете просто добавить имя и индекс к каждому файлу.

- Сделав соответствующие правки и добавив текст или индекс к файлам, нажмите на кнопку "Переименовать".
- В случае, если вы допустили ошибку, то одновременно нажмите клавиши Command + Z, чтобы отменить переименование. Вы также можете перейти в главное меню > Правка и нажать на опцию "Отменить" или "Отменить переименование".

6. Как показать или скрыть значок "Мои файлы"
Просматривая окно Finder на Mac, вы, должно быть, видели опцию "Мои файлы". Именно это окно по умолчанию в Finder отображает все файлы, хранящиеся на Mac. Эта опция также указана на боковой панели Finder, которую вы можете показать или скрыть в любое удобное для вас время.
- Во-первых, перейдите в меню Finder вверху и откройте его настройки.
- Перейдите на вкладку "Боковая панель" в окне настроек Finder.
- В разделе "Показать эти элементы на боковой панели" вы можете осуществить различные опции. Вы можете включить или отключить опцию "Мои файлы", чтобы отобразить или скрыть ее значок на боковой панели Finder.

Часть 5. Устранение распространенных проблем с Finder
Несмотря на то, что пользоваться Mac finder довольно просто, велика вероятность того, что вы можете столкнуться с некоторыми нежелательными проблемами. Чтобы облегчить вам задачу, мы перечислили некоторые распространенные проблемы с finder и их исправления.
1. Поиск Finder не работает
Вкладка поиска finder - одна из самых полезных функций, которая может помочь нам найти любой файл или папку в системе. Если функция поиска не отвечает или работает медленно, воспользуйтесь этими разумными решениями.
• Перезапустите Mac
Это самое простое решение для устранения проблем с поиском Finder. Просто закройте Finder прямо сейчас или выберите принудительный выход из него. Позже вы можете перейти в меню Dock, щелкнуть правой кнопкой мыши значок finder и выбрать его перезапуск.
• Проверьте искомый запрос
Как вы знаете, существует множество способов найти что-либо в поисковой системе Finder. Вы можете использовать расширенные параметры поиска для поиска файла с определенными папками, расширениями, ключевыми словами и т.д. В случае, если опция поиска, по-видимому, не работает, вы можете нажать на знак минуса "-" и удалить подзапрос. Кроме того, убедитесь, что вы ввели правильный запрос для начала.

• Измените настройки finder
Если ничто другое, по-видимому, не сработает и не исправит поиск в finder, тогда вам следует рассмотреть возможность посещения его настроек вместо этого. Перейдите к дополнительным параметрам в настройках Finder и выберите в выпадающем меню пункт "При выполнении поиска". В идеале это должна быть текущая папка, в которой вы находитесь. Измените настройки здесь на предпочтительный вариант, чтобы исправить поиск в finder.

2. Finder не отвечает
Слишком часто Finder перестает отвечать на запросы по разным причинам. Чтобы улучшить работу Finder на Mac, следуйте этим рекомендациям.
• Принудительный выход из Finder
Излишне говорить, что если ваш Finder не отвечает, то вам следует принудительно закрыть его. Выше мы уже приводили разумное решение о том, как закрыть finder на Mac. Кроме того, вы также можете запустить второй рабочий стол на Mac из его Dock. Здесь вы можете проверить, реагирует ли Finder на запросы или нет. Если вы хотите, вы можете просто выбрать опцию Finder и закрыть ее отсюда.

• Используйте Терминал
Как вы знаете, Терминал - это основной инструмент в Mac, который позволяет нам давать определенные команды системе. Поэтому, если вы не можете понять, как выйти из finder на Mac, то вместо этого воспользуйтесь помощью Терминала. Используя Spotlight и найдите Терминал. Запустите приложение и введите команду "killall -KILL Finder" чтобы выйти из Finder на Mac.

Если вы считаете, что вместо этого возникла проблема с настройками Finder, введите следующую команду: rm ~/Library/Preferences/com.apple.finder.plist
• Перезагрузите устройство Mac
Если даже после перезапуска Finder по-прежнему работает со сбоями, вы можете попробовать перезагрузить Mac. Для этого перейдите в меню Apple > Перезагрузка и подтвердите свой выбор. Вы также можете одновременно нажать клавиши Command + Shift + Power, чтобы сделать это.

3. Finder работает медленно
Это еще один распространенный вопрос, который в последнее время задают нам многие пользователи Mac. Если память вашего устройства почти заполнена или вы используете устаревшую версию macOS, то Mac finder может работать медленно. Вот как вы можете быстро устранить проблему с медленной работой Finder.
• Проверьте память Mac
Если в вашей системе Mac не хватает свободного места, это может привести к замедлению работы Finder или к тому, что он перестанет отвечать на запросы. Просто перейдите на рабочий стол и нажмите на логотип Apple > Об этом Mac и перейдите на вкладку "Память". Здесь вы можете увидеть, сколько свободного места доступно на Mac. Если свободного места недостаточно, то вы можете избавиться от некоторых файлов и сделать более доступным хранилище на Mac.

• Перезапустить Finder
Как мы уже обсуждали выше, вы можете просто закрыть Finder на Mac и запустить его еще раз из Dock. Если вам повезет, это автоматически устранит проблему с медленным поиском finder.
• Удалите файл Plist из настроек
Многие пользователи Mac самостоятельно придумали это решение проблемы с медленной работой finder. Если вы хотите попробовать то же самое, то откройте Spotlight и введите "~/Library/Preferences/". Таким образом, вы можете перейти в папку настроек на Mac. Здесь вам нужно найти файл "com.apple.finder.plist" из доступного списка. Выберите его, щелкните правой кнопкой мыши и переместите в корзину. Как только это будет сделано, перезагрузите свой Mac и проверьте, снова ли Finder реагирует на запросы или нет.

Часть 6. Часто задаваемые вопросы об использовании Finder на Mac
К настоящему времени вы должны быть в состоянии максимально использовать Finder и все функции, которые он предлагает. Вот ответы на некоторые из часто задаваемых вопросов о Finder на Mac, которые в дальнейшем помогут вам развеять ваши сомнения.
• Как мне просмотреть все папки на моем Mac?
Одной из лучших особенностей окна Finder на Mac является его функция "Мои файлы". Когда вы запускаете Finder на Mac, вы можете перейти на боковую панель и нажать на опцию "Мои файлы". При этом справа отобразятся все папки и файлы. Кроме того, вы также можете нажать на кнопку Перейти > Перейти к папке в меню Finder и ввести "~/Library". Это позволит вам просмотреть всю библиотеку со всеми сохраненными файлами и папками.

• Как мне организовать Finder на Mac?
Mac предоставляет быстрые и полезные решения для организации данных в Finder. Вы можете просто нажать на кнопку "Сортировать по" на панели инструментов, чтобы получить несколько вариантов. Отсюда вы можете выбрать, как упорядочить данные на основе различных параметров – имени, типа файла, последнего открытого и так далее.

• Как мне развернуть Finder на моем Mac?
Это распространенный запрос людей, работающих с видом колонок в Finder на Mac. Если ширина столбца слишком мала для ваших данных, то просто дважды щелкните по кнопке разделения столбцов внизу. Это изменит ширину столбца и сделает его доступным для вас, чтобы вы могли легко просматривать свои файлы.
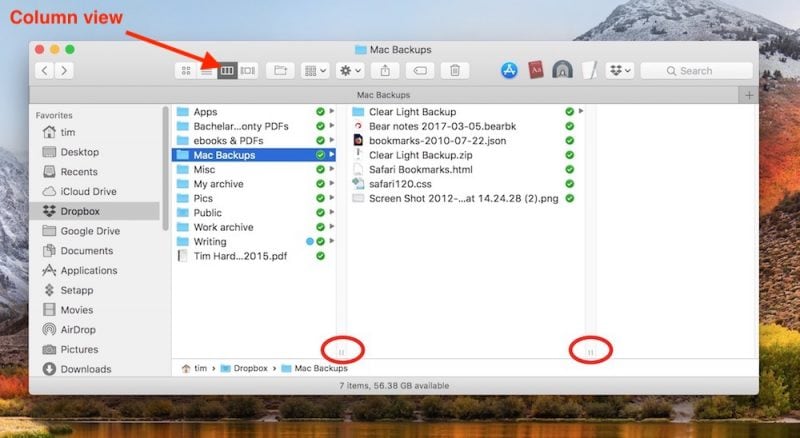
• Как мне очистить Finder на Mac?
Некоторое время назад Mac представил функцию "очистки", которая временно упорядочивает файл. Используя эту функцию, вы можете сортировать файлы различными способами. Однако это было бы лишь временным решением, поскольку файлы будут восстановлены в их первоначальном расположении после закрытия Finder. Просто выберите Finder и в главном меню выберите пункт "Просмотр" > "Очистить с помощью". Здесь вы можете выбрать предпочтительный способ очистки файлов.

Заключение
Это конец, ребята! Прочитав это руководство, вы наверняка сможете максимально эффективно использовать Finder. Это, безусловно, один из самых важных компонентов Mac, который может помочь вам многими способами , чем вы можете себе представить. Это руководство, безусловно, ответило на такие вопросы, как "где находится Finder на Mac" или "как использовать Finder на Mac как профессионал". Кроме того, если вы знакомы с каким-либо другим профессиональным советом, связанным с macOS X Finder, то поделитесь им с нами в комментариях ниже.
Решения для Mac
- Восстановить данные на Mac
- Восстановите свой mac
- Удалить данные с mac
- Советы для Mac
 Wondershare
Wondershare
Recoverit
Восстановление потерянных или удаленных файлов из Windows, macOS, USB, жесткого диска и т.д.
Скачать Бесплатно  Скачать Бесплатно
Скачать Бесплатно 
100% безопасность | Без вредоносных программ | Без рекламы




























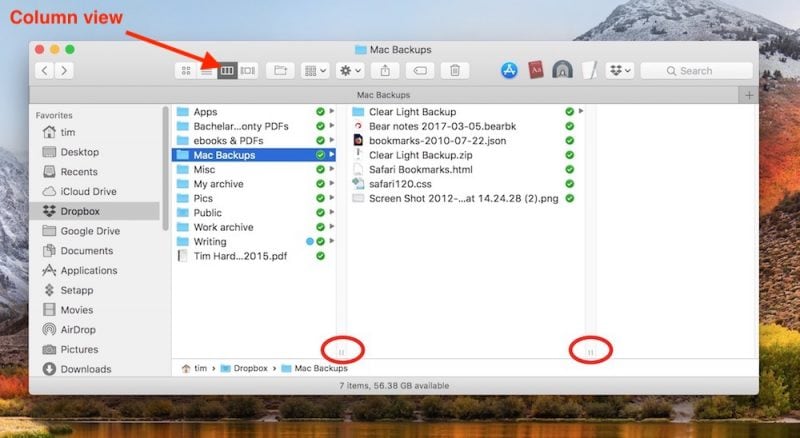







Дмитрий Соловьев
Главный редактор