"Паника ядра", вероятно, является одной из самых фатальных ошибок в системах Unix (таких как macOS), которая приводит к остановке всей операционной системы. Ошибку часто сравнивают с экраном смерти в других операционных системах. Хотя это может показаться сложной ситуацией, вы можете попытаться исправить ошибку ядра на вашем Mac. В этом посте мы расскажем вам, что такое ошибка Kernel Panic и как ее исправить, следуя различным протестированным подходам. Кроме того, мы также предоставим пошаговое решение для восстановления данных с вашего Mac после устранения ошибки ядра.
Часть 1. Что такое Kernel Panic?
Прежде чем мы научим вас, как устранить Kernel Panic важно рассказать об основах. Например, вы, должно быть, думаете о том, что такое Kernel Panic и стоящие за ней причины. Как вы знаете, операционная система состоит из различных ядер для запуска всевозможных процессов. Когда ядро повреждено или выходит за рамки восстановления, это вызывает ошибку Kernel Panic на Mac. В результате на Mac отображается следующий экран, и нас просят принудительно перезапустить его.

Могут быть самые разные причины, вызывающие ошибку ядра на Mac, включая следующие:
- В основном ошибка Kernel Panic возникает, когда ОС пытается получить доступ к фрагменту памяти, который больше недоступен.
- Ситуация также возникает, когда операционная система перегружена слишком большим количеством процессов.
- Вредоносная программа или вирусная атака на ваш Mac также могут вызвать эту проблему.
- Проблема, связанная с оборудованием, с жестким диском, микросхемой оперативной памяти или любым другим подобным сценарием.
- Это также может произойти, когда Mac пытается загрузить несовместимые с ним драйверы.
- Если в вашей системе не хватает места для хранения или ресурсов
- Это также может произойти, если в системе установлена устаревшая версия macOS.
- Возможно, ваша macOS находится в заимоблокировке, что приводит к ошибке ядра.
- Неисправное приложение или процесс также могут привести к этой фатальной ошибке.
Часть 2. Как исправить тревожную ошибку ядра Mac
Поскольку существуют различные причины, вызывающие проблему с ядром macOS, нам нужно искать различные способы ее устранения. Вы можете попробовать некоторые из этих предложений для исправления паники в ядре MacBook Pro, которое также работает на всех основных версиях macOS.
1. Запустите Mac в режиме безопасной загрузки
Это самое безопасное и простое решение для исправления ошибки Kernel Panic на Mac. Когда ваша система загрузится в безопасном режиме, она загрузит только основные процессы. Это не включает никаких сторонних средств связи, обновлений, дополнительных процессов или даже сетевых ядер. Таким образом, когда ядро macOS будет загружено, операционная система получит шанс исправить неисправное ядро Mac.
- Во-первых, убедитесь, что ваш Mac выключен. Если нет, то продолжительно нажмите кнопку питания, чтобы выключить его.
- Как только ваш Mac выключится, подождите некоторое время и включите его снова. На этот раз удерживайте клавишу Shift во время загрузки.

- Это автоматически переведет ваш Mac в безопасный режим. Вы можете просто войти в соответствующую учетную запись пользователя, чтобы получить доступ к вашей системе.

2. Просмотр аварийных журналов ядра
Чтобы помочь пользователям диагностировать любую серьезную проблему, связанную с их операционной системой, Mac предоставляет подробный журнал аварийных сообщений ядра. Здесь будет содержаться информация о любом критическом ядре или процессе, связанном с Mac. Вы можете легко получить доступ к файлу журнала, чтобы выяснить, что могло вызвать проблему в первую очередь. После выявления неисправного ядра вы можете просто обновить или удалить приложение, связанное с ним . Вот как вы можете получить доступ к аварийному журналу ядра на Mac.
- Во-первых, запустите свой Mac, чтобы получить доступ к журналу ядра. Если вы хотите, вы также можете запустить его в безопасном режиме.
- В меню Finder нажмите "Перейти" > "Перейти к папке" и введите местоположение "/Library/Logs/DiagnosticReports" в нем.

- Когда вы нажмете nter, Mac откроет папку "Диагностические отчеты", из которой вы можете выбрать журнал паники Finder.
- Как только вы дважды щелкните по нему, файл журнала будет открыт с помощью консоли. Теперь просто определите неисправное ядро на вашем Mac и попытайтесь устранить его причину.

3. Устранение неполадок программного обеспечения
После получения доступа к журналам аварийных сообщений ядра вы сможете определить, с чего могла начаться проблема. Если вы считаете, что это вызвано проблемой, связанной с программным обеспечением, то подумайте о том, чтобы последовать этим советам.
• Обновление программного обеспечения
Если на вашем Mac установлено старое программное обеспечение, то вам следует попробовать обновить его, чтобы исправить ошибку ядра. Чтобы сделать это, просто перейдите к логотипу Apple в левом верхнем углу и нажмите "Системные настройки". Откройте компонент "Обновления программного обеспечения", чтобы найти доступное обновление macOS для вашей системы. Выполнив простой процесс перехода по ссылке, вы можете обновить macOS и устранить проблему с паникой ядра MacBook.

• Переустановите macOS
Велика вероятность того, что существующая версия macOS также была бы повреждена. Чтобы исправить это, вы можете просто переустановить macOS в своей системе. Чтобы сделать это, перезагрузите Mac и продолжайте одновременно нажимать клавиши Command + R во время его запуска. При этом на экране отобразится окно утилиты macOS. Нажмите здесь на опцию "Переустановить macOS" и начните установку.

• Чистая установка macOS
Иногда, даже после переустановки macOS, пользователи сталкиваются с аварийным завершением работы ядра. Чтобы полностью избежать этого, вы можете выполнить чистую установку операционной системы. Это означает, что вы должны сначала стереть все существующие данные на диске macOS и снова установить на него операционную систему с нуля. Излишне говорить, что, поскольку это приведет к удалению всех сохраненных данных на выбранном диске, это должно быть вашим последним средством.
Во-первых, запустите ваш Mac в режиме восстановления, одновременно нажав клавиши Command + R. Перейдите к опции Disk Utility и выберите диск, на котором установлена macOS.
Нажмите на кнопку "Стереть" и подтвердите свой выбор для форматирования диска. Подождите некоторое время и перезагрузите компьютер Mac в режиме восстановления. Снова выберите переустановку macOS, чтобы устранить эту проблему.
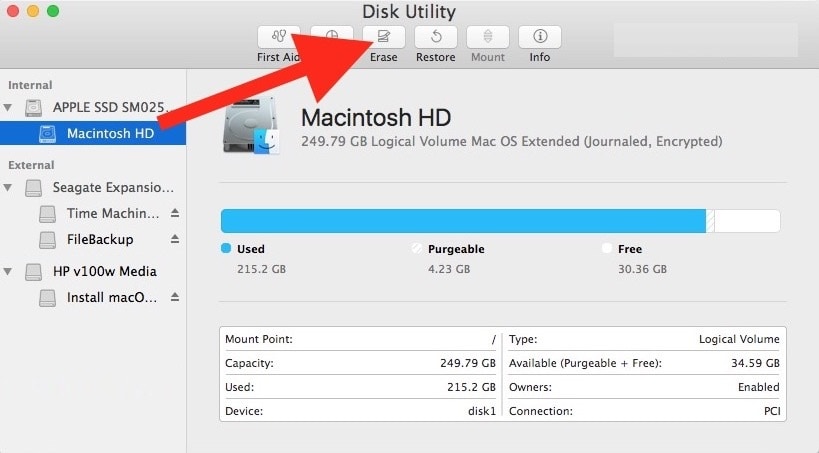
4. Устранение неполадок оборудования
Несмотря на то, что шансы невелики, иногда проблема, связанная с оборудованием, также может быть причиной проблемы с паникой в ядре macOS. Вы можете попытаться устранить эту проблему, следуя любому из этих решений.
• Проверьте периферийные устройства
Поскольку периферийные устройства могут легко повредить ваш Mac, вам следует удалить их и после этого перезагрузить Mac. Для этого просто аккуратно извлеките любое периферийное устройство, такое как принтер, USB-накопитель, SD-карта и т.д. Вы даже можете удалить любую USB-мышь или клавиатуру сторонних производителей, которые вы используете. После этого перезагрузите компьютер Mac и проверьте, возникает ли ошибка Kernel Panic или нет.
• Проверьте и отремонтируйте диск
И последнее, но самое главное: также может возникнуть проблема с диском Mac. Прежде чем проверять наличие каких-либо физических повреждений, попробуйте устранить их с помощью дисковой утилиты. Просто перезагрузите Mac в режиме восстановления и перейдите в раздел "Дисковая утилита" в macOS Utilities. Вы также можете получить к нему доступ из Finder на Mac > Приложения > Служебные программы > Дисковая утилита. Выберите диск, который, по вашему мнению, неисправен, и нажмите на опцию "Первая помощь" на панели инструментов, чтобы восстановить его.
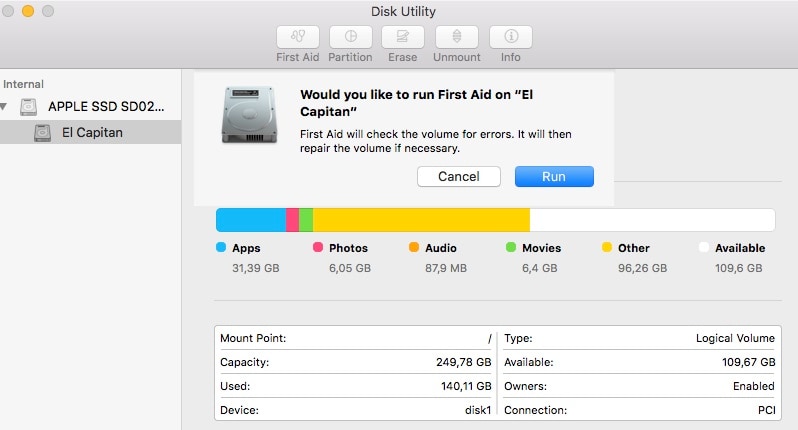
Если это не устранит проблему, то вы можете разобрать свой Mac и проверить, нет ли каких-либо физических повреждений на диске.
Часть 3. Как восстановить данные после Kernel Panic на Mac?
Слишком часто проблема с паникой ядра приводит к нежелательной потере данных на Mac. Если вы также пострадали от того же, то воспользуйтесь помощью программы Recoverit для восстановления данных Mac. Это последняя версия профессионального приложения для восстановления данных, разработанного Wondershare. Удобный в использовании и сложный инструмент восстановления, он поддерживает все виды сценариев потери данных. Поскольку вы получите предварительный просмотр извлеченных данных в его интерфейсе, вы можете выбрать файлы, которые хотите восстановить.

Recoverit - Лучшее программное обеспечение для восстановления файлов Mac
- Восстановите документы Word со всех устройств хранения данных, таких как Mac.
- Восстанавливает более 1000 типов и форматов данных в различных ситуациях.
- Отсканируйте и просмотрите файлы перед их восстановлением на Mac или Windows.
Восстановите ваши потерянные данные с помощью Recoverit с помощью этих простых шагов
Шаг 1: Выберите местоположение
Когда вы запустите приложение для восстановления данных Recoverit 8.0, вам будет предложено выбрать местоположение для сканирования. Это может быть любой внутренний раздел, папка или внешнее устройство. Вы также можете перейти к определенному местоположению, из которого вы также потеряли свое видео.

Шаг 2: Отсканируйте местоположение
Поскольку Recoverit выполнит расширенное сканирование выбранного местоположения, просто подождите некоторое время. Вы можете просмотреть ход сканирования с помощью экранного индикатора.

Шаг 3: Предварительный просмотр и восстановление
В конце концов, все восстановленные данные будут классифицированы в соответствии с их файловой системой. Вы также можете перейти в любую папку слева или поискать свои видео на панели поиска. Интерфейс позволит вам сразу же просмотреть извлеченные видео. Просто выберите файлы, которые вы хотите извлечь, и нажмите на кнопку "Восстановить", чтобы сохранить их.

Примечание:
В Mac OS X High Sierra описанный выше процесс может вызвать проблемы из-за ограничений, при которых доступ к встроенному системному диску невозможен. Это защита целостности системы, и сначала ее необходимо отключить, чтобы программа Recoverit Video Recovery восстановила видео с вашего диска.
Чтобы сделать это:
- Загрузите OS X в режим восстановления, сначала перезагрузив компьютер Mac. Одновременно удерживайте нажатой клавишу Command + R.
- Затем, как только появится экран утилиты OS X, откройте меню и выберите "Терминал".
- В появившемся окне введите 'csrutil disable' Нажмите Enter и перезагрузите компьютер.
Часть 4. Как предотвратить сбой ядра Mac
Проблема Kernel Panic классифицируется как фатальная ошибка и может привести к серьезному повреждению вашего Mac. Чтобы предотвратить сбой ядра Mac, рассмотрите возможность выполнения следующих рекомендаций:
- Всегда следите за тем, чтобы на вашем Mac было достаточно свободного места, чтобы ядро не было заблокировано.
- Установите macOS в свою систему из надежного источника и продолжайте своевременно обновлять ее, чтобы иметь все необходимые исправления.
- Всякий раз, когда вы устанавливаете какое-либо стороннее приложение, убедитесь, что оно получено из надежного источника.
- Старайтесь не останавливать процесс загрузки в промежутках и не вмешиваться в его загрузочную программу, чтобы избежать Kernel Panic.
- Избегайте открытия слишком большого количества ресурсоемких и тяжелых приложений на вашем Mac, которые могут привести к сбою системы.
- Поддерживайте брандмауэр в вашей системе активным или используйте надежный антивирусный инструмент. Кроме того, подключайте к компьютеру Mac только надежные периферийные устройства, чтобы избежать какой-либо вредоносной атаки на него.
- Разделите Macintosh HD на разные логические разделы и убедитесь, что в разделе macOS достаточно свободного места.
- Продолжайте очищать кэш Mac и временные файлы (перезапуская его), чтобы избежать любого сбоя системы.
Заключение
Вот и все, ребята! Прочитав это руководство, вы, несомненно, сможете устранить Kernel Panic, как профессионал. Если вы также хотите научить других, что такое Kernel Panic и как это исправить, тогда подумайте о том, чтобы поделиться этим руководством и с ними. Кроме того, если вы не хотите страдать от нежелательной потери данных на Mac, тогда используйте Wondershare Recoverit 8.0. Последняя версия обновления программного обеспечения оснащена множеством функций и станет очень полезным инструментом для каждого пользователя Mac.
Решения для Mac
- Восстановить данные на Mac
- Восстановите свой mac
- Удалить данные с mac
- Советы для Mac
 Wondershare
Wondershare
Recoverit
Восстановление потерянных или удаленных файлов из Windows, macOS, USB, жесткого диска и т.д.
Скачать Бесплатно  Скачать Бесплатно
Скачать Бесплатно 
100% безопасность | Без вредоносных программ | Без рекламы








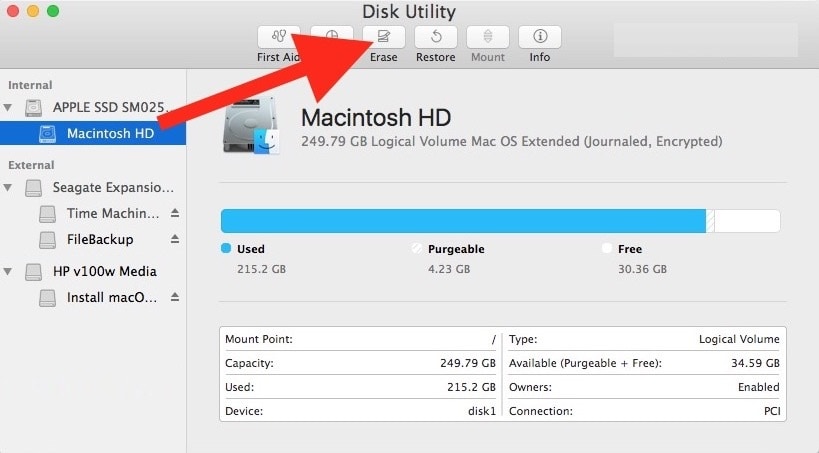
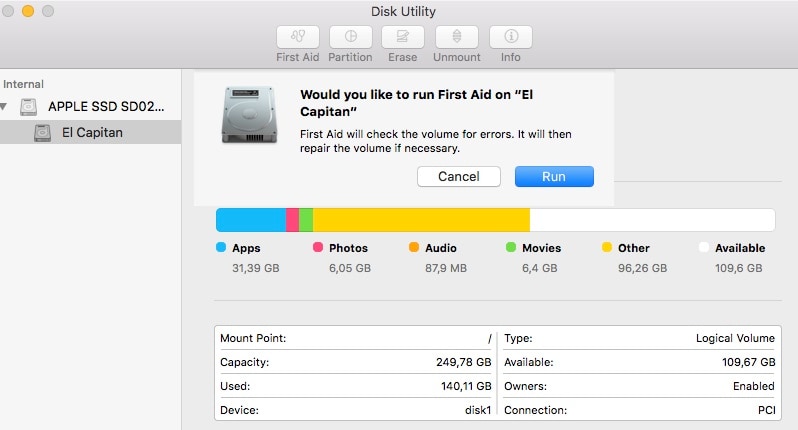










Дмитрий Соловьев
Главный редактор