"Я пытался установить macOS на свою систему, но ничего не получилось. Кто-нибудь может подсказать что мне, делать, если macOS не удается установить macOS ?"
Это один из многих запросов, которые мы получили в последнее время от наших пользователей Mac OS. Хотя macOS, безусловно, является одной из самых безопасных и популярных операционных систем в мире, у нее есть некоторые подводные камни. Например, бывают случаи, когда пользователи не могут установить определенные обновления для Mac OS. Некоторое время назад моя установка mac OS Sierra прерывается, и мне пришлось сбросить заргрузку Mac вручную. Не волнуйтесь, если ваша macOS Sierra не устанавливается или вы сталкиваетесь с такой же проблемой в других версиях В этом руководстве мы расскажем, что делать, если не удается установить macOS на ваш компьютер.
Почему macOS не удалось установить на ваш компьютер?
Прежде чем мы обсудим способы исправления невозможности установки macOS, важно понять причины, стоящие за этим. Ниже приведены некоторые из распространенных проблем, связанных с этой неприятной ситуацией.
- Убедитесь, что в системе достаточно свободного места для завершения установки.
- Проблема может возникнуть, если вы пытаетесь установить пиратскую или поврежденную версию операционной системы
- Возможно, произошло некоторая несовместимость с существующей операционной системой или профилем программного обеспечения на компьютере.
- Сетевые настройки могут заблокировать установку или загрузку обновления со своего сервера.
- Программа загрузчика или настройки начальной загрузки могли быть скомпрометированы.
- Могут возникнуть некоторые проблемы с системными датой и временем системы, которые стоят по умолчанию.
- Если систему используют несколько пользователей, то могут возникнуть некоторые проблемы с установкой.
- Блок накопителя системы может быть поврежден, его может быть недостаточно или он заражен вирусом.
Способ 1. Перезагрузите и переустановите Mac
Иногда самое простое из решений может устранить даже самые критические проблемы с установкой mac OS. В случае, если macOS не удалось установить, попробуйте перезагрузить вашу систему один раз. После этого переустановите операционную систему иэтим вы,возможно, устраните эту проблему. Если вам повезет, то это простое исправление сможет легко устранить проблему с установкой macOS.
- Во-первых, вам необходимо перезагрузить вашу систему. Если компьютер запущен, то просто зайдите в главное меню и нажмите на кнопку "Перезагрузить".
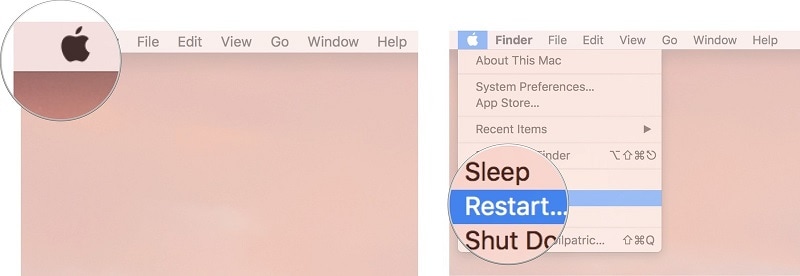
- В случае, если система не отвечает, вы можете нажать и удерживать кнопку питания, чтобы выключить ее. Затем, нажмите ее еще раз, чтобы включить Mac.
- Как только вы услышите сигнал запуска, одновременно зажмите клавиши Command + R. Продолжайте удерживать их до тех пор, пока ваша система не запуститься в режиме восстановления.
- Это запустит на экране окно утилиты Mac OS. Нажмите на опцию "Переустановить mac OS" и следуйте инструкциям на экране, чтобы завершить установку.
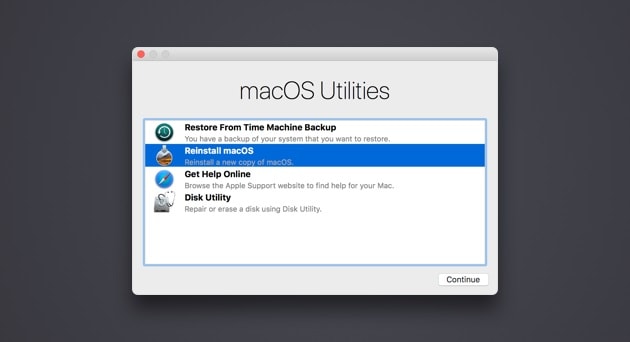
Способ 2. Проверьте дату и время Mac
Это ошибка, которую совершают многие новые пользователи при установке обновлений Mac OS на свои компьютеры. Если дата и время, установленные вашей системой по умолчанию, неверны, то это может привести к конфликту с последним обновлением. Например, некоторые обновления будут проверять текущую дату и время, чтобы убедиться, что система выдаст верные результаты Вот быстрый способ сделать то же самое и исправить проблему с установкой macOS Sierra. Это также может устранить данную проблему и для других версий Mac OS.
- Нажмите на меню Apple в левом верхнем углу экрана и перейдите в раздел "Системные настройки" > "Дата и время".
- Это откроет настройки даты и времени в вашей системе. Здесь вы можете установить текущую дату и время на вашем компьютере Mac вручную или автоматическом режиме.
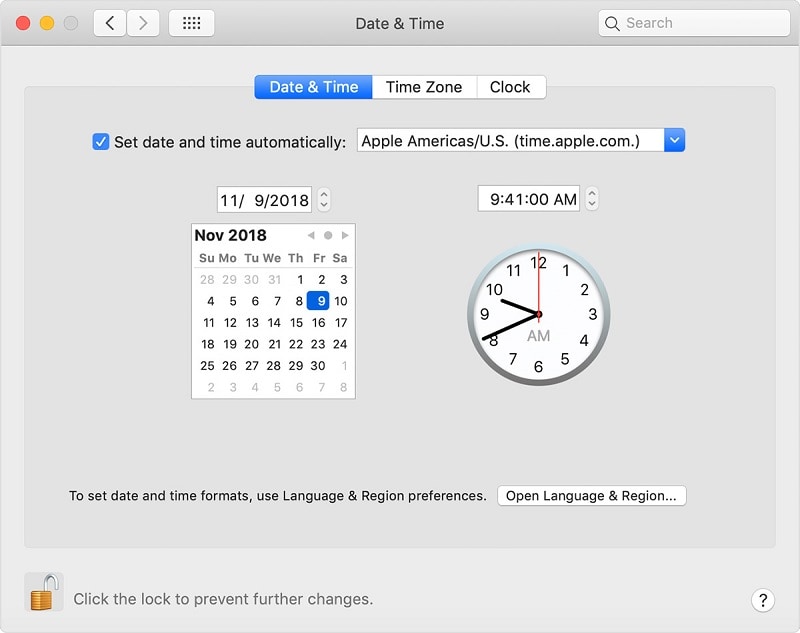
- Здесь также есть раздел "Часовой пояс", где вы можете выбрать соответствующий часовой пояс.
- Чтобы вносить дальнейшие изменения, вы можете нажать на функцию "Открыть язык и регион".
- Теперь укажите регион, в котором вы находитесь, или измените дату, соответствующую нужной вам. Мы рекомендуем придерживаться Григорианского календаря из-за его универсальности.
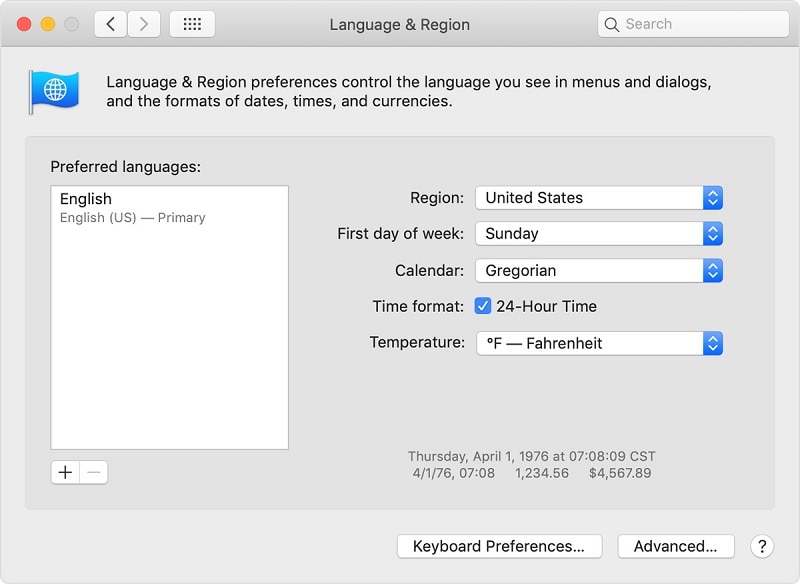
Способ 3. Освобождение места на компьютере Mac
Если в вашей системе Mac не хватает места для хранения, вы также можете столкнуться с аналогичной проблемой. Перед установкой нового обновления для Mac OS убедитесь, что в системе есть свободное место. Тогда, система сможет без каких-либо проблем загрузить обновление.
- Чтобы проверить хранилище Mac, перейдите в меню Apple вверху и нажмите "Об этом Mac".
- Откроется специальное окно с подробной информацией о системе. Перейдите на вкладку "Хранилище" отсюда, чтобы просмотреть подробную информацию о разделах и хранилище Mac.
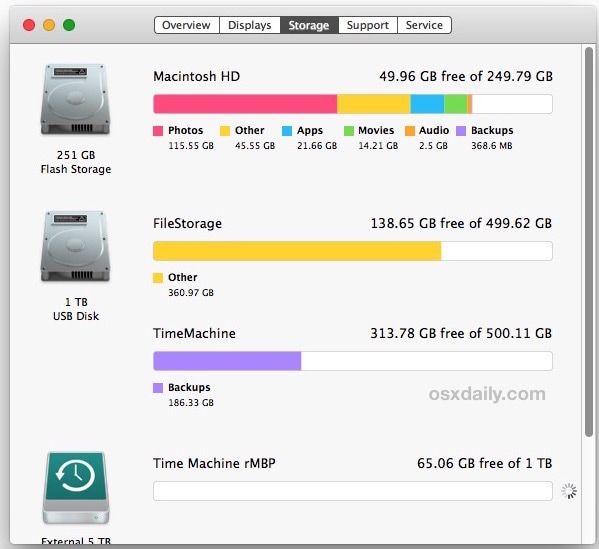
- Здесь вы можете просмотреть, какие данные (фотографии, видео, резервные копии и т.д.) заняли место в хранилище Mac.
- Там вы сможете избавиться от любых нежелательных данных со своего Mac. Просто выберите любой файл и переместите его в корзину. После этого вы также можете очистить корзину.
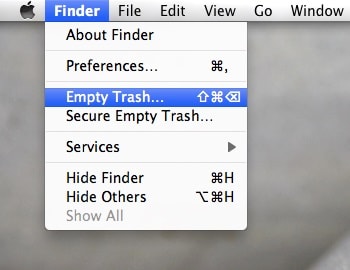
- Убедитесь, что вы также удалили кэш и временные файлы. Существует также множество сторонних инструментов, которые могут помочь вам освободить больше места на вашем Mac.
Способ 4. Сброс NVRAM
NVRAM - это энергонезависимый сегмент оперативной памяти компьютера, в котором хранится жизненно важная информация, связанная с его загрузкой, операционной системой и другими компонентами. Иногда информация, сохраненная в NVRAM, может конфликтовать с программой установки, в результате чего во время установки macOS возникает ошибка. Чтобы исправить это, вы можете выполнить следующие действия и сбросить NVRAM на вашем Mac.
- Во-первых, перезагрузите вашу систему удобным для вас способом. Если система не отвечает, то нажмите и удерживайте кнопку питания и дождитесь, пока он выключится. После этого нажмите ее еще раз и перезапустите.
- Когда система начнет запускаться, одновременно зажмите клавиши Command + Option + P + R .
- Удерживайте их некоторое время (не менее 10 секунд) и отпустите, как только снова услышите сигнал запуска. Это автоматически сбросит NVRAM на вашем Mac.
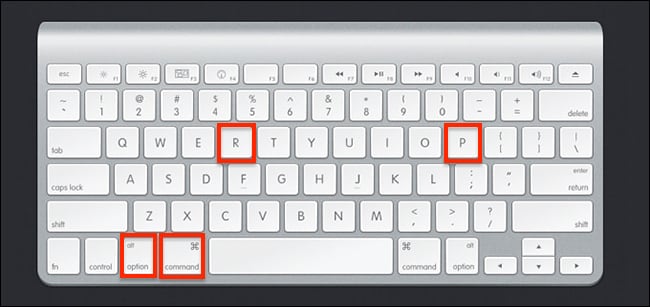
Способ 4. Сброс NVRAM
NVRAM - это энергонезависимый сегмент оперативной памяти компьютера, в котором хранится жизненно важная информация, связанная с его загрузкой, операционной системой и другими компонентами. Иногда информация, сохраненная в NVRAM, может конфликтовать с программой установки, в результате чего во время установки macOS возникает ошибка. Чтобы исправить это, вы можете выполнить следующие действия и сбросить NVRAM на вашем Mac.
- Во-первых, перезагрузите вашу систему удобным для вас способом. Если система не отвечает, то нажмите и удерживайте кнопку питания и дождитесь, пока он выключится. После этого нажмите ее еще раз и перезапустите.
- Когда система начнет запускаться, одновременно зажмите клавиши Command + Option + P + R .
- Удерживайте их некоторое время (не менее 10 секунд) и отпустите, как только снова услышите сигнал запуска. Это автоматически сбросит NVRAM на вашем Mac.
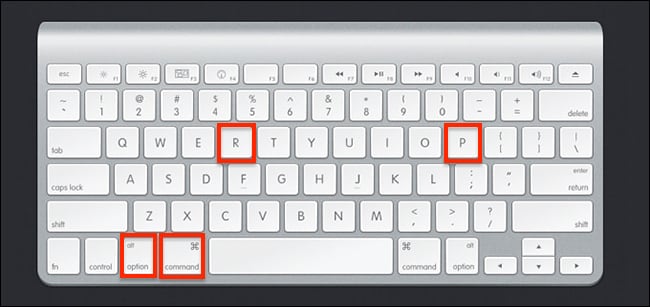
Способ 5. Запустите программу "Первая помощь" на диске Mac
В случае, если возникнет проблема с самим хранилищем Mac, то он также может приостановить установку в процессе. Чтобы устранить проблему, из-за которой возникает ошибка установки macOS, воспользуйтесь помощью ее дисковой утилиты. Это встроенная функция в Mac, которая может помочь вам восстановить его хранилище или любой раздел в кратчайшие сроки.
- Если ваш Mac уже запущен, то вы можете перейти в раздел "Приложения" > "Служебные программы" > "Дисковая утилита", чтобы открыть его.
- Другой способ получить к нему доступ - через режим восстановления Mac. Просто перезагрузите Mac и нажмите клавиши Command + R во времязапуска. Выберете "Дисковая утилита" среди доступных утилит macOS .
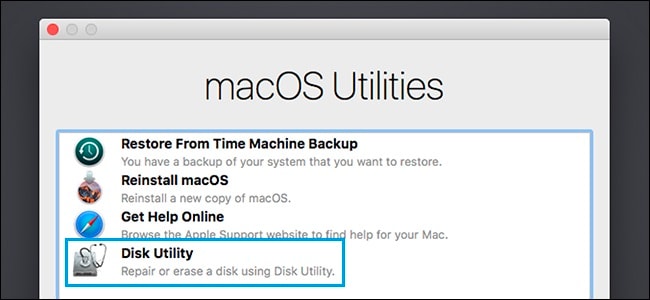
- При этом откроется специальный раздел с подробной информацией о внутреннем жестком диске Mac и его разделах. Вы можете выбрать устройство хранения на левой панели и просмотреть его подробную информацию справа.
- Теперь нажмите на опцию "Первая помощь" на панели инструментов, чтобы восстановить диск, и подтвердите свой выбор, снова нажав на кнопку "Выполнить".
- Это запустит восстановление выбранного диска на вашем Mac, что поможет с проблемой установки macOS Sierra.
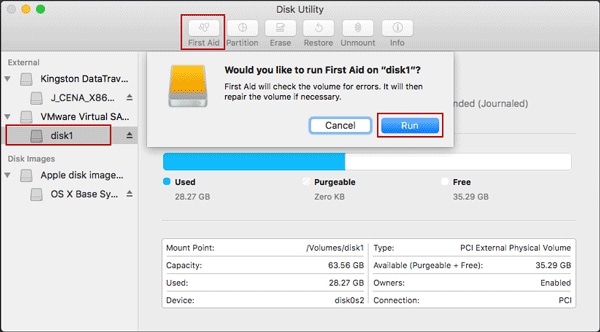
Способ 6. Использование однопользовательского режима
Многие пользователи Mac в конечном итоге создают несколько учетных записей, что может привести к неприятным последствиям в процессе установки. Один из лучших способов решить эту проблему - запустить вашу систему в однопользовательском режиме. Это откроет его командную оболочку Unix, позволяя вам напрямую передавать необходимые команды системе. вот как вы можете исправить ошибку "macOS не удалось установить на ваш компьютер" с помощью однопользовательского режима.
- Для начала включите свой компьютер Если он уже включен, то вы можете перезапустить его.
- В течение нескольких секунд удерживайте клавиши Command + S, пока он включается. Это приведет к загрузке вашего Mac в однопользовательском режиме с экраном командной оболочки Unix.
- Как только это будет сделано, используйте команду Проверки файловой системы (fsck), чтобы просканировать каталог и восстановить его. Введите команду "fsck –fy" и нажмите enter.
- Mac автоматически просканирует устройство хранения данных и попытается восстановить его. После этого, вы можете просто ввести команду "exit" и перезагрузить Mac в обычном режиме.
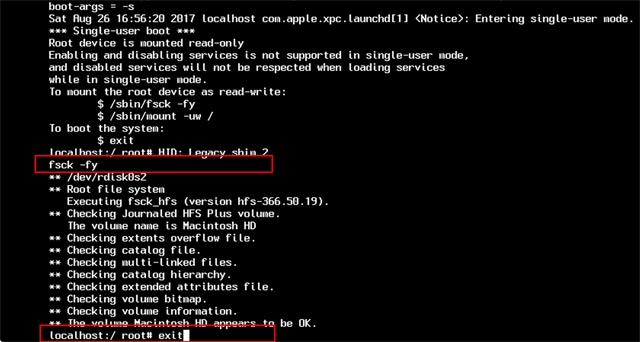
Способ 7. Создание загрузочного установщика
Если в вашей системе есть критическая проблема, то вы можете рассмотреть этот вариант. Хоть это довольно сложно и отнимает много времени, но, скорее всего,это устранит проблему с невозможностью установки macOS. В этом случае мы воспользуемся помощью внешнего источника (например, USB-накопителя) для создания загрузочного носителя. Позже мы воспользуемся его помощью для установки macOS в систему. Чтобы исправить ошибку: "Mac OS не удалось установить на ваш компьютер", выполните следующие действия:
- Для начала скачайте установщик macOS. Вы можете официальный сайт, чтобы сделать это.
- Как только установщик скачается, подключите внешний источник для создания загрузочного носителя. Убедитесь, что на нем имеется не менее 12 ГБ свободного места. Кроме того, заранее сделайте его резервную копию хранилища вашего Mac, так как он будет отформатирован.
- После подключения источника перейдите в Приложения вашего Mac > Утилиты и запустите Терминал.
- Теперь вам нужно ввести определенные команды в Терминале, чтобы создать загрузочный носитель. Конкретные команды будут отличаться в зависимости от используемой вами версии macOS.
- Для Mojave:sudo /Applications/Install\ macOS\ Mojave.app/Contents/Resources/createinstallmedia --volume /Тома/
- High Sierra:sudo /Приложения/Установка\ macOS\ High\ Sierra.app/Содержимое/Ресурсы/createinstallmedia --volume /Тома/
- Для Sierra:sudo /Applications/Install\ macOS\ Sierra.app/Contents/Resources/createinstallmedia --volume /Тома/ --путь к приложению /Приложения/Install\ macOS\ Sierra.app
- Для El Capitan:sudo /Applications/Install\ OS\ X\ El\ Capitan.app/Contents/Resources/createinstallmedia --volume /Тома/ --путь к приложению /Приложения/Install\ OS\ X\ El\ Capitan.app
Здесь строка должна быть заменена текущим томом, где хранится установщик, на вашем Mac.
- Как только вы закончите вводить текст, нажмите enter и подтвердите свой выбор. Вам нужно будет ввести данные учетной записи администратора для аутентификации процесса.
- После этого, придет уведомление о том, что загрузочный носитель создан. Просто выйдите из Терминала и отключите носитель. Позже вы можете воспользоваться помощью диспетчера автозагрузки Mac или настроек диска, чтобы загрузить его с подключенного носителя.
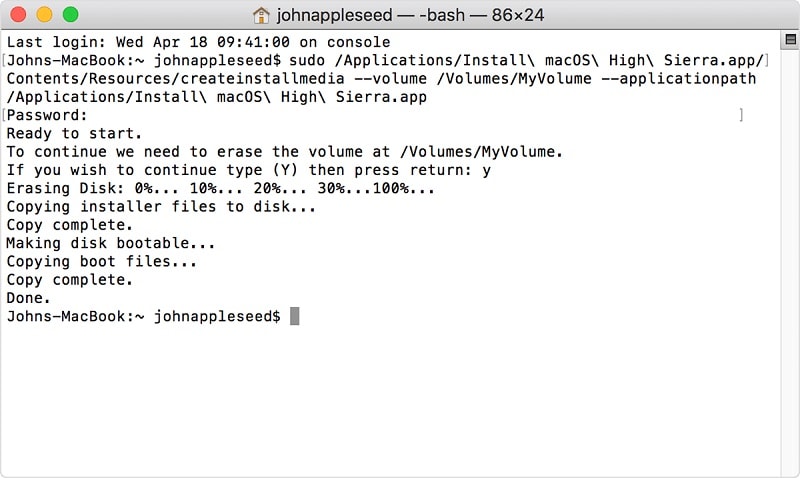
Бонусный совет. Восстановление данных с нерабочего Mac
Не волнуйтесь, если ваш Mac вышел из строя и вы, не можете извлечь его данные. Вы можете воспользоваться помощью Wondershare Recoveryit Восстановление Mac для Mac, чтобы сделать то же самое. Это специальный инструмент для восстановления данных, который позволяет нам извлекать все виды данных из хранилища Mac. Последняя версия инструмента позволяет даже создавать загрузочные носители. Таким образом, вы можете выполнить восстановление данных на вышедшем из строя или неисправно работающем Mac. Недавно фирма выпустила последнее обновление программного обеспечения – Recoverit 8.0, которое оснащено множеством высококачественных функций.

Recoverit- Лучшее программное обеспечение для восстановления файлов Word
- Восстанавливайте документы Word со всех устройств хранения данных, подобных Mac.
- Восстанавливайте более 1000 типов и форматов файлов в различных ситуациях.
- Отсканируйте и просмотрите файлы, прежде чем восстанавливать их с жесткого диска MacBook.
Чтобы узнать, как создать загрузочный носитель с помощью Recoverit 8.0, просто выполните следующие основные действия:
Шаг 1: Выберите местоположение
Запустите программное обеспечение и выберите диск, с которого были потеряны файлы данных. Если вы не знаете, на каком диске выполнять поиск, нажмите на опцию "Я не могу найти свой раздел" и нажмите кнопку "Пуск".

Шаг 2: Сканирование местоположения
Как правило, программное обеспечение запускает глобальное сканирование для восстановления и выполняет поиск потерянных и удаленных файлов по всему диску.

Шаг 3: Предварительный просмотр и восстановление
Когда сканирование завершится, на экране отобразится список файлов. Программное обеспечение отсортирует файлы в соответствии с форматом, чтобы облегчить поиск. Вы можете выбрать несколько файлов одновременно и предварительно просмотреть их.

Вывод
Вот и все! На этом мы завершаем наше информативное руководство о том, как исправить ошибку "Не получается установить macOS на ваш компьютер" Некоторое время назад, когда моя установка macOS Sierra зависала, я следовал тем же инструкциям и легко устранил эту проблему. Кроме того, если вы потеряли некоторые из важных, для вас, данных из-за сбоя компьютера Mac, используйте Recover it 8.0. Последняя версия приложения для восстановления данных позволяет в кратчайшие сроки создать загрузочный носитель Вы можете воспользоваться его помощью для загрузки неисправного компьютера Mac и беспрепятственно извлечь из него все жизненно важные данные.
Решения для Mac
- Восстановить данные на Mac
- Восстановите свой mac
- Удалить данные с mac
- Советы для Mac
 Wondershare
Wondershare
Recoverit
Восстановление потерянных или удаленных файлов из Windows, macOS, USB, жесткого диска и т.д.
Скачать Бесплатно  Скачать Бесплатно
Скачать Бесплатно 
100% безопасность | Без вредоносных программ | Без рекламы

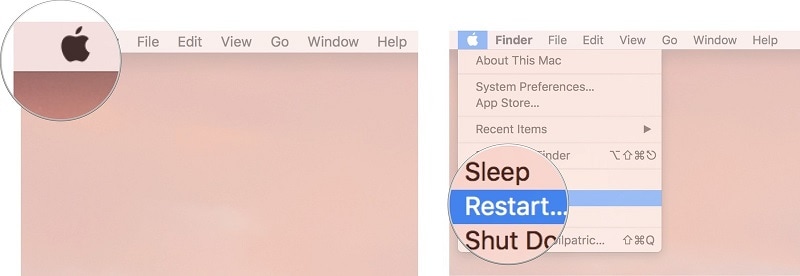
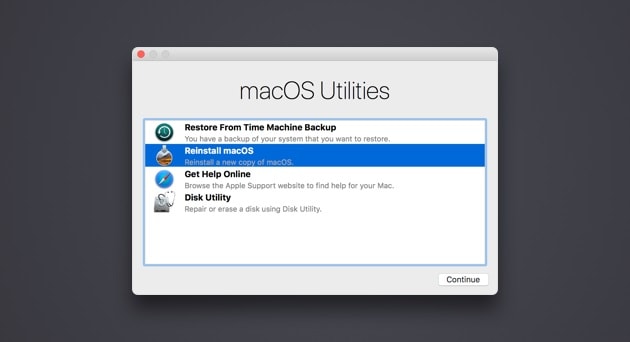
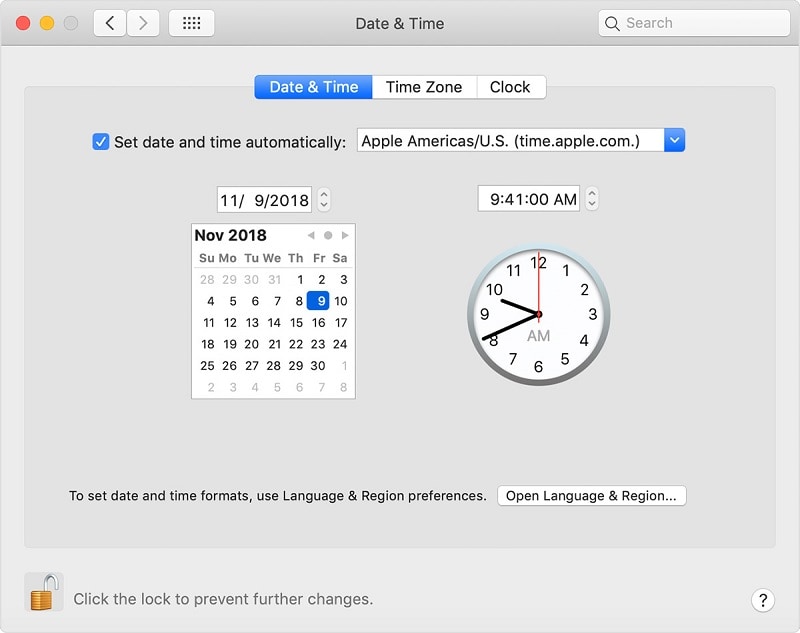
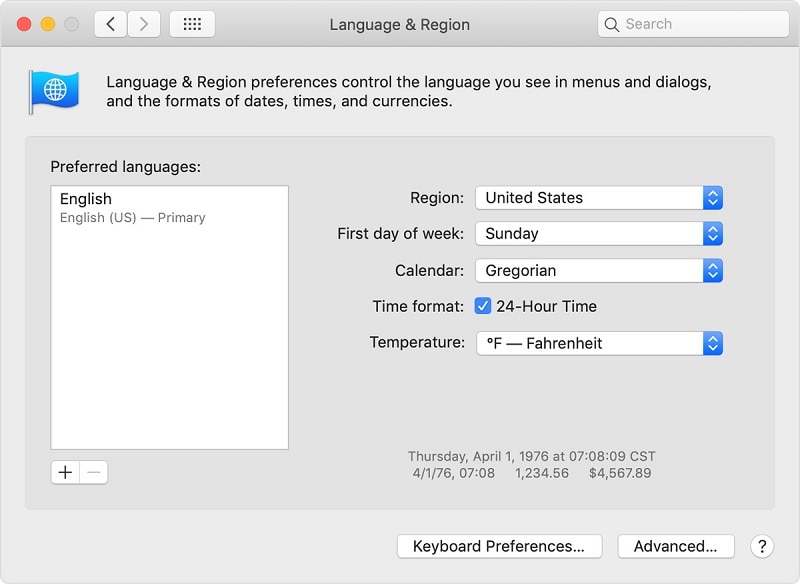
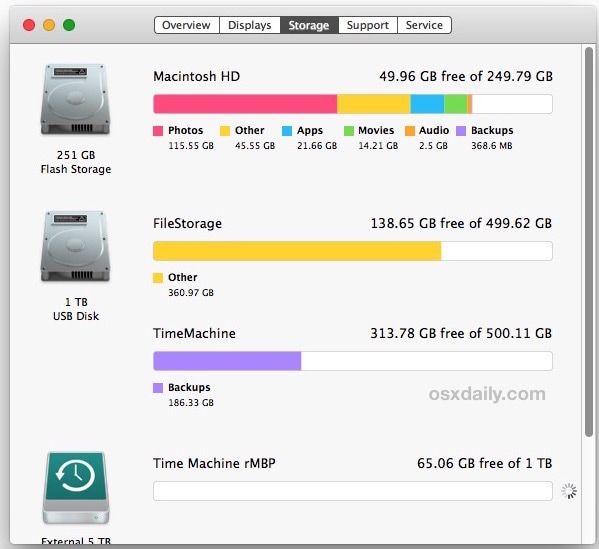
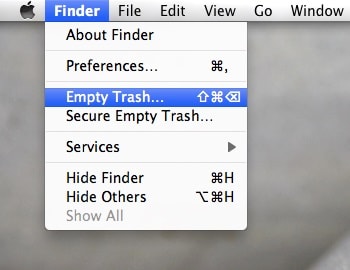
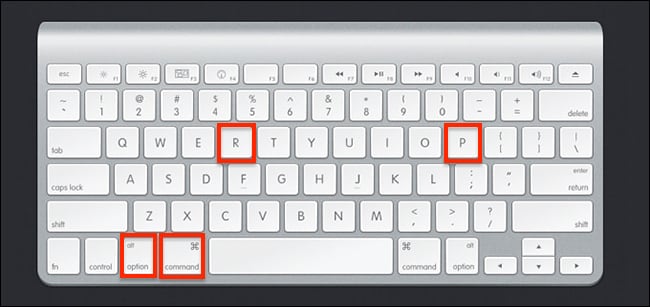
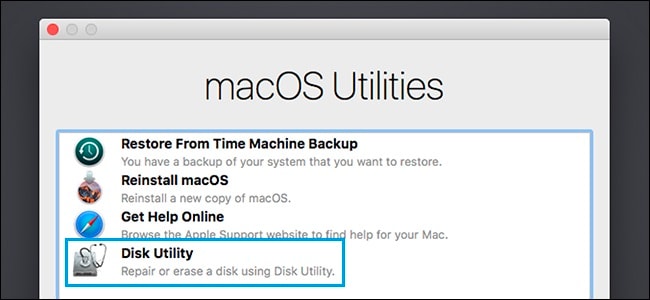
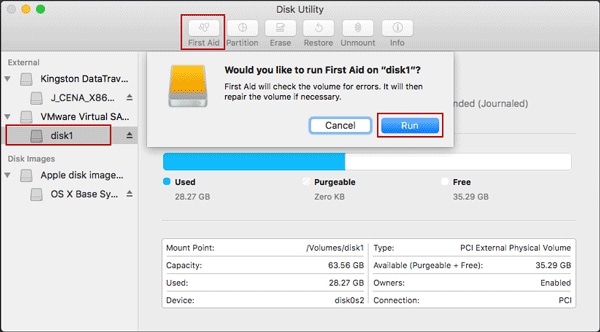
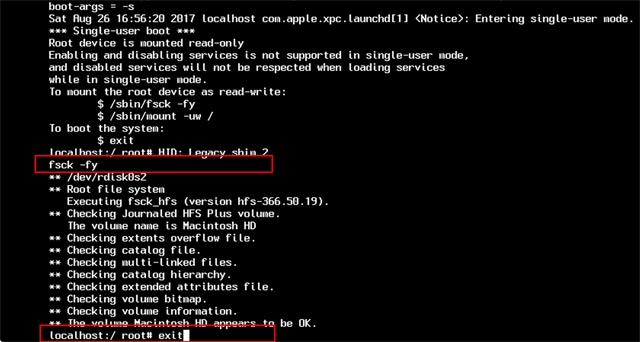
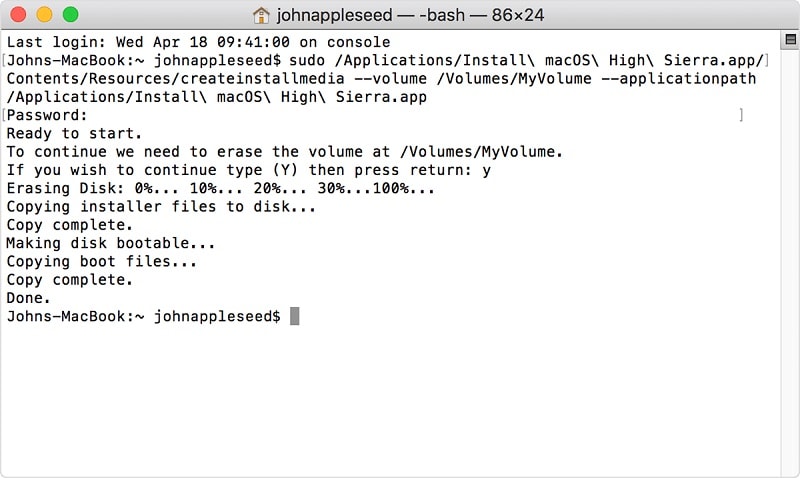










Дмитрий Соловьев
Главный редактор