"До сих пор я пользовался Google Chrome на своем ПК с Windows. Но я купил новый ноутбук Mac и не знаю, как загрузить, установить или обновить Chrome на Mac. Кто-нибудь может, пожалуйста, помочь мне с этим?"
Google Chrome - один из лучших и хорошо известных компьютерных веб-браузеров в Интернете. Большинство пользователей устройств Windows, Mac, Android и iOS используют Google Chrome в течение очень долгого времени из-за его безопасности, плавной работы и стабильности. Если вы являетесь пользователем Mac и не знаете, как загрузить, установить или обновить Chrome на Mac, то вы обратились за помощью по адресу.
Вы получите всю необходимую информацию, которая поможет вам установить Google Chrome для Mac. Скачать Chrome для Mac действительно просто, тогда все, что вам нужно сделать, это следовать приведенным здесь рекомендациям и установить Google Chrome на Mac. Предположим, вы случайно удалили историю посещений Google Chrome на Mac, здесь вы также узнаете, как восстановить историю посещений Google Chrome на Mac. Так что продолжайте читать до конца.
Часть 1. О Google Chrome для Mac
Google Chrome - это веб-браузер, разработанный компанией Google, который поддерживается практически всеми устройствами Windows, Mac, Android и iOS. Если вы хотите использовать Google Chrome для Mac, вы можете использовать его, не задумываясь, благодаря его простым, безопасным и быстрым функциям.
Хотя на устройствах Mac по умолчанию всегда установлен браузер Safari, люди все равно чаще пользуются Google Chrome. Это потому, что Google Chrome обладает большим количеством функций и лучшим сервисом, чем любой другой браузер. Он не только помогает вам пользоваться сервисами Google, но и использует различные темы, приложения и основные технологии. Если вы хотите использовать Google Chrome на своем Mac, вы можете думать о нем как об операционной системе внутри операционной системы. Это позволит вам использовать приватный и синхронизированный просмотр в режиме инкогнито и исключительную производительность. Итак, Google Chrome для Mac - это разумный выбор для вас.
Часть 2. Доступен ли Chrome для Mac?
Google Chrome доступен для Mac, и вы можете подтвердить это на его официальном веб-сайте. Таким образом, нет никаких сомнений в доступности Google Chrome для Mac. Кроме того, доступность Chrome для Mac имеет различные преимущества. Давайте рассмотрим эти преимущества, поскольку они очень ценны для любого пользователя Mac, который хочет использовать Google Chrome:
- Вы сможете использовать тысячи расширений и тем, доступных в библиотеке через Google Chrome для Mac.
- Всегда используйте веб-браузер, который может обеспечить вам наилучшую производительность.
- В нем есть режим инкогнито для приватного просмотра.
- Вы получите возможность перевода и использования встроенного средства чтения pdf-файлов.
- В нем есть опция синхронизации данных, которая автоматически синхронизирует ваши данные.
- Система управления конфиденциальностью в Google Chrome великолепна.
Часть 3. Как скачать Google Chrome для Mac
Есть много людей, которые не знают, как загрузить Google Chrome на Mac. Если вы также хотите узнать о бесплатной загрузке Google Chrome для Mac, то эта часть вам поможет. Вот как вы можете скачать Chrome для Mac OS X:
- Во-первых, вам нужно зайти на страницу загрузки Google Chrome из Safari или любого другого браузера вашего Mac. Когда вы зайдете на эту страницу, программа автоматически определит, что вы используете устройство Mac, и предложит вам Google Chrome для Mac.
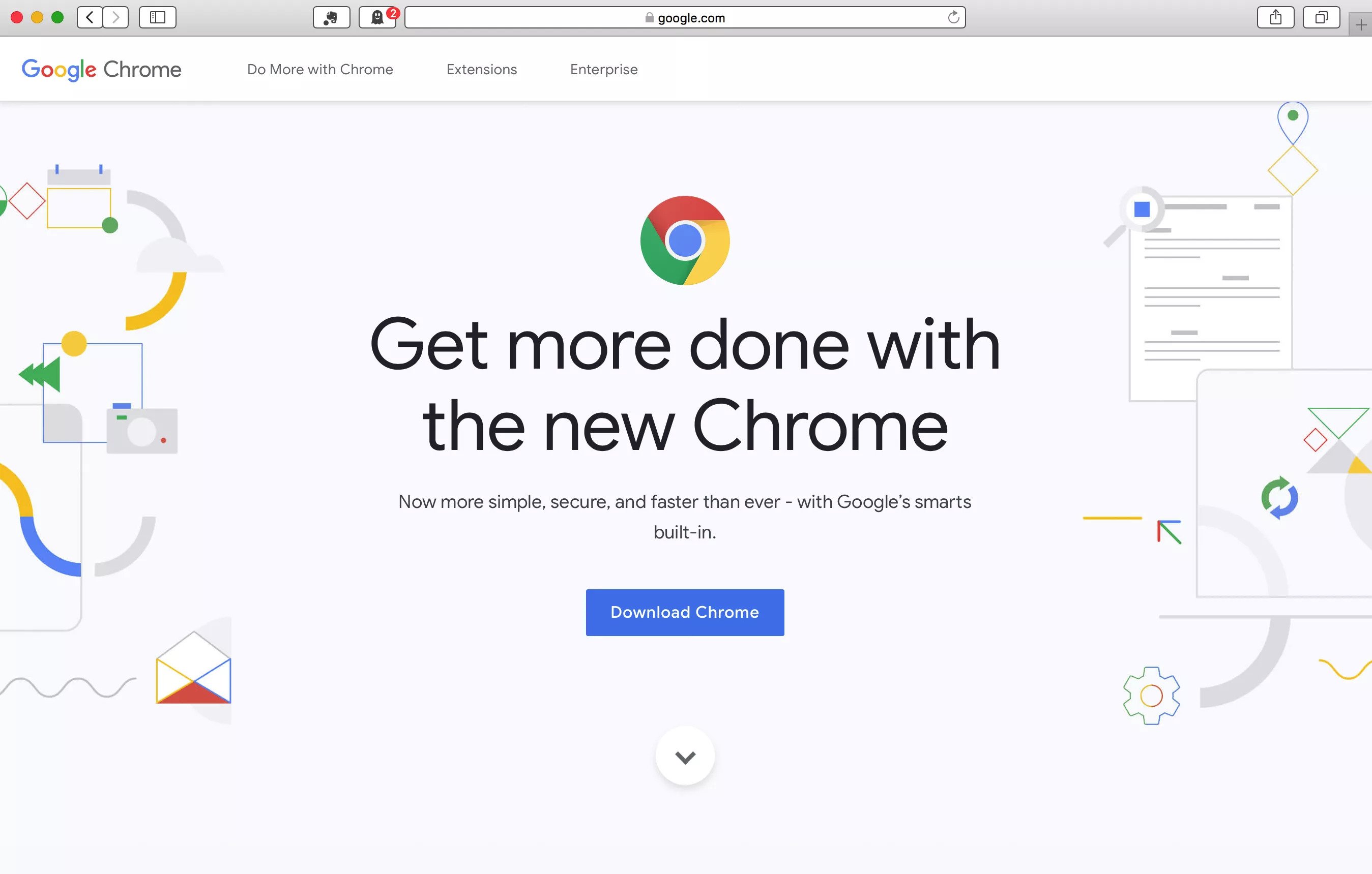
- Затем вам нужно нажать на кнопку "Загрузить Chrome", чтобы продолжить.
- Затем вы увидите на своем экране всплывающее окно, содержащее юридические термины и условия, которые вам необходимо принять перед загрузкой браузера. Вы можете прочитать их все или сэкономить свое время и просто нажать на кнопку "Принять и установить", чтобы продолжить.
- Наконец, программа установки Google Chrome будет загружена на ваш Mac. Вы найдете установочный файл в вашей папке загрузки.
Часть 4. Как установить Chrome на Mac
После того, как вы скачали Chrome, вам необходимо установить Chrome на Mac. Если вы не знаете, как установить Chrome на Mac, то вам необходимо прочитать эту часть. Вы узнаете все об установке Google Chrome на Mac с помощью пошагового руководства. Вот как это сделать:
- Во-первых, вам нужно перейти в папку "Загрузки" и дважды щелкнуть по установочному файлу "googlechrome.dmg". Запустится установщик Google Chrome.
- Затем вы увидите всплывающее окно, в котором вам нужно перетащить значок "Chrome" на значок папки "Application". Вы увидите, что он автоматически запустит установку Google Chrome.
- В течение нескольких секунд процесс установки будет завершен, и вы увидите, что Google Chrome установлен на вашем Mac.
- Затем вам нужно очистить установочные файлы из папки "Загрузки", потому что это займет много места на вашем Mac. Вы можете переместить файл "googlechrome.dmg" в папку "Корзина", а затем очистить папку.
- Наконец, вы можете перейти в папку "Приложения" и запустить свой новый веб-браузер Google Chrome, чтобы начать им пользоваться.
Часть 5. Как обновить Chrome на компьютере Mac
Загрузить и установить Google Chrome несложно, если вы можете следовать рекомендациям из предыдущих частей. Что делать, если вы хотите обновить Google Chrome на Mac? Здесь вы можете легко узнать, как обновить Google Chrome на Mac. Выполните следующие действия, чтобы успешно проверить, обновлен ли ваш Chrome, или обновите его:
- Во-первых, вам нужно нажать на меню "Chrome", которое откроет список опций в выпадающем меню.
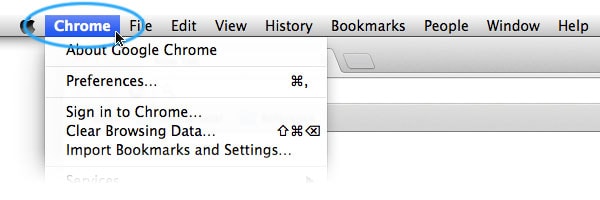
- Откроется специальное окно с подробной информацией о системе. Перейдите на вкладку "Хранилище" отсюда, чтобы просмотреть подробную информацию о разделах и хранилище Mac.
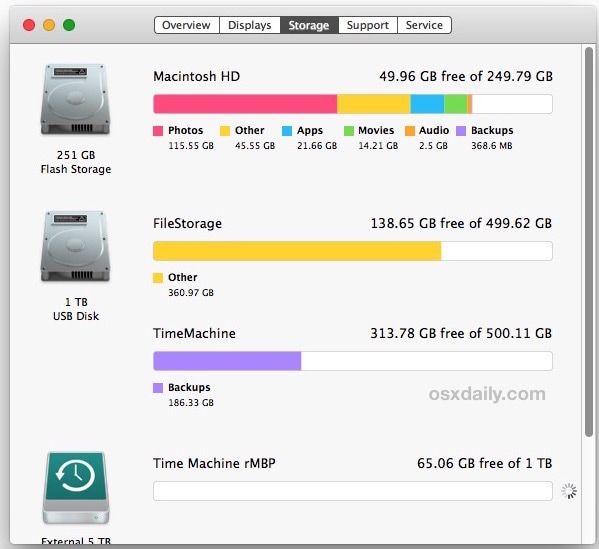
- Затем нажмите на опцию "О Google Chrome", чтобы продолжить.
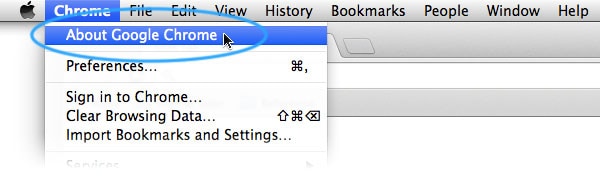
- После этого Google Chrome автоматически проверит наличие новых обновлений и, если какое-либо обновление доступно, загрузит его. Если Google Chrome уже загрузил обновление и ожидает, когда вы его установите, то вместо точек в качестве значка меню появится стрелка, которая будет окрашиваться в разные цвета в зависимости от того, как долго доступно обновление.
- Если он зеленый, значит, обновление доступно в течение двух дней.
- Если значок оранжевый, значит, обновление доступно в течение четырех дней.
- Если значок красный, значит, обновление доступно в течение семи дней.
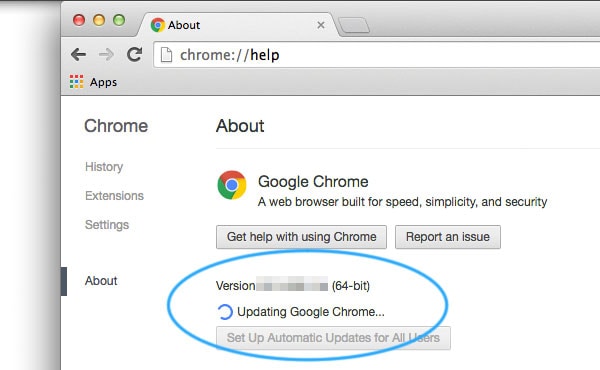
- Затем вам нужно нажать на кнопку "Обновить Google Chrome", чтобы обновить его. Если вы не видите эту кнопку, значит, у вас уже установлена последняя версия Google Chrome.
- Наконец, нажмите на кнопку "Перезапустить", чтобы перезапустить браузер. Вы увидите, что успешно обновили свой браузер Google Chrome на Mac.
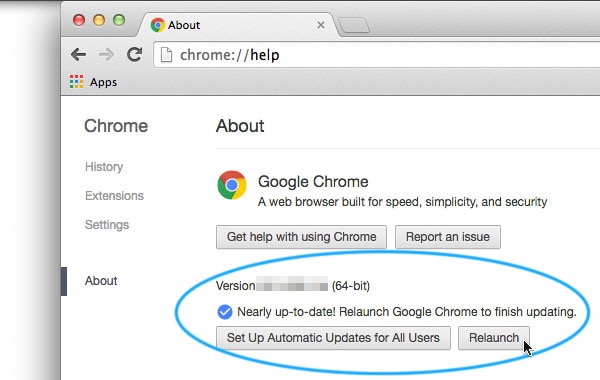
Часть 6. Как восстановить удаленную историю на Mac в Google Chrome
Иногда вы случайно или намеренно удаляете историю просмотров в Google Chrome для Mac. Затем вы внезапно понимаете, что вам снова нужна история посещенных страниц из-за какой-то важной веб-информации. Не нужно паниковать, если вы потеряли историю посещений Google Chrome на своем Mac. С помощью этой части вы можете вернуть его обратно.
Но сначала вам нужно знать простые причины, из-за которых история посещенных страниц теряется с Mac:
- История посещений Google Chrome была удалена случайно или по ошибке.
- Любой другой пользователь, имеющий доступ к вашему компьютеру Mac, возможно, намеренно или непреднамеренно удалил историю посещенных страниц.
- Любой вид вирусной или вредоносной атаки может повлиять на работу браузера и привести к потере истории посещенных страниц.
- Вам нужно запомнить, просматривали ли вы веб-страницы в режиме инкогнито, потому что режим инкогнито не сохраняет историю посещений.
- Любое поврежденное расширение также может привести к потере истории посещений Google Chrome.
Теперь давайте перейдем к решению, если вы удалили или потеряли историю Google Chrome на Mac. Вы можете легко восстановить его с помощью программы восстановления данных Recoverit на Mac. Это лучший инструмент для восстановления ваших потерянных данных с Mac с максимально возможной скоростью восстановления. Это самый простой и быстрый инструмент, на который вы можете положиться в любое время для восстановления потерянных данных на устройствах Windows и Mac. Вот как с его помощью восстановить потерянную историю посещений Chrome на Mac:
Чтобы узнать, как создать установочный носитель с помощью Recoverit 8.0, просто выполните следующие основные действия:
Шаг 1: Выберите местоположение
Запустите программное обеспечение и выберите диск, с которого вы потеряли данные о просмотре. Вы найдете все диски, которые существуют на вашем Mac, и можете просто выбрать нужный диск для программного обеспечения. Затем нажмите на кнопку "Пуск", чтобы начать сканирование.

Шаг 2: Отсканируйте местоположение
Как правило, программное обеспечение запускает всестороннее сканирование для восстановления и выполняет поиск потерянных и удаленных файлов по всему диску.

Шаг 3: Предварительный просмотр и восстановление
Когда сканирование завершится, на экране отобразится список файлов. Программное обеспечение отсортирует файлы в соответствии с форматом, чтобы облегчить поиск. Вы можете выбрать несколько файлов одновременно и предварительно их просмотреть.

В конце концов, больше нечего сказать, если вы действительно будете следовать всей этой статье шаг за шагом. Вы не только сможете узнать все о бесплатной загрузке Chrome для Mac, но и узнаете, как установить Google Chrome на Mac. Кроме того, вы узнаете, как обновить Google Chrome на Mac, после того как начнете регулярно пользоваться браузером Chrome. После прочтения этой статьи у вас определенно не возникнет путаницы с загрузкой, установкой или обновлением Google Chrome на Mac.
Кроме того, вы узнаете, как восстановить случайно потерянные или удаленные данные браузера Chrome на Mac с помощью лучшего программного обеспечения для восстановления данных. Recoverit Восстановление данных на Mac - это лучший инструмент, которому вы можете слепо доверять. Нет другого программного обеспечения, которое могло бы гарантировать вам успешные результаты восстановления истории посещений Chrome на Mac. Так что перестаньте тратить свое время на какой-либо другой инструмент и начните использовать Recoverit с этого момента.
Решения для Mac
- Восстановить данные на Mac
- Восстановите свой mac
- Удалить данные с mac
- Советы для Mac
 Wondershare
Wondershare
Recoverit
Восстановление потерянных или удаленных файлов из Windows, macOS, USB, жесткого диска и т.д.
Скачать Бесплатно  Скачать Бесплатно
Скачать Бесплатно 
100% безопасность | Без вредоносных программ | Без рекламы

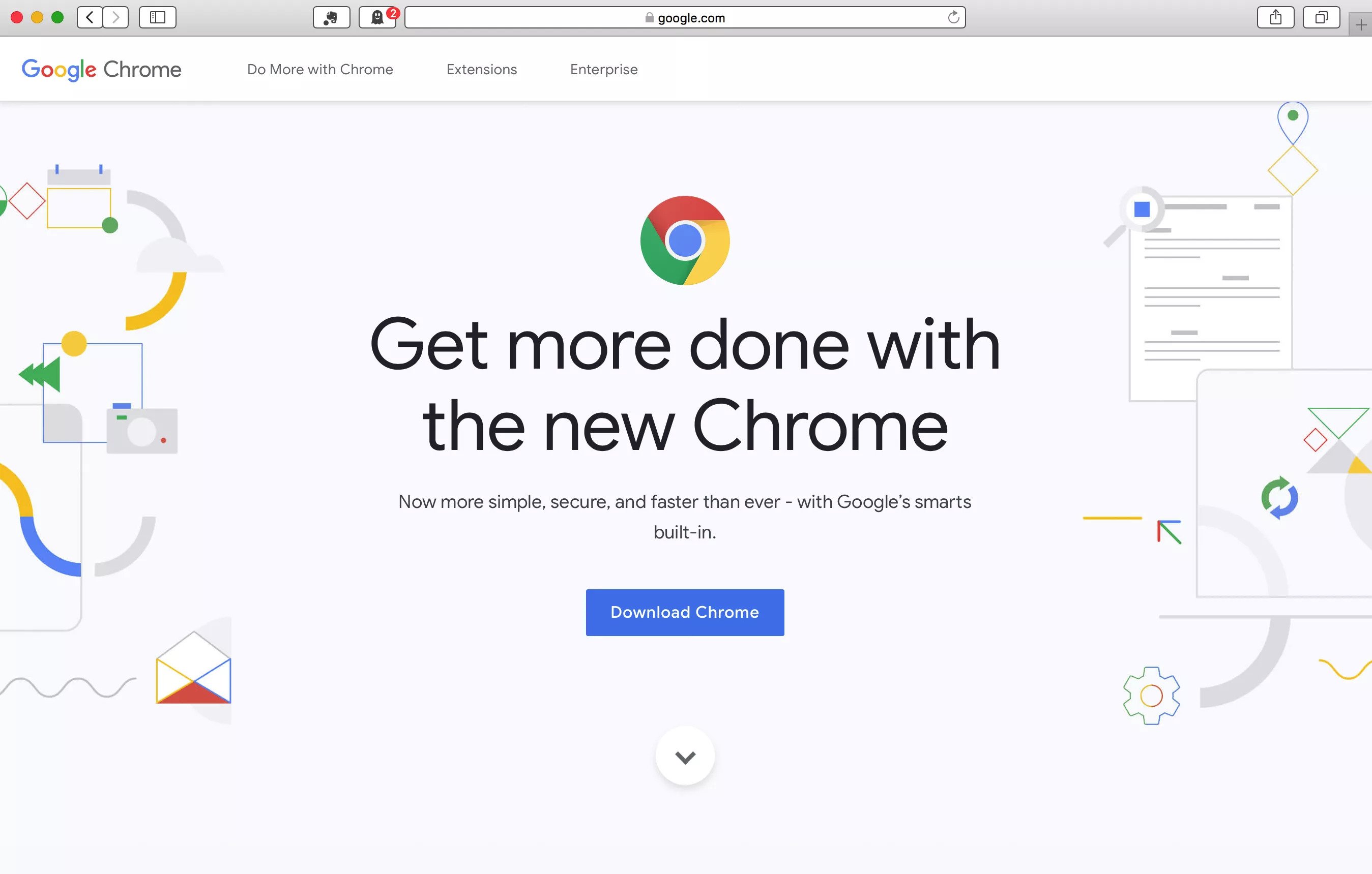
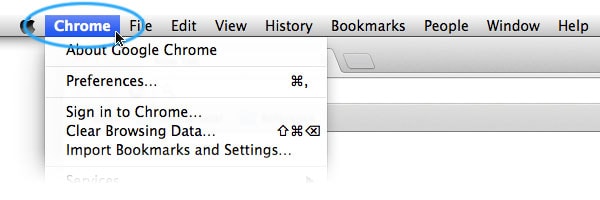
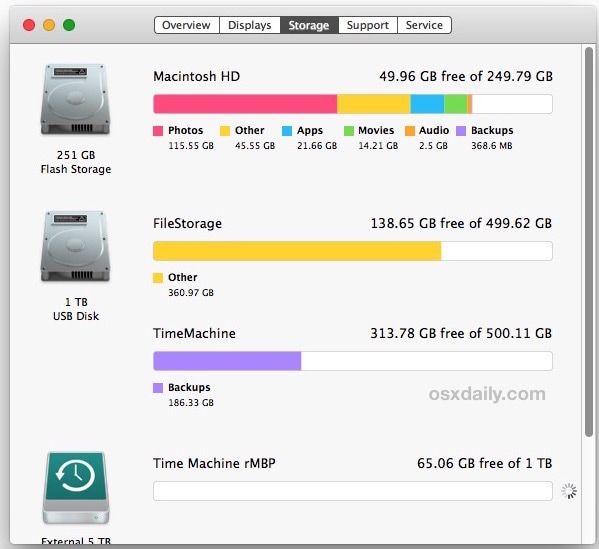
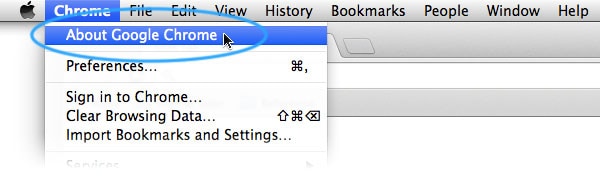
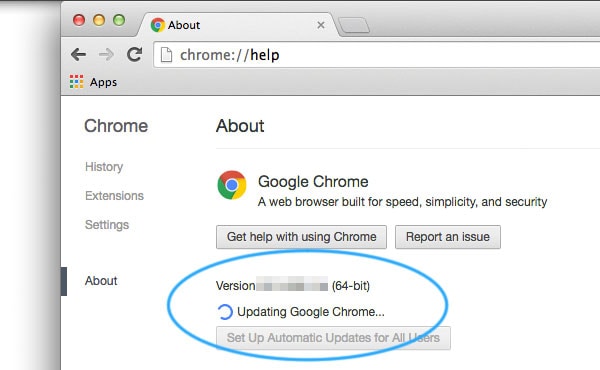
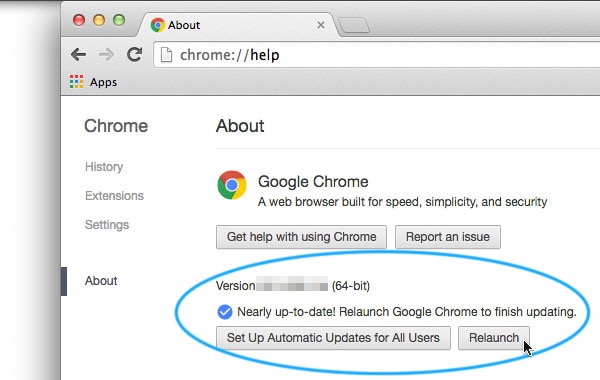









Дмитрий Соловьев
Главный редактор