Каждый у кого есть смартфон, планшет или любое другое устройство, совместимое с SD-картами, использует в своей повседневной жизни карты памяти. Но что, если по какой-то причине SD-карта, вставленная в ваше устройство, начинает выдавать ошибку. Ваша карта может быть заблокирована по разным причинам. Иногда это может быть связано с переключателем блокировки, но существуют и другие менее очевидные причины. Следовательно, если вы столкнетесь с какой-либо такой проблемой в будущем, вы должны знать, как разблокировать вашу SD-карту. В основном пользователи камеры сталкиваются с проблемой, которая не позволяет им просматривать, редактировать или сохранять новый файл на карту памяти. Чтобы решить эту проблему, мы подготовили данную публикацию, которая поможет вам разблокировать вашу SD-карту.
Часть 1: Что такое блокировка SD-карты?
Каждая современная SD-карта в левой части корпуса имеет переключатель блокировки. В основном он используется для защиты от записи, для этого переключатель включается перемещением вниз. Когда этот переключатель включен, вы не можете удалить или изменить данные, хранящиеся на карте памяти. Вы можете только просматривать файлы, любые другие действия запрещены. Это отличное средство, но оно может вызвать проблемы, если у вас недостаточно опыта, чтобы разблокировать SD-карту. Блокировку SD-карты легко разблокировать с помощью решений, которые мы предоставили здесь.
Часть 2: Как разблокировать карту памяти?
Если вы думаете, что разблокировка карты памяти - это еще та головная боль, то вы ошибаетесь. Многие люди не могут понять, как разблокировать SD-карту. Вы также входите в их число? Не волнуйтесь, потому что здесь мы представляем вам 5 решений, которые помогут вам разблокировать карту памяти.
Решение 1: Сдвиньте переключатель блокировки вверх
Поскольку мы уже много говорили о переключателе блокировки, просто сдвиньте его в верхнее положение. Чтобы лучше понять, что нужно делать, посмотрите на изображение SD-карты Sony, представленное ниже. Когда этот фиксирующий язычок ослаблен, он автоматически сдвинется вверх. Это означает, что он был поврежден, и вам необходимо заменить SD-карту на новую.

Решение 2: Разблокируйте SD-карту с помощью пароля
Пользователи смартфонов Android могут разблокировать SD-карту с помощью пароля. Но где его взять? Некоторые онлайн-сервисы предлагают разблокировать пароль карты памяти онлайн. Для этого вы также можете обратиться к эксперту и попросить его разблокировать вашу SD-карту. Но в обоих вариантах ваши данные находятся под угрозой. Лучше всего использовать ES File Explorer. И вот как это сделать:
Шаг 1: Запустите ES file Explorer
Установите и запустите "ES file Explorer" на своем Android-устройстве.
Шаг 2: Переименуйте файл
Откройте папку "Система" и найдите файл "mmcstore". Переименуйте этот файл на mmstore.txt. На этом этапе вы получите пароль от карты памяти. При появлении запроса введите этот пароль, чтобы разблокировать карту памяти.
Решение 3: Разблокируйте SD-карту на Windows с помощью CMD
Если ваш телефон или камера отображает сообщение "диск защищен от записи", значит для разблокировки SD-карты вам необходимо воспользоваться Windows. Это идеальное решение проблемы с заблокированной картой памяти.
Шаг 1: Вставьте карту
Вставьте заблокированную SD-карту в кардридер и подключите ее к компьютеру.
Шаг 2: Запустите CMD
Нажмите на клавиши "Windows" + "R", чтобы открыть диалоговое окно запуска. Введите CMD, чтобы открыть командную строку администратора. Пользователям Windows 8, в свою очередь, необходимо нажать на клавиши "Windows" + "S", ввести CMD в указанном пространстве диалогового окна "Выполнить". Далее щелкните по нему правой кнопкой мыши и выберите "Запуск от имени администратора".
Шаг 3: Введите команды
Теперь введите следующие команды одну за другой, нажимая Enter после ввода каждой команды.
- Diskpart
- List disk (показывает список всех носителей, подключенных к вашему компьютеру)
- Select disk #, где # соответствует номеру SD-карты
- Attributes disk clear readonly (с англ. - атрибуты очистки диска только для чтения)
Когда вы закончите, выйдите из командной строки и проверьте, исправлена ли ошибка блокировки карты памяти.
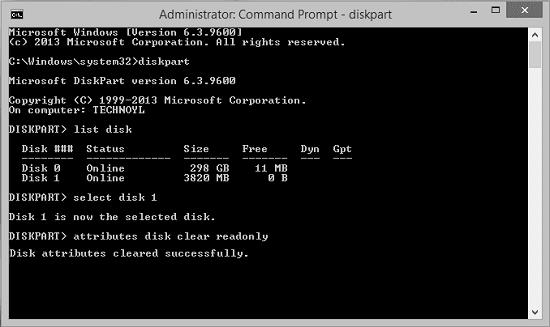
Решение 4: Разблокируйте SD-карту на Mac
Если у вас нет ПК с Windows, вы можете выполнить разблокировку SD-карты на Mac с помощью дисковой утилиты . Это совсем несложный процесс. Все, что вам нужно сделать, это выполнить несколько простых шагов, описанных здесь.
Шаг 1: Вставьте карту
Подключите SD-карту к компьютеру Mac. Убедитесь, что ни один файл не содержит "Разрешение только на чтение". Один файл, имеющий "Защиту от записи" может повлиять на весь диск. В таком случае измените разрешение на "Чтение и запись".
Шаг 2: Откройте Дисковую утилиту
Перейдите к значку "Spotlight или увеличительное стекло" чтобы открыть панель "Поиск". В указанном месте войдите в "Дисковую утилиту", а затем дважды щелкните по ней в представленных результатах.
Шаг 3: Устраните проблему
Откроется окно "Дисковая утилита", в котором вам необходимо выбрать название SD-карты. Щелкните по вкладке "Первая помощь" в верхней части окна. Утилита попытается исправить ошибки. Не забывайте внимательно следовать инструкциям.

Решение 5: Принудительно разблокируйте карту памяти путем форматирования
Когда проблема не исчезает, есть риск того, что ваша SD-карта может быть заражена вирусом. Вместо того чтобы гадать: "Моя SD-карта заблокирована, как же мне ее разблокировать?", принудительно разблокируйте карту памяти, отформатировав ее. Хотя это приведет к потере данных, вы можете восстановить их с помощью надежного инструмента восстановления SD-карты.
Шаг 1: Подключите SD-карту
Вставьте зараженную SD-карту в кардридер и подключите его к компьютеру.
Шаг 2: Откройте расположение и отформатируйте
Откройте "Мой компьютер" и найдите значок привода SD-карты. Щелкните правой кнопкой мыши по значку SD-карты, чтобы просмотреть дополнительные параметры. Нажмите "Форматировать" и в появившемся раскрывающемся меню выберите "Быстрое форматирование", а затем "OK".
Бонусный совет: Восстановите потерянные данные с заблокированной SD-карты
Если у вас нет возможности разблокировать SD-карту, последнее, что вы можете сделать, это отформатировать ее. Таким образом вы разблокируете карту, но также и потеряете все сохраненные на ней данные. Что же можно сделать в таком случае? Расслабьтесь, потому что сейчас мы расскажем вам о программном обеспечении мирового класса для восстановления данных. Recoverit помогает своим пользователям с 2003 года. Он поддерживает более 1000 форматов файлов всех типов. Им воспользовалось более 5 000 000 пользователей, которых привлекла его производительность и предлагаемые им возможности. Давайте теперь узнаем, как разблокировать заблокированную карту памяти с помощью Recoverit.
Шаг 1: Запустите Recoverit
Во-первых, убедитесь, что Recoverit установлен на вашем компьютере. Если вы еще не установили его, посетите официальный сайт, чтобы скачать и установить это программное обеспечение. Не важно, используете ли вы Mac или Windows, ведь Recoverit доступен для обоих. Подождите, пока он не установится в вашей системе. Когда он будет установлен, запустите его.
Шаг 2: Подключите и выберите SD-карту
Подключите SD-карту и выберите ее в качестве целевого расположения для восстановления потерянных данных. Сделав выбор, нажмите "Начать".

Шаг 3: Сканирование расположения
Программа инициирует полное сканирование SD-карты. Подождите несколько минут. В это время программа найдет файлы, а вы сможете сделать паузу или остановить программу по своему желанию.

Шаг 4: Просмотрите и восстановите
Когда сканирование завершится, вы можете проверить и просмотреть файлы. Восстановите файлы, нажав "Восстановить" , и сохраните их в любом другом месте, где пожелаете.

Краткий итог
Научиться разблокировать заблокированную карту памяти совсем несложно. Любой, кто разбирается в компьютерах и CMD, может разблокировать SD-карту за несколько минут. Если же у вас не получается разблокировать свою карту даже после того, как вы испробовали все способы, восстановите сохраненные данные с помощью Recoverit. Это мощный инструмент для получения доступа к вашим потерянным и удаленным данным на карте памяти. Это лучший инструмент для восстановления данных с карт памяти и их сохранения на другом устройстве хранения. Вам непременно стоит попробовать эту программу, чтобы предотвратить потерю своих ценных файлов.
Пользователи также спрашивают
-
Как исправить заблокированную SD-карту?
Вы можете попробовать множество решений для того, чтобы исправить заблокированную SD-карту. Например, если механический замок SD-карты сломан, вы можете использовать скотч. Приклейте его к пазу замка. Теперь вставьте и проверьте, исчезла ли ошибка блокировки SD или нет.
-
Как разблокировать SD-карту SanDisk?
Каждая SD-карта SanDisk оснащена переключателем блокировки на левой стороне. Сдвиньте переключатель блокировки в верхнюю часть, чтобы разблокировать SD-карту. Если вы снова столкнетесь с ошибкой блокировки, просто попробуйте переключить переключатель блокировки. Сдвиньте переключатель вниз и оставьте на 30 секунд. После этого снова сдвиньте его в верхнее положение. Это разблокирует SD-карту.
-
Почему моя SD-карта сообщает о том, что она заблокирована, хотя это не так?
Если вы проверили положение блокировки и разблокировки SD-карты и обнаружили, что она разблокирована, значит проблема связана с переключателем датчика камеры. Ваша камера будет сообщать вам, что SD-карта заблокирована, даже если это не так.
-
Как разблокировать SD-карту без переключателя?
Вам нужно воспользоваться сторонним инструментом, чтобы разблокировать SD-карту. Это единственный способ исправить SD-карту без переключателя. В противном случае вы можете обратиться к специалисту, который сделает это за вас абсолютно бесплатно.
Восстановление SD-карты
- Восстановить данные карты
- Исправить ошибки карты
 Wondershare
Wondershare
Recoverit
Восстанавливать потерянные или удаленные файлы из Windows, macOS, USB, жесткого диска и т.д.
Скачать Бесплатно  Скачать Бесплатно
Скачать Бесплатно 
100% безопасность | Без вредоносных программ | Без рекламы


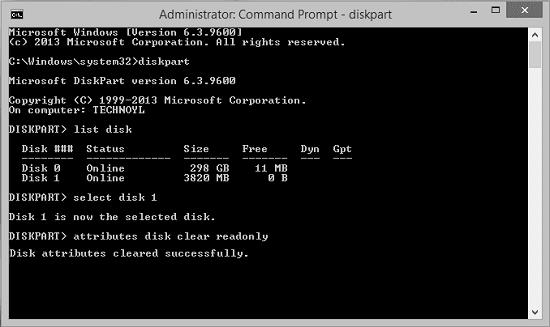










Дмитрий Соловьев
Главный редактор