Для многих людей компьютер стал основным элементом повседневной жизни просто потому, что некоторые повседневные задачи требуют ввода или вывода данных на этом устройстве. Компьютер предназначен для быстрого и эффективного выполнения задач. Однако некоторые проблемы приводят к зависанию системы, что приводит к замедлению работы компьютера и его зависанию во время выполнения каких-либо действий. Одной из причин является Исполняемый файл службы защиты от вредоносных программ, который приводит к высокой загрузке процессора.
Обзор исполняемого файла службы защиты от вредоносных программ на высоком диске
В Windows 10 есть защитник Windows, который служит встроенным антивирусом, предоставляемым Microsoft для своих пользователей. Это избавляет от необходимости приобретать дорогостоящий антивирус для защиты системы от вредоносных программ, таких как трояны, черви и тому подобное. Эта программа работает, запуская фоновый процесс, называемый Исполняемым файлом службы защиты от вредоносных программ или MsMpEng.exe , который содержится в файлах операционной системы Windows.
Задача защиты от вредоносных программ заключается в сканировании и проверке файлов при доступе к ним. Это происходит при фоновом сканировании на наличие угроз, обновлении антивирусных определений и выполнении любых других задач, которые выполняет Защитник Windows для защиты Windows. Это занимает огромное количество места в памяти, на диске и в ОЗУ, а иногда также сокращает пропускную способность сети. Это, в свою очередь, потребляет много ресурсов компьютера и даже становится намного больше при обновлении Windows 10.
Почему скорость выполнения службы защиты от вредоносных программ высока?
Существует два распространенных сценария, при которых программа Windows Defender использует много ресурсов, что приводит к высокой загрузке процессора:
1. Функция защиты программного обеспечения в режиме реального времени, которая непрерывно выполняет задачи в режиме реального времени, такие как сканирование файлов и подключений, проверка приложений и активная защита системы Windows от любых кибератак или вредоносных программ. Программа работает без остановок и, следовательно, требует больших затрат ресурсов ПК.
2. При выполнении полной проверки с помощью Защитника Windows он сканирует практически все файлы в системе. Полная проверка системы означает, что программа защиты от вредоносных программ выполняет тщательную проверку каждого элемента каждого файла, и для ее выполнения требуется много времени. Это приводит к задержкам в работе программного обеспечения, а также могут возникать системные сбои и зависания, поскольку для полной проверки требуется высокая загрузка процессора.
Как исправить исполняемый файл службы защиты от вредоносных программ в Windows 10?
Исправление 1: Изменение параметров планирования для Защитника Windows
При выполнении полной проверки Защитник Windows занимает огромный объем памяти компьютера, поэтому целесообразно запланировать выполнение этой задачи в нерабочее время или на то время, когда вы не слишком часто используете свой компьютер.
1. Нажмите на значок Windows и введите в строке поиска: планировщик задач. Нажмите на верхний результат, чтобы запустить его.
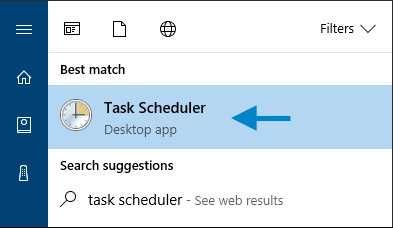
2. На панели навигации планировщика задач, расположенной слева, дважды щелкните по Библиотеке планировщика задач. Разверните папки и найдите Библиотека/Microsoft/Windows/Защитник Windows.
3. Дважды щелкните на Запланированной проверке защитника Windows в средней панели.
4. На вкладке Условия снимите все флажки и выберите ОК. При этом существующие запланированные проверки будут удалены.
5. На вкладке Триггеры выберите Создать. Это необходимо для установки нового расписания, которое не снижает производительность компьютера.
6. Установите новое расписание проверок, выбрав частоту и время, когда вы, скорее всего, не будете пользоваться компьютером. Вы можете настроить, например, еженедельные проверки.
7. Найдите другие службы, такие как Очистка защитника Windows, Проверка защитника Windows и Обслуживание кэша защитника Windows, в расширенных папках Библиотека/Microsoft/Windows/Защитник Windows, а затем повторите шаги 3-6 для каждого из них.
Исправление 2. Добавьте исполняемый файл службы защиты от вредоносных программ в список исключений Защитника Windows
1. Нажмите Win + I, чтобы открыть Настройки.
2. Выберите Обновление и безопасность.
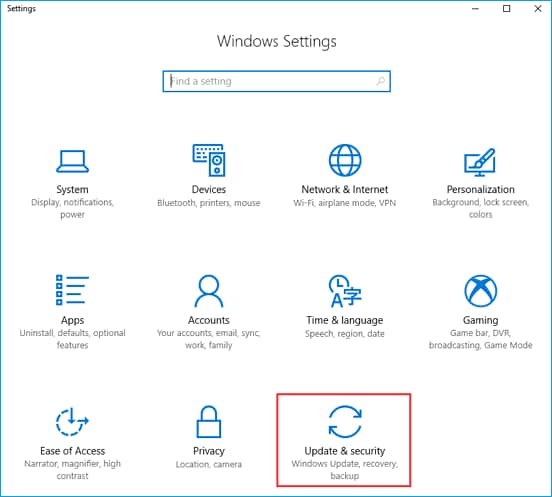
3. Выберите Защитник Windows в левой части окна и нажмите на Добавить исключение.
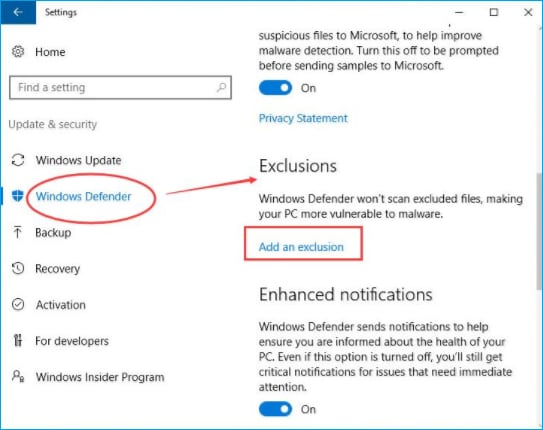
4. Выберите Исключить процесс с расширением .exe, .com или .scr и введите MsMpEng.exe в появившемся диалоговом окне.
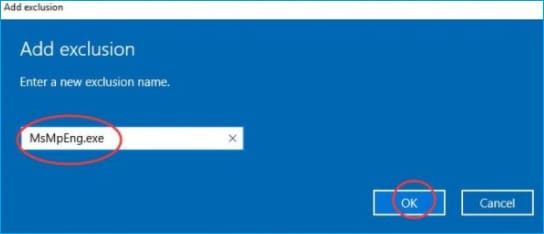
Исправление 3: Отключить защитник Windows
Если два приведенных выше решения не работают, вы можете просто отключить защитник Windows. Однако это может сделать ваш компьютер уязвимым для угроз, поэтому обязательно используйте вместо него другую службу защиты от вредоносных программ.
1. Нажмите Win + R, чтобы открыть Выполнить.
2. В появившемся диалоговом окне введите regedit и выберите OK.
3. В окне Редактор реестра перейдите к HKEY_LOCAL_MACHINE\SOFTWARE\Policies\Microsoft\Windows Defender
4. В поле Отключить шпионское ПО отредактируйте значение, щелкнув правой кнопкой мыши, а затем установите значение 1.
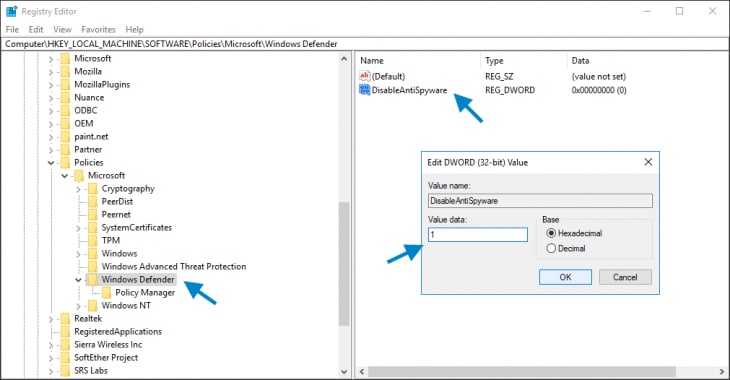
Исправление 4: Проверка на заражение вредоносными программами
Если ни одно из исправлений не работает, возможно, ваша система подверглась атаке вредоносного ПО, что привело к снижению производительности ПК. Вы можете обнаружить это с помощью легкого антивирусного программного обеспечения и позволить ему просканировать ваши файлы и приложения в поисках виновника.
Заключение
Защитник Windows - это очень полезный инструмент, который является отличным дополнением к функциям безопасности Windows 10. Однако, если это приводит к высокой загрузке процессора и резкому замедлению работы компьютерной системы, самое время предпринять шаги, чтобы это не привело к дальнейшему повреждению. Сбои в работе из-за задержек и запаздывающего ответа можно устранить, контролируя требования исполняемого файла службы защиты от вредоносных программ к использованию процессора.
Что случилось с диском
- Восстановите Свой Диск
- Починить Диск
- Формат/Стереть Диск
- Знание жесткого диска


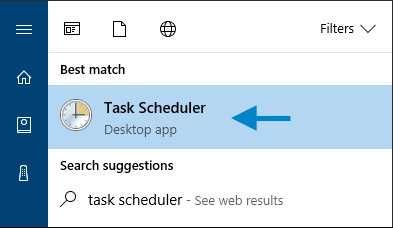
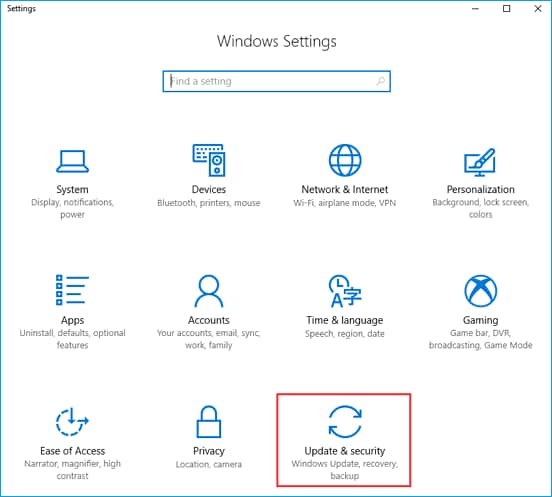
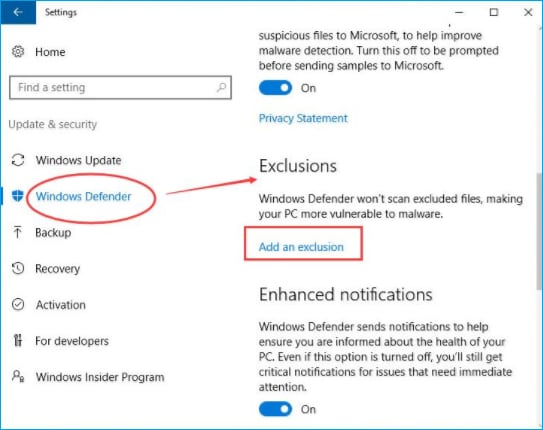
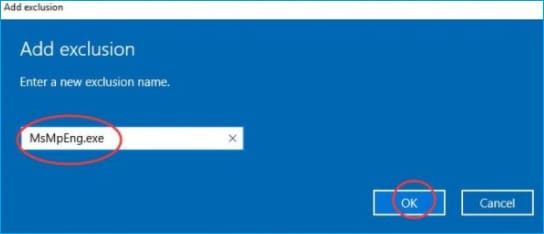
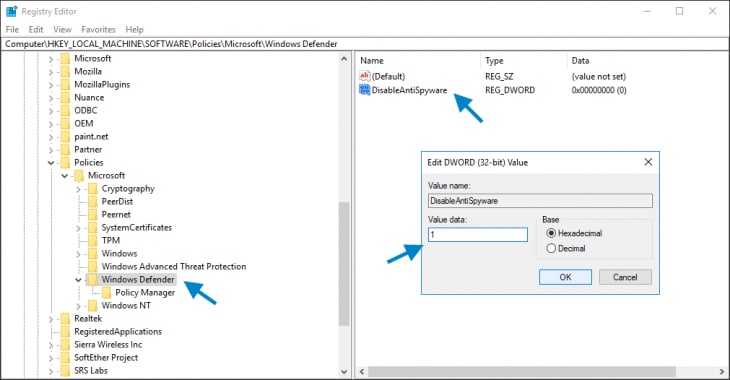






Дмитрий Соловьев
Главный редактор