Windows 10 и другие более старые приложения Windows являются замечательными платформами благодаря встроенным функциям, которые улучшают их удобство использования. Эти платформы обладают эффективными возможностями устранения неполадок, позволяющими выявлять и устранять технические неполадки. Одной из самых распространенных проблем, с которой сталкиваются многие пользователи, является нехватка памяти. В этой статье мы покажем вам, как решить эту проблему за считанные минуты.
Обзор ошибки "На вашем компьютере недостаточно памяти".
Сообщение "в вашей системе недостаточно памяти" может вызвать системные задержки и сбои в работе, которые приведут вас к разочарованию. В некоторых случаях с этой проблемой сталкиваются пользователи Windows 10, 8 и даже Windows 7. Ошибка "Недостаточно памяти" может возникать по нескольким причинам, но с нашей помощью вы сможете устранить ее, выполнив один из многочисленных шагов, которые мы покажем вам ниже.
Что вызывает ошибку Windows "На вашем компьютере недостаточно памяти"?
На вашем компьютере может отображаться эта ошибка по многим причинам. Некоторые из примеров могут включать.
- Недостаточно места в памяти компьютера (это может быть связано с неправильной интерпретацией системы)
- Недостаточно места в памяти компьютера Claymore (если ваша система использует много места в памяти, это может привести к появлению данного сообщения)
- Нехватка памяти компьютера приводит к проблемам с черным экраном (проблемы с черным экраном могут привести к перезагрузке системы без вашего разрешения)
- Предупреждения CutePDF о нехватке памяти компьютера (CutePDF часто запускает предупреждения о нехватке памяти, если вы хотите распечатать преобразованные PDF-файлы
- Недостаточно памяти компьютера Excel (сообщение о нехватке памяти может заблокировать ваши попытки сохранить файл Excel)
- Нехватка памяти компьютера для игр (сохранение большого количества игровых данных может привести к возникновению этой ошибки)
Эти причины могут быть не единственными, поскольку существует несколько других. Независимо от причины, вот несколько шагов по устранению неполадок, которые вы можете использовать для устранения проблемы.
Как устранить нехватку памяти на вашем компьютере в Windows 10
Способ 1 - Запустите проверку системы
Некоторые вредоносные файлы данных могут вызывать ошибку "в вашей системе недостаточно памяти". Эти файлы или программы, как правило, просят вас загрузить программное обеспечение для устранения проблемы. Это мошеннические действия, которых вы можете избежать. После полной проверки системы вы можете устранить ошибку. Для сканирования вашего компьютера вам понадобится очень хорошая антивирусная программа, которую можно загрузить онлайн. В зависимости от типа используемого вами антивирусного программного обеспечения выполните следующие действия для полной проверки системы.
- Перейдите на стартовую страницу вашей антивирусной программы, чтобы запустить инструмент
- В левой или правой части панели (в зависимости от используемой программы) выберите значок программы
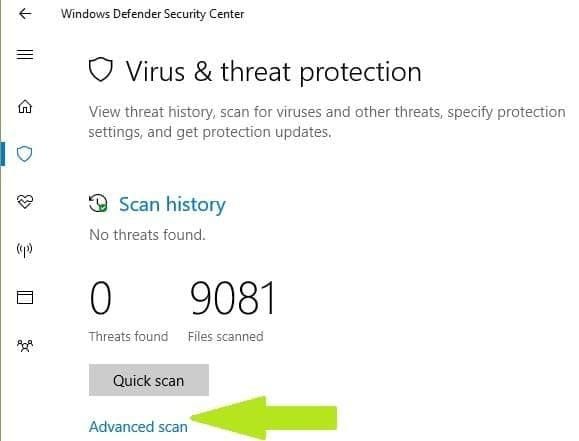
- Следующим шагом будет выбор опции Расширенная проверка
- Установите флажок, позволяющий выполнить полную проверку, и нажмите на нее, чтобы запустить полную проверку на наличие вредоносных программ.
Если ошибка нехватки памяти была вызвана вредоносным ПО или вирусом, ваша антивирусная программа обнаружит и устранит ее. Всплывающее сообщение о нехватке памяти исчезнет.
Способ 2 - Закройте программы, которые занимают слишком много памяти
Иногда могут возникать ошибки, связанные с нехваткой памяти, если слишком много ошибок занимают слишком много места в вашей памяти. В ваших интересах удалить некоторые программы, которые для вас не важны, чтобы освободить место для более важных. Вот как их удалить.
- Запустите диспетчер задач, щелкнув правой кнопкой мыши на панели задач, и выберите опцию "Диспетчер задач"

- В главном окне Диспетчера задач выберите вкладку процессы и нажмите Память, чтобы разобраться с использованием памяти.

- Удалите программы, которые потребляют слишком много памяти.

Способ 3 - Воспользуйтесь средством устранения неполадок Windows
Иногда ваши программы могут принудительно закрываться из-за какой-либо неисправности. Это может привести к ошибке нехватки памяти. Возможно, это связано с тем, что ваш компьютер выделяет слишком много места в памяти для соответствующей программы. Чтобы устранить ошибку такого рода, выполните следующие действия.
- Нажмите клавиши "Win"+ "F" на начальном экране
- Введите "Устранение неполадок" в строке поиска
- На странице Устранение неполадок выберите "просмотреть все" и выберите Обслуживание.
- Нажмите Далее и подождите некоторое время, пока Windows запустит процесс
- Если вы не хотите закрывать программы, воспользуйтесь встроенным в Windows 10 средством устранения неполадок

- Перейдите в раздел "Системные настройки"> "Устранение неполадок"> перейдите вниз, чтобы найти и устранить любую другую проблему
Способ 4 - Увеличьте объем виртуальной памяти вручную
Многие люди не знают, что для устранения предупреждений о нехватке памяти можно увеличить объем виртуальной памяти вручную. Это можно сделать с помощью перечисленных ниже действий.
- Перейдите на начальный экран, введите Дополнительные системные настройки и дважды щелкните на самом первом результате

- Выберите вкладку Дополнительно. Нажмите "Настройки", расположенные на панели "Производительность".
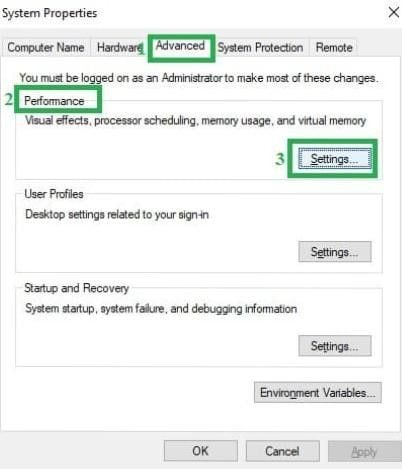
- В новом окне снова перейдите на вкладку Дополнительно и перейдите к виртуальной памяти. Выберите "Изменить"

- Снимите флажок "Автоматически управлять размером файла подкачки для всех дисков".
- Нажмите Диск и выберите пользовательский размер

- Добавьте новый размер в мегабайтах к исходному размеру файла (МБ) или к максимальному размеру (МБ), а затем выберите "Установить"
Способ 5 - Исправьте реестр
Еще один простой способ устранить ошибку с нехваткой памяти - это исправить свой реестр с помощью средства очистки. Перед восстановлением реестра не забудьте сначала создать его резервную копию на случай возникновения ошибки в процессе. Вы можете использовать средство проверки файлов Microsoft System, чтобы проверить, не повреждены ли ваши файлы. Вот как вы можете запустить средство проверки системных файлов с помощью инструментов Microsoft.
- Перейдите в Пуск, введите "cmd", щелкните правой кнопкой мыши командную строку и выберите Запуск от имени администратора

- Введите "sfc/scannow" в качестве команды
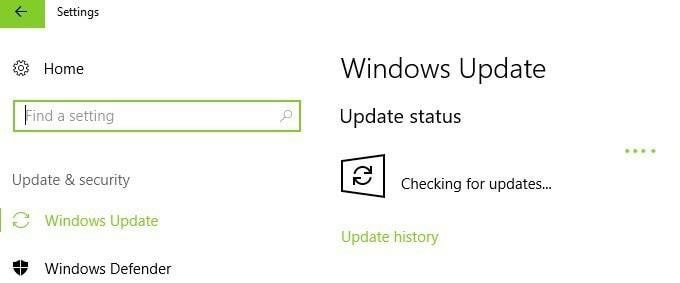

- Подождите некоторое время, пока сканирование не станет полным, а затем перезагрузите компьютер. После этой остановки все поврежденные файлы будут заменены.
Способ 6 - Обновите операционную систему
Вам необходимо убедиться, что на вашем компьютере установлена последняя версия операционной системы Windows. Корпорация Майкрософт часто предоставляет пользователям обновления для улучшения функциональности и устранения неполадок.
Чтобы получить доступ к разделу Обновление, просто введите "обновление" в строке поиска, а затем перейдите в Центр обновления Windows, чтобы установить обновления, если они доступны.
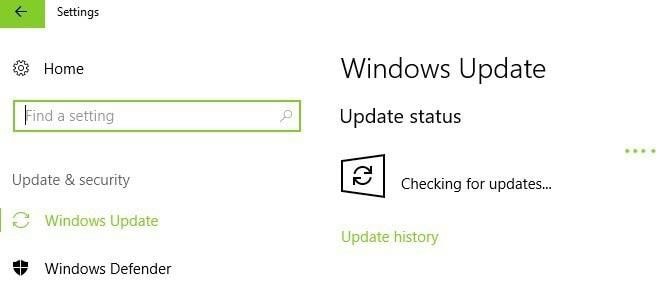
Способ 7 - Проверьте, нет ли ошибок на диске
Вы можете проверить наличие ошибок на диске в Проводнике файлов. Все, что вам нужно сделать, это щелкнуть правой кнопкой мыши на диске, который вы хотите просканировать, и выбрать "Свойства". На вкладке "Сервис" выберите "Проверить", а затем "Сканировать диск".
- Если вы используете Windows 10, вы можете выполнить быструю проверку диска с помощью командной строки.
- Запустите запрос от имени администратора и введите следующие буквы "chkdsk C:/f", затем нажмите "Ввод". Вы можете заменить букву C на букву раздела вашего жесткого диска.
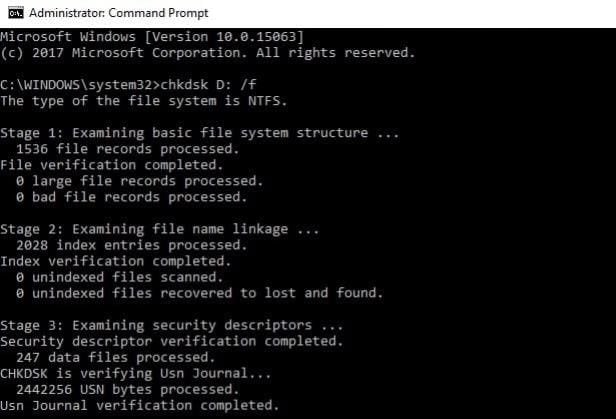
Способ 8 - Очистите временные папки и файлы
Вы можете использовать функцию Очистка диска для удаления временных папок и файлов, которые вам не нужны. Когда вы просматриваете Интернет с помощью компьютера, на нем накапливаются файлы и папки, которые могут вам не понадобиться. Возможно, эти файлы занимают много места на вашем компьютере. Выполните очистку, выполнив следующие действия.
- Перейдите на страницу Пуск, введите Очистка диска и запустите утилиту

- Выберите диск, который вы хотите очистить (программа очистки сообщит вам, сколько места занимает папка).

- Выберите "очистить системные файлы".
Способ 9 - Удалите недавно установленное программное обеспечение
Если вы установили на свой компьютер какое-либо новое программное обеспечение, возможно, вы захотите его удалить. Для этого,
- Перейдите на Начальную страницу, введите Панель управления, выберите "Недавно добавленные программы" и нажмите кнопку Удалить
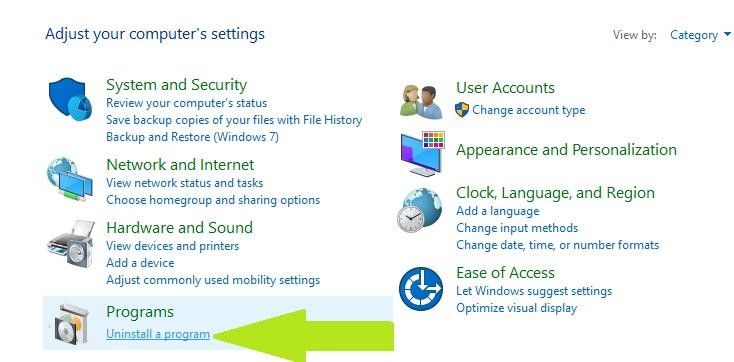
- Перезагрузите компьютер и проверьте, устранена ли проблема
Эти девять способов, описанных выше, зарекомендовали себя как очень эффективные способы устранения проблем, связанных с нехваткой памяти на вашем компьютере. Если ни один из этих способов вам не подходит, подумайте о расширении оперативной памяти, чтобы освободить место для дополнительных данных. Узнайте больше о способах устранения ошибок, связанных с нехваткой памяти.







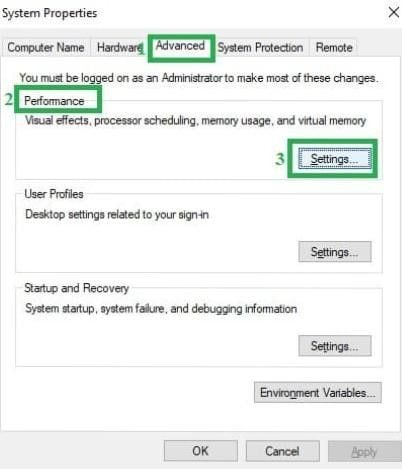



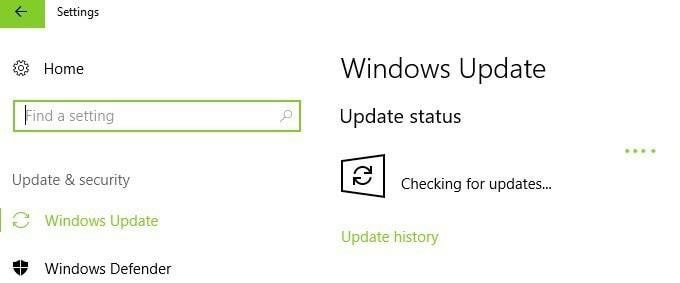

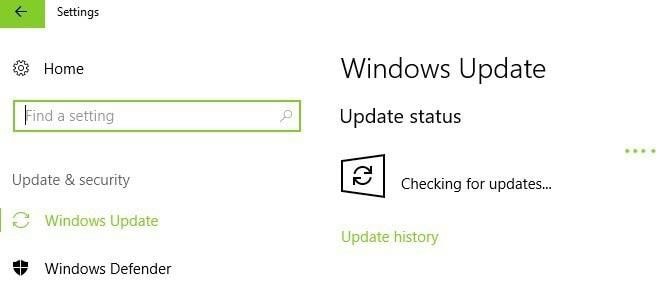
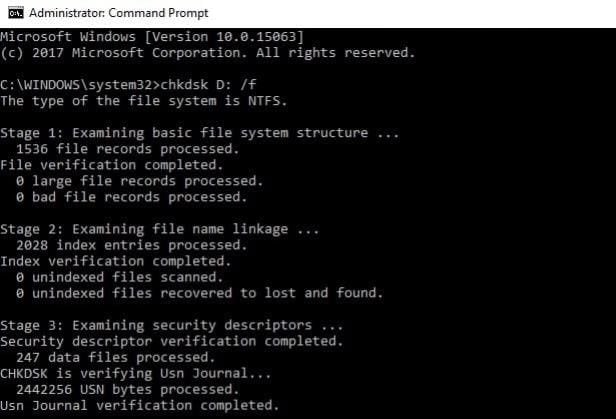


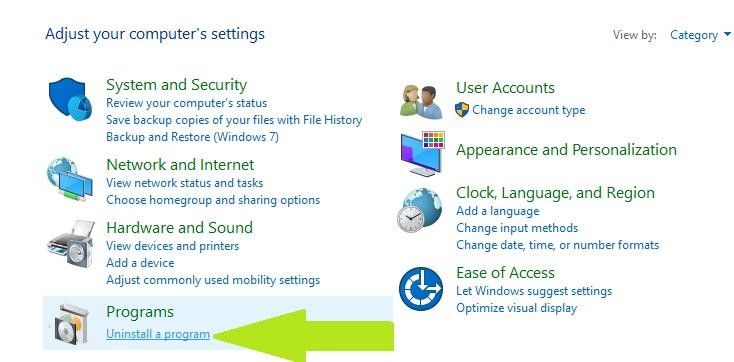






Дмитрий Соловьев
Главный редактор