Возможно, вы не очень хорошо представляете, что делает брандмауэр на вашем компьютере. Итак, когда возникает ошибка, связанная с вашим брандмауэром, которая мешает вам свободно выходить в Интернет, вы можете не знать, что делать. В этой статье мы покажем вам, как исправить ошибку 1068.
Эта ошибка вызвана тем, что службе зависимостей не удается запустить брандмауэр. Обычно это происходит при попытке включить Интернет и подключиться к нему.
Как исправить ошибку 1068 в Windows
Если вы столкнулись с этой проблемой, не запускайте ее. Вот два быстрых решения для вас.
Способ 1: Запустите “Зависимые службы"
Основная причина, по которой возникает ошибка 1068, заключается в том, что зависимые от вашей системы службы могут не загружаться. Итак, чтобы загрузить службы вручную, вам необходимо включить службу, указанную в разделе “Утилита настройки системы” вашего компьютера. Чтобы попасть туда, вам необходимо открыть центр “Справка и поддержка” на компьютере, а затем выбрать “Использовать инструменты для просмотра информации о вашем компьютере и диагностики проблем”. После выбора необходимой службы и внесения изменений в ваш компьютер, самое время перезагрузить его и запустить Мастер общего доступа к Интернет-соединениям. Вы можете выбрать одну из таких служб, как-
- Сетевые подключения
- Информация о сетевом местоположении (NLA)
- Служба шлюза прикладного уровня
- Подключи и работай
- Телефония
- Диспетчер подключений удаленного доступа
- Диспетчер автоматических подключений удаленного доступа
- Удаленный вызов процедур (RPC)
Ваша ошибка 1068 должна быть устранена. Если оно продолжает существовать, воспользуйтесь следующим быстрым решением.
Способ 2: Очистите реестр.
Windows использует центральную базу данных для хранения всех настроек и информации, необходимых для бесперебойной работы вашего компьютера, которая называется реестром. Со временем многие параметры реестра могут быть повреждены, что может привести к замедлению работы компьютера и появлению множества ошибок, в том числе ошибки 1068.
Если вы видите ошибку 1068, возможно, в вашем реестре возникла проблема. Чтобы быть уверенным в том, что на работу вашего компьютера повлияет какая-либо проблема в реестре, вам потребуется средство очистки реестра, пользующееся хорошей репутацией и заслуживающее доверия. Такие очистители разработаны для исправления всех потенциально опасных настроек реестра в вашей системе.
Если проблема не была устранена вышеуказанными способами, вы можете ознакомиться с этими семью подробными способами устранения ошибки 1068 в Windows.
Решение 1. Перезапустите автонастройку беспроводной сети
- В окне запуска введите services.msc и нажмите OK. После этого запустится приложение Services.
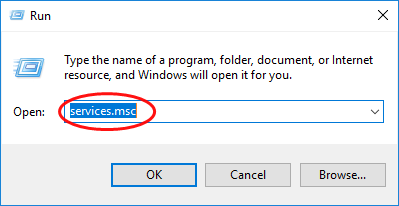
- В списке служб, отображаемых в окне, найдите пункт Автоконфигурация беспроводной сети и щелкните правой кнопкой мыши по значку. В выпадающем меню выберите пункт Перезапустить. Если эта опция недоступна, выберите пункт Запустить.
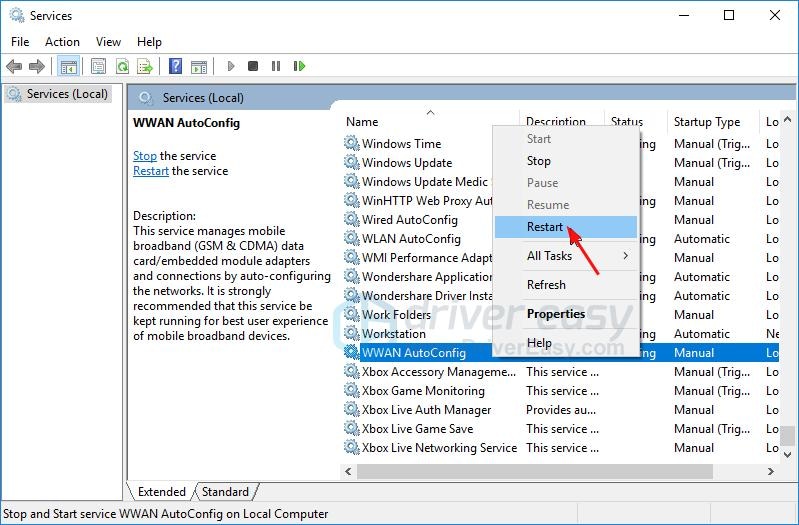
- Снова дважды щелкните по значку. (Автонастройка беспроводной сети)
- Откроются свойства. Выберите тип запуска и выберите Автоматический. Нажмите "Применить", затем "ОК", чтобы применить и сохранить изменения.
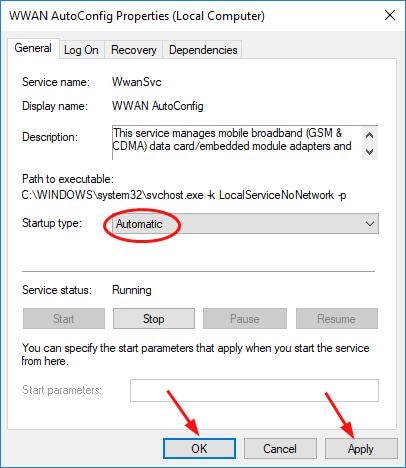
- Перезагрузите компьютер, чтобы увидеть изменения.
Решение 2 - Используйте редактор реестра
- В окне "Выполнить" введите "regedit" и нажмите "ОК".
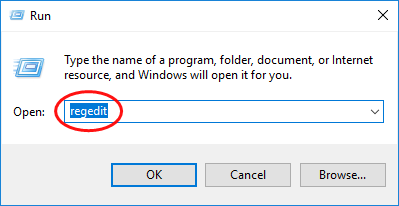
- Разрешите приложению внести изменения в ваше устройство, нажав кнопку Да.
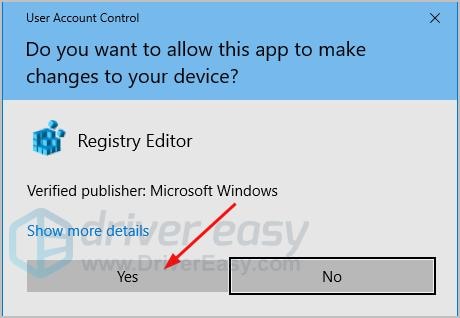
- Откроется окно редактора реестра. Найдите папку HKEY_LOCAL_MACHINE. Затем в нем найдите SYSTEM. Затем перейдите в папку CurrentControlSet. В этой папке найдите папку Services и откройте ее.
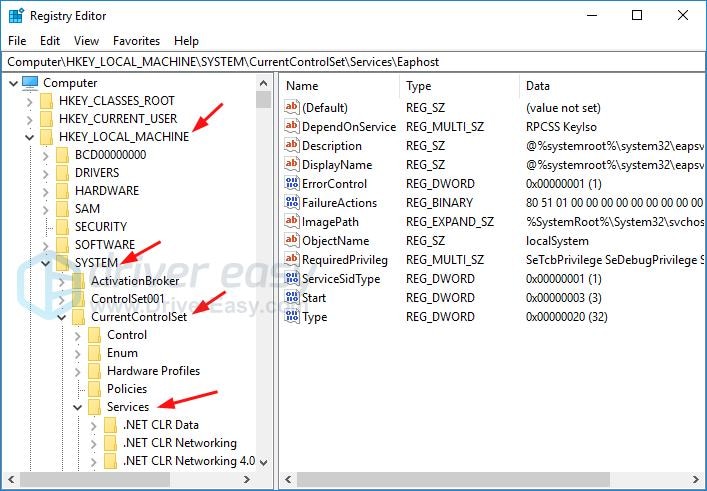
- Найдите папку Dhcp и щелкните по ней правой кнопкой мыши. Нажмите "Экспорт" в выпадающем меню. Задайте этому файлу имя и сохраните. Используйте этот файл для восстановления, если во время этого шага что-то пойдет не так.
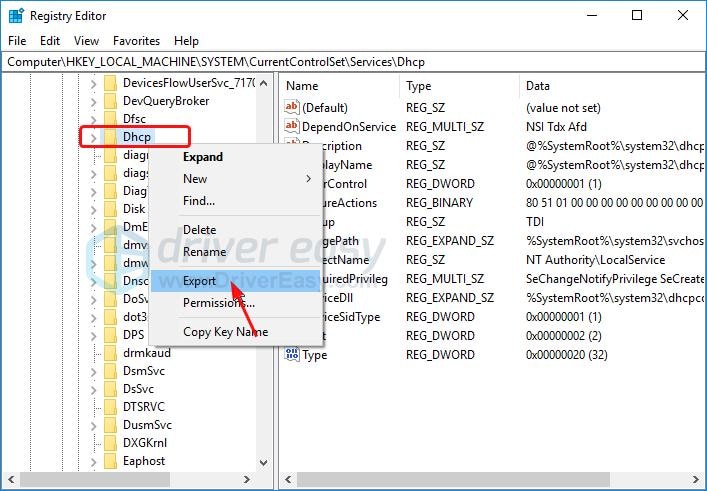
- Внутри папки Dhcp. Найдите файл DependOnService и дважды щелкните по нему. Откроется окно. Выделите все термины в данных значений, исключив Afd. Удалите все эти термины.
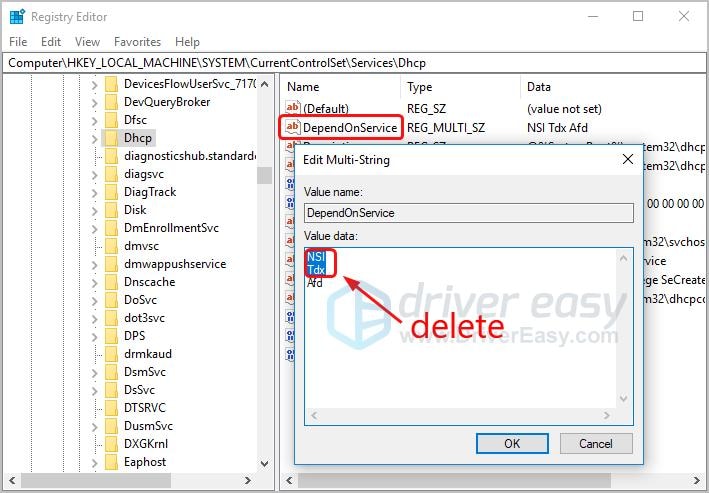
- Затем найдите папку Eaphost и экспортируйте ее. Проделайте то же самое для резервной копии Dhcp.
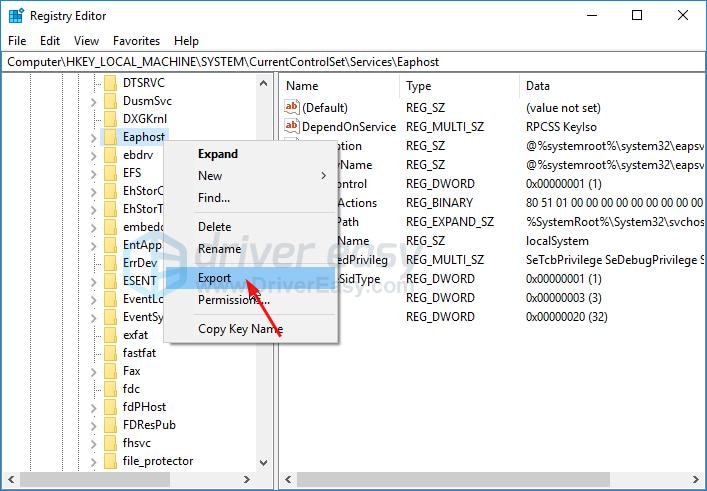
- Внутри папки Eaphost. Найдите файл DependOnService и дважды щелкните по нему. Откроется окно. Выделите все термины в поле value data и удалите их.
- Выйдите из редактора реестра и перезагрузите компьютер. Проверьте, не повторяется ли ошибка.
Решение 3 - Перезагрузите маршрутизатор.
- Найдите физический переключатель вашего маршрутизатора и выключите его. Через несколько секунд снова включите заднюю панель.
- Если на вашем маршрутизаторе нет переключателя, достаточно просто отключить его от розетки, а затем снова подключить.
Решение 4. Запустите средство устранения неполадок в сети
- Нажмите Windows + X на клавиатуре, чтобы запустить Win X или меню опытного пользователя.
- Перейдите в Панель управления, набрав ее в строке поиска или найдя в меню "Пуск". В панели управления нажмите "Устранение неполадок".
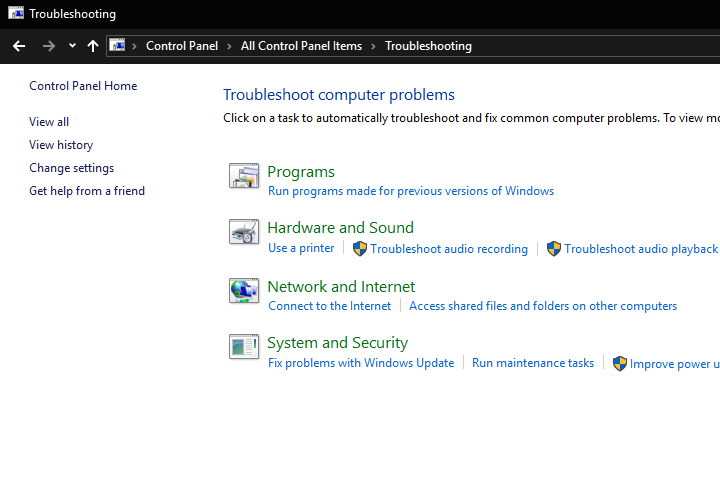
- В разделе "Устранение неполадок" выберите "Сеть и Интернет". На экране появится список служб, которые вы можете устранить.
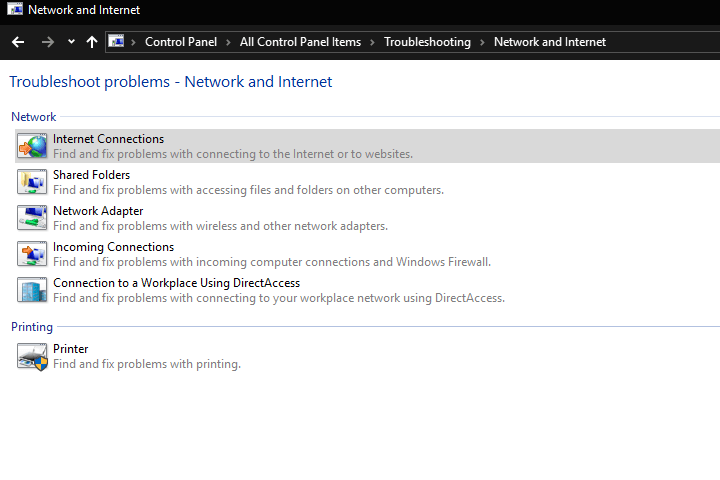
- Нажмите "Подключение к Интернету", чтобы запустить средство устранения неполадок.
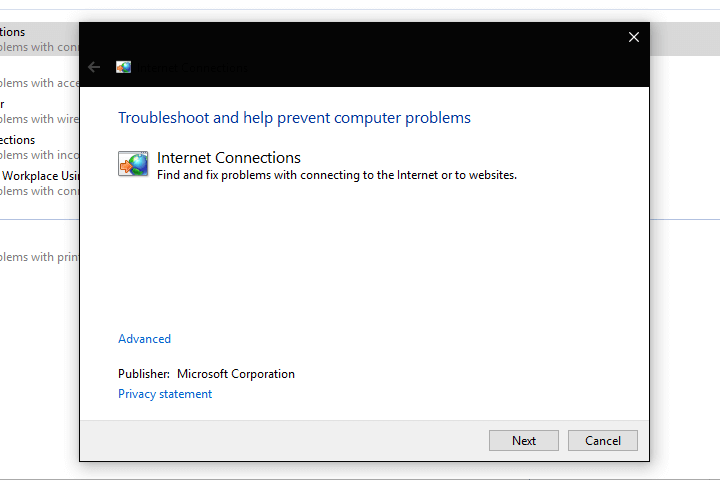
- Откроется окно "Средство устранения неполадок". Выберите "Дополнительно". Затем выберите "Запуск от имени администратора", чтобы продолжить.
- Нажмите "Далее". Просто следуйте приведенным инструкциям. Вы также можете выбрать устранение неполадок сетевого адаптера.
Решение 5 - Перезапустите настройки адаптера
- Щелкните Центр управления сетями и общим доступом.
- Выберите Изменить настройки адаптера. Найдите свой беспроводной адаптер. Щелкните правой кнопкой мыши на значке и проверьте, включен ли адаптер. Выберите "Включить" в раскрывающемся меню, если адаптер отключен.
- Если для адаптера установлено значение "Включено", нажмите "Отключить" в раскрывающемся меню. Затем снова включите его, чтобы выполнить сброс.
Решение 6. Используйте средство проверки системных файлов Для исправления файлов
- Перейдите в командную строку, нажав Windows + X на клавиатуре. Затем выберите запуск командной строки от имени администратора. Вы также можете сделать это, введя команду "Командная строка" в строке поиска или "Выполнить".
- Введите sfc /scannow в командной строке и нажмите Enter
- Программа проверки системных файлов просканирует весь компьютер на наличие поврежденных файлов и попытается восстановить их.
- Возможно, вам потребуется перезагрузить компьютер, чтобы увидеть результаты.
Решение 7 - Удалите и установите драйвер беспроводного адаптера.
- Перейдите на веб-сайт производителя вашей беспроводной платы. Для этого воспользуйтесь простым поиском в Google.
- В разделе "Поддержка" веб-сайта найдите информацию о конкретной поддержке вашего продукта. Вы можете сделать это, введя название и номер продукта.
- Теперь вы увидите доступные драйверы, совместимые с вашей беспроводной платой. Загрузите последнюю версию и ту, которая подходит для вашей текущей версии Windows. Сохраните ее на USB-накопителе.
- Перейдите в Диспетчер устройств, введя его в строке поиска или диалоговом окне "Выполнить". Нажмите "Диспетчер устройств", чтобы запустить программу.
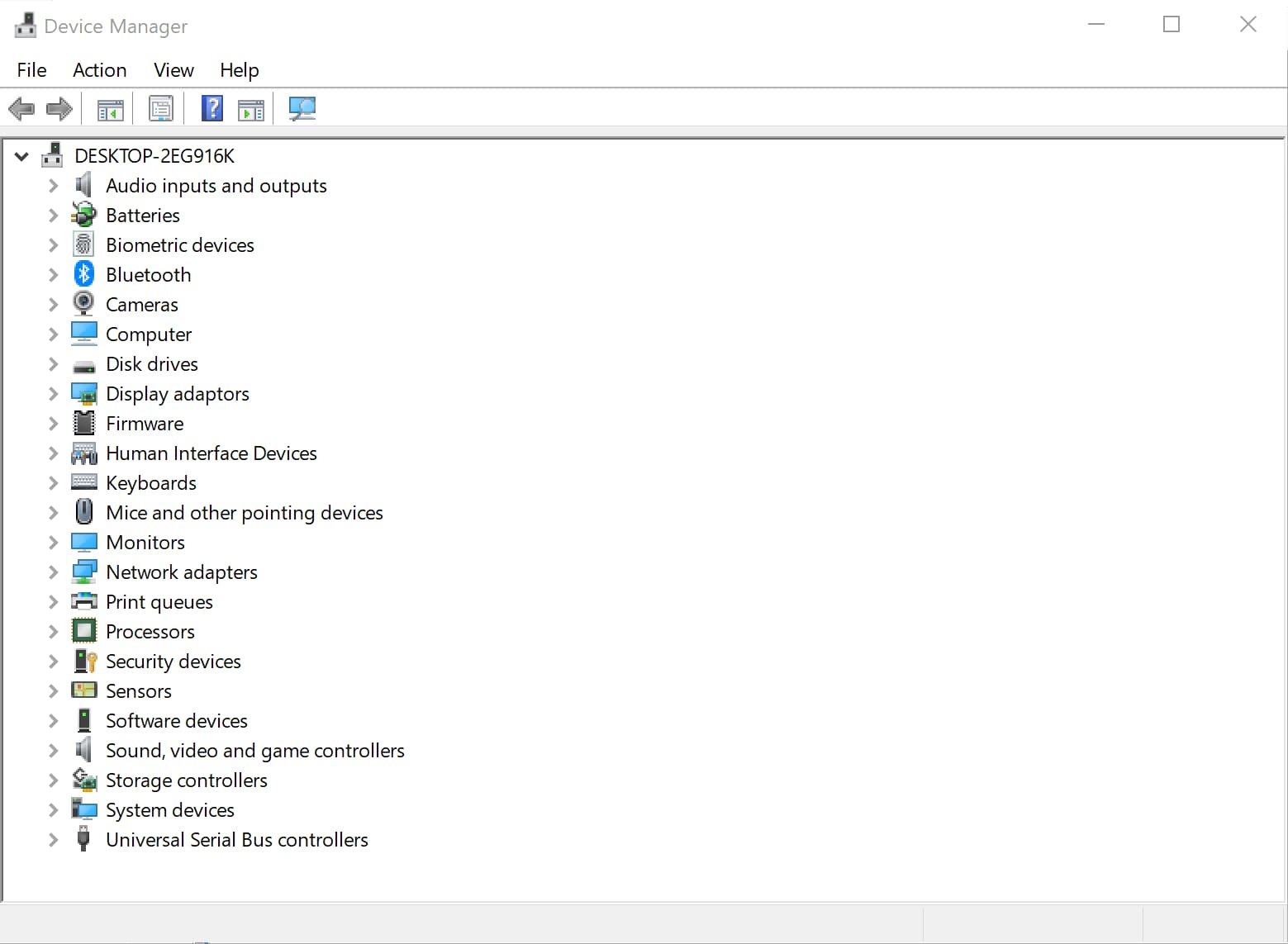
- Выберите "Сетевые адаптеры" и найдите свой беспроводной адаптер. Щелкните правой кнопкой мыши на нем и выберите "Удалить" в выпадающем меню.
- Выберите Удалить программное обеспечение драйвера для этого устройства, а затем подтвердите удаление. Нажмите кнопку ОК, чтобы применить изменения. Затем перезагрузите компьютер.
- После перезагрузки системы вы сможете установить драйвер с помощью USB-накопителя. Просто подключите USB-накопитель к компьютеру и следуйте инструкциям.
Брандмауэр является важной частью вашего интернет-серфинга. Ошибки, связанные с этим, поначалу могут показаться пугающими, потому что вы не знаете, что делать. Надеемся, что любое из описанных выше исправлений поможет вам решить эту проблему.
Часто задаваемые вопросы:
Когда возникает ошибка 1068?
- Центр управления сетями и общим доступом - Ошибка может возникнуть при попытке запустить центр управления сетями и общим доступом. В такой ситуации вы не сможете подключиться ни к одной сети.
- Брандмауэр Windows - Вторая ситуация, в которой возникает ошибка 1068, возникает при попытке открыть брандмауэр защитника Windows. Вам не следует отключать брандмауэр Windows, так как он подвергает ваш компьютер повышенным угрозам. Вам необходимо устранить проблему, не теряя времени, используя любое из вышеперечисленных решений.
Что делать при первом появлении сообщения об ошибке 1068?
При первом появлении сообщения об ошибке на вашем компьютере следует немедленно перезагрузить компьютер. В случае простой проблемы этот метод часто срабатывает. Однако, если вы по-прежнему сталкиваетесь с той же ошибкой, вам необходимо приступить к устранению неполадок.
Но прежде чем приступить к устранению неполадок, быстро создайте резервную копию своих файлов на облачном диске или любом другом внешнем портативном устройстве хранения данных, чтобы защитить свои данные.
Каковы общие решения во всех случаях ошибки 1068?
- Программа для исправления ошибки 1068 - Существует множество инструментов и программного обеспечения, которые могут автоматически устранить эту ошибку. Вам необходимо установить и запустить программу, а все остальное она сделает сама.
- Перезагрузите компьютер - если инструменты не работают, вы можете перезагрузить компьютер до заводских настроек по умолчанию.
Восстановление раздела
- Управление разделами
- Решить проблемы с разделами
- Советы по разделу


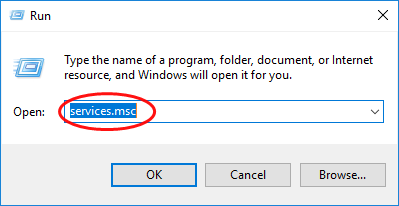
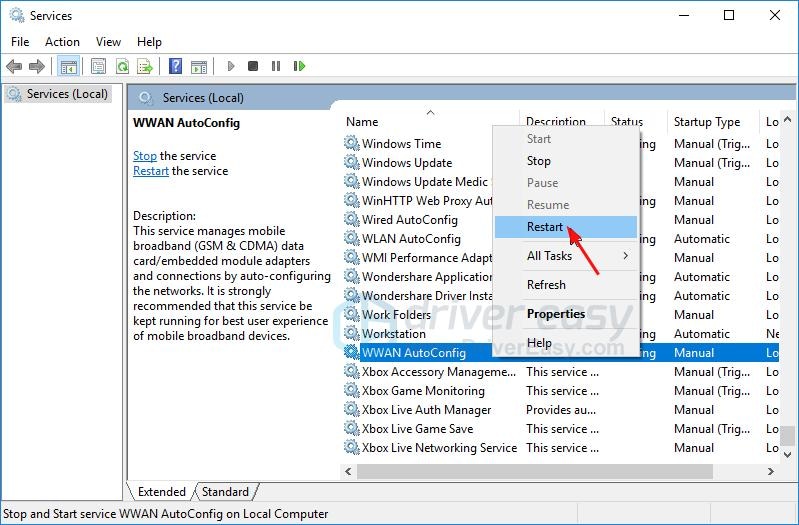
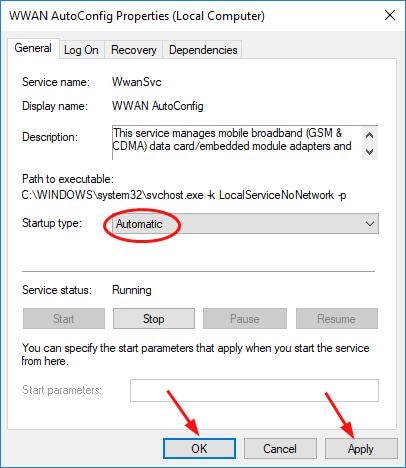
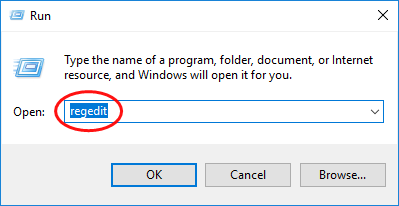
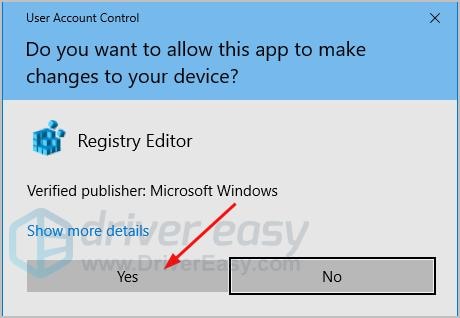
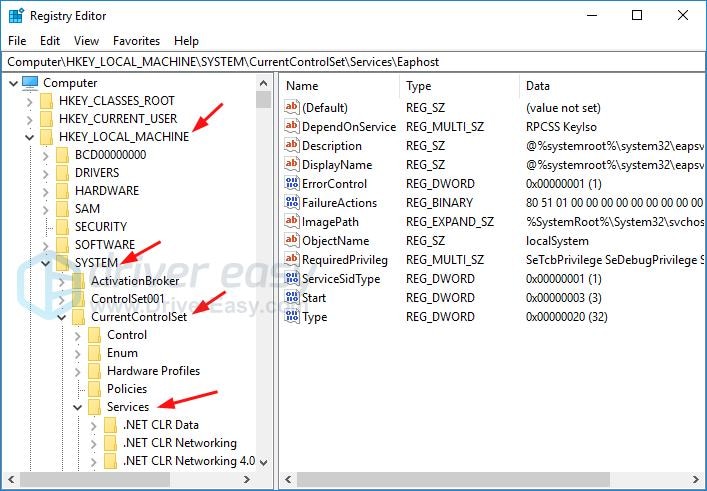
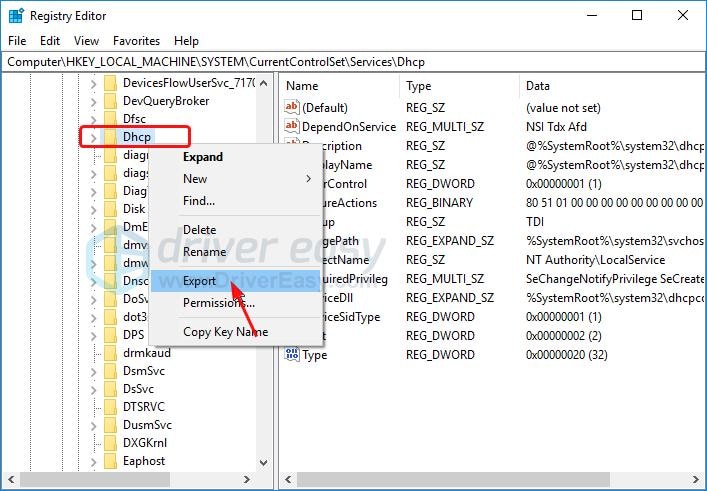
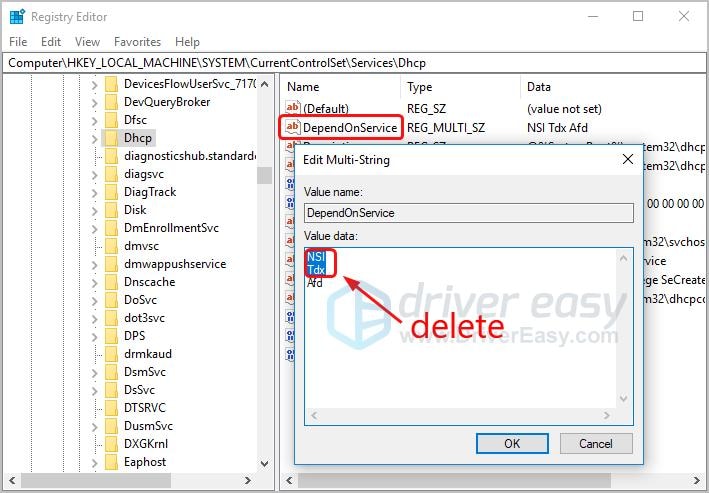
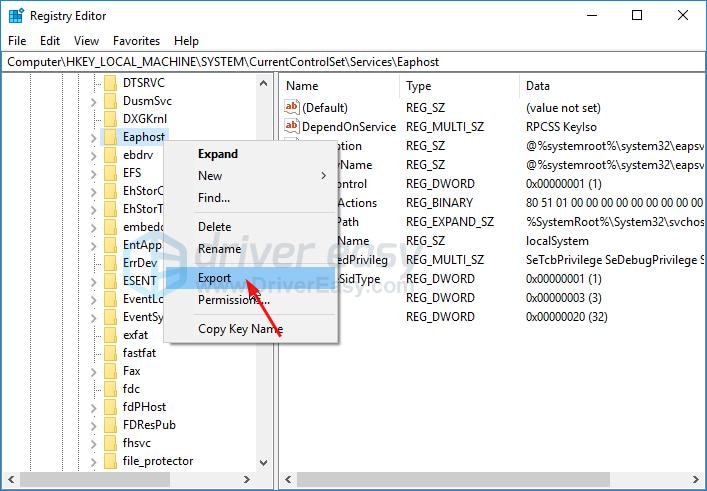
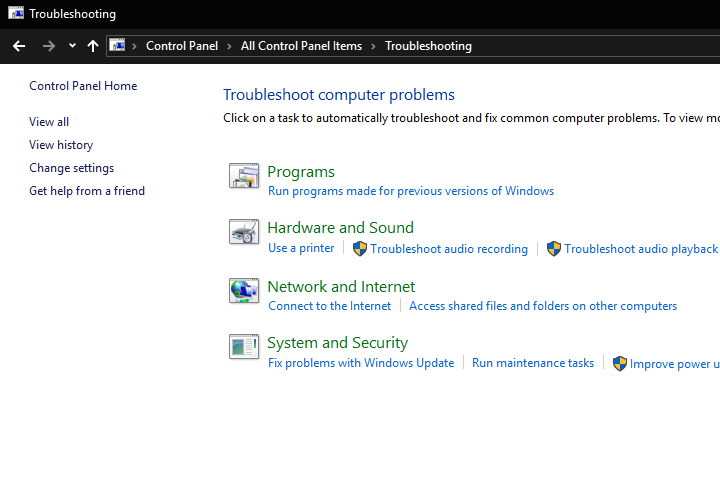
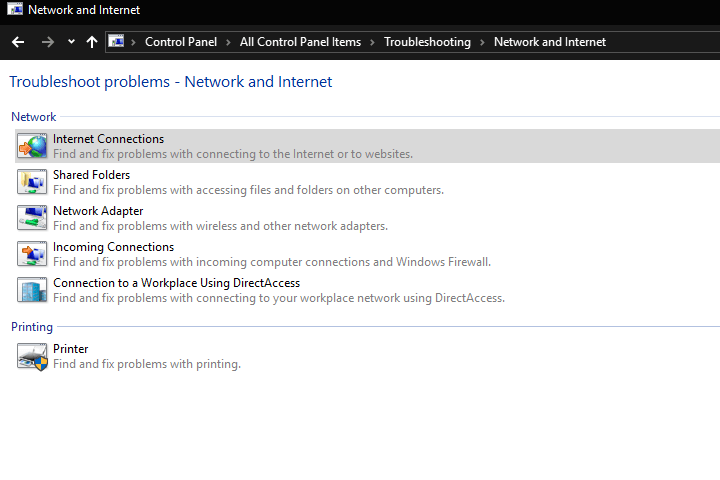
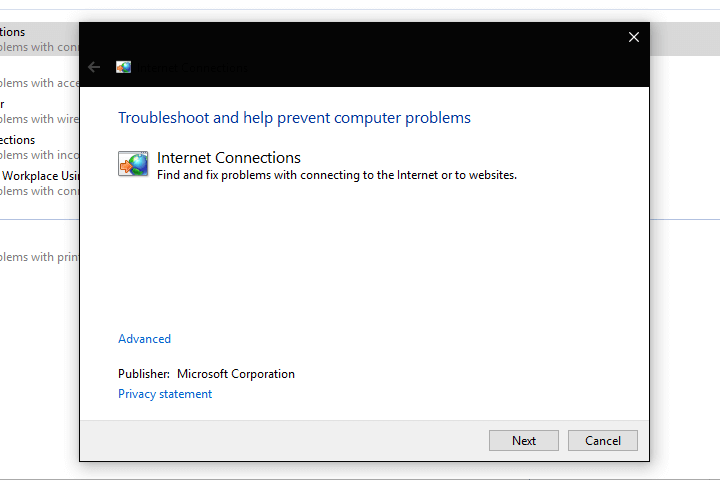
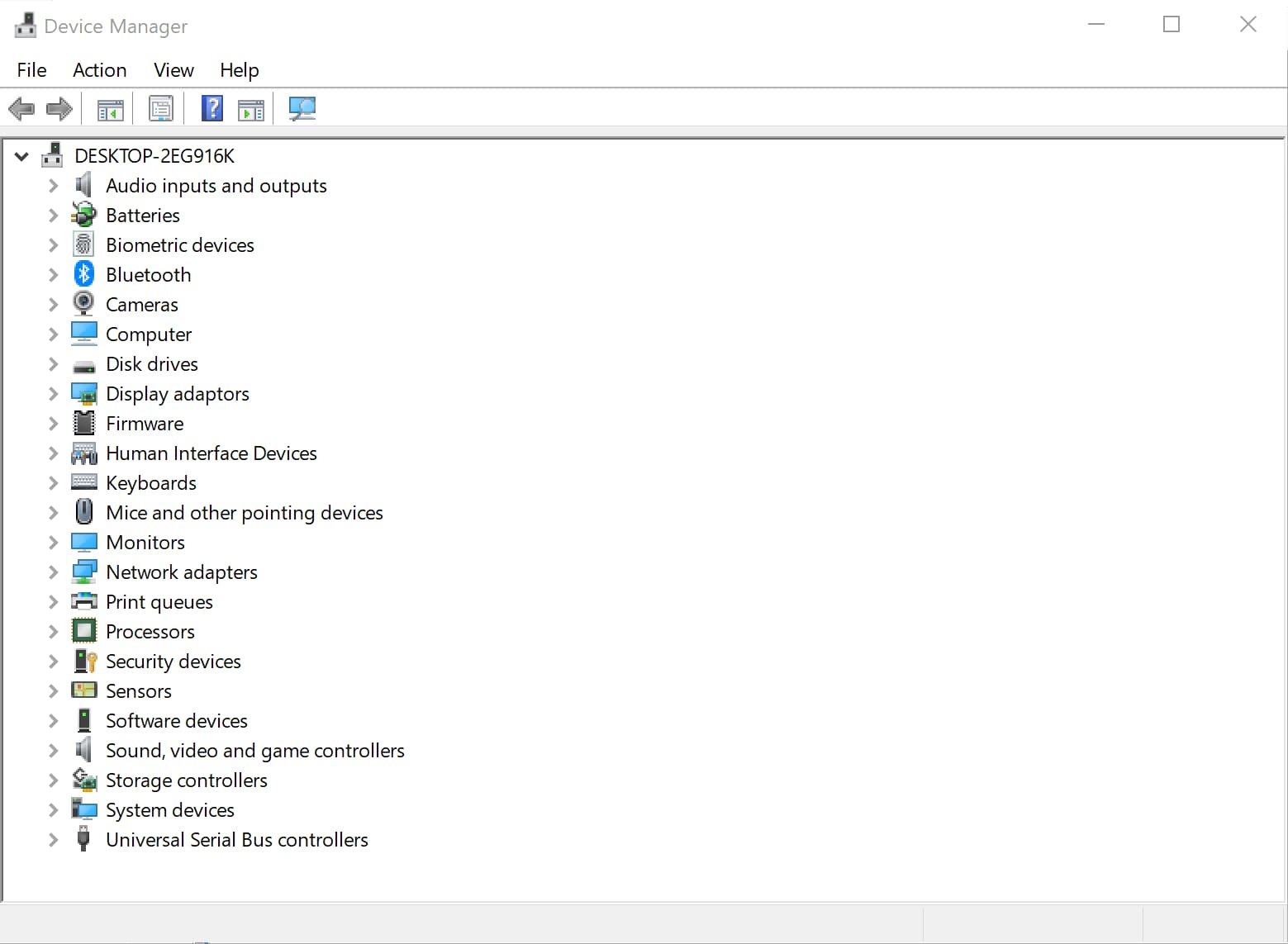






Дмитрий Соловьев
Главный редактор