Как пользователь компьютера Microsoft, мы периодически получаем запросы от наших компьютеров на загрузку и установку обновлений. Для этого мы используем встроенную утилиту обновления под названием Windows Update. Однако, как показывает опыт, во время обновления могут произойти некоторые сбои. Одной из наиболее распространенных ошибок является ошибка Windows Update 8007000e. Как и с другими кодами, мы сталкиваемся при обновлении нашей операционной системы Windows, однако этот код также сопровождается сообщением об ошибке. В нем будет указано, что центру обновления Windows не удалось успешно установить обновления на компьютер, система Windows не может выполнить поиск новых обновлений или произошла неизвестная ошибка.
Однако вам не о чем беспокоиться, поскольку ошибка 8007000e, как и другие проблемы, с которыми вы можете столкнуться при использовании операционной системы Windows, может быть устранена. Следует отметить, что это может быть вызвано несколькими причинами, и поэтому возможные решения также различаются.
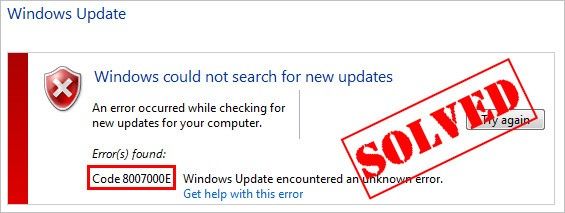
Как исправить ошибку Центра обновления Windows 8007000e
Ниже приведены наилучшие способы устранения неполадок, которые можно применить к вашему компьютеру при возникновении ошибки 8007000e.
Решение 1. Установите обновление KB3102810.
Шаг 1. Первое, что вам нужно сделать для установки этого обновления, - это установить Internet Explorer 11. Для этого вам необходимо перейти по ссылке https://www.microsoft.com/en-us/download/internet-explorer-11-for-windows-7-details.aspx загрузите последнюю версию указанного браузера и установите ее на свой компьютер.
Шаг 2: Чтобы сохранить внесенные вами изменения на вашем компьютере, вам необходимо перезагрузить его после установки нового IE.
Шаг 3. Следующее, что нужно сделать, это загрузить обновление KB3102810, перейдя на страницу поддержки веб-сайта Microsoft. Просто найдите его, используя код обновления, и загрузите. Однако, как только вы загрузите файл, не устанавливайте его сразу. Сначала вам необходимо перезагрузить компьютер.
Шаг 4: После завершения перезагрузки компьютера установите обновление KB3102810. Просто следуйте инструкциям на экране после двойного щелчка по установочному файлу.
Шаг 5: После успешной установки перезагрузите компьютер еще раз.
Шаг 6: Вам необходимо "перестроить" папку SoftwareDistribution.
В этой папке, которую можно найти по адресу C:\Windows\SoftwareDistribution, на вашем компьютере будут храниться все обновления Windows. Если вы обнаружите ошибку 8007000e, возможно, проблема возникла из-за повреждения папки. Следовательно, вам необходимо восстановить ее с нуля. Для этого просто следуйте приведенным ниже инструкциям.
1. Нажмите клавишу Windows и букву R на клавиатуре, чтобы открыть окно командной строки.
2. В соответствующем поле просто введите "services.msc" и после этого нажмите "ОК".

3. Это приведет вас к панели управления службами, в которой вы можете выполнить поиск службы центра обновления Windows.
4. Вам нужно щелкнуть правой кнопкой мыши на службе центра обновления Windows и выбрать "Остановить" в раскрывающемся меню.
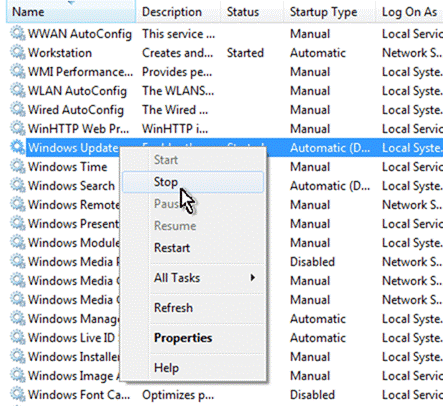
5. После выполнения всего этого вам необходимо удалить указанную папку, открыв проводник Windows и перейдя по ссылке C:\Windows.
6. Именно здесь вы можете найти папку "SoftwareDistribution". Как только он будет найден, удалите его или переименуйте в SoftwareDistributionOLD, в зависимости от того, как вы хотите это сделать.
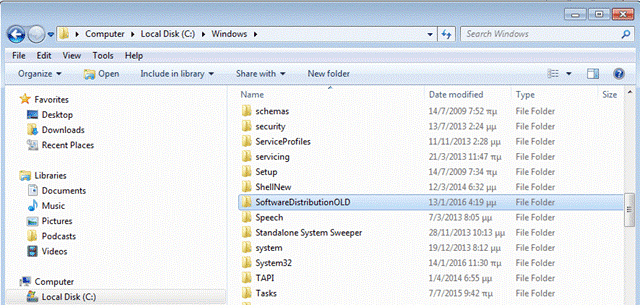
7. Когда вы закончите с этим, теперь вы можете запустить службу обновления Windows, перейдя на панель управления службами Windows.
8. Найдите в списке службу обновления Windows и щелкните по ней правой кнопкой мыши. В раскрывающемся меню нажмите "Пуск".
Шаг 7. После выполнения всех действий выполните проверку наличия обновлений, чтобы убедиться, что решение проблемы устранено.
Многие пользователи сообщают, что это решение оказалось для них очень полезным. Если, несмотря на это, результат будет другим, и вы по-прежнему будете сталкиваться с ошибкой 8007000e после выполнения описанных действий и проверки наличия обновлений, ниже приведен другой способ, который вы можете попробовать.
Решение 2: Восстановление системных файлов Windows.
Чтобы восстановить системные файлы в вашей операционной системе Windows, вам необходимо ввести команду "sfc/scannow" в командной строке с повышенными правами доступа. Для этого вам необходимо выполнить следующие действия.
Шаг 1: Следуйте по этому пути: Пуск / Все программы / Дополнительные принадлежности.
Шаг 2: В окне "Дополнительные принадлежности" вам нужно найти командную строку и щелкнуть по ней правой кнопкой мыши. Откроется выпадающее меню, в котором вы можете выбрать "Запуск от имени администратора".
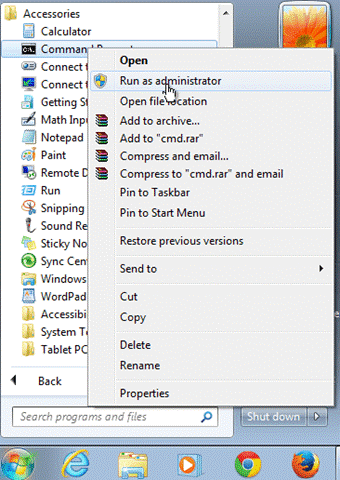
Шаг 3: Как только откроется окно командной строки, вам нужно ввести "sfc/scannow". Чтобы отправить компьютеру команду на запуск, вам нужно нажать Enter.
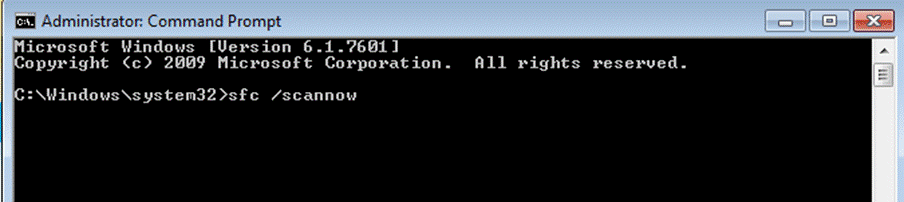
Шаг 4: SFC, кстати, расшифровывается как средство проверки системных файлов. Команда, которую вы ввели в командной строке, попросит ваш компьютер проверить системные файлы вашей операционной системы Windows. Имейте в виду, что это может занять у вашего компьютера несколько минут. Время может варьироваться от компьютера к компьютеру в зависимости от некоторых факторов. Другими словами, не пытайтесь делать что-либо еще, пока компьютер продолжает выполнять свои задачи, чтобы не вызывать новых конфликтов. Команда sfc/scannow не просто приказывает компьютеру сканировать системные файлы. Он также восстановит его самостоятельно.
Шаг 5: Как только компьютер выполнит сканирование и восстановление, вам необходимо перезагрузить его.
Шаг 6: Попробуйте еще раз выполнить поиск обновлений Windows и установить их. Для этого вам просто нужно зайти в "Настройки" или "панель управления", выбрать "Обновление и безопасность" и, наконец, "Центр обновления Windows".
Ошибка 8007000e действительно довольно распространена, о ней сообщали несколько пользователей. К счастью, теперь всем доступны методы устранения неполадок. Благодаря предложенным в разделе "Поиск и устранение неисправностей" обходным путям, которые вы можете выбрать, вы сможете пользоваться своим компьютером Microsoft еще больше, поскольку он будет успешно загружать и устанавливать обновления. Независимо от того, возникла ли проблема из-за скопления ненужных файлов на вашем компьютере или из-за вмешательства сторонней программы, такой как защита от вредоносных программ или антивирусов, эти методы должны помочь вам. Поделитесь этим с друзьями, чтобы они тоже смогли успешно установить обновления.
Восстановление раздела
- Управление разделами
- Решить проблемы с разделами
- Советы по разделу


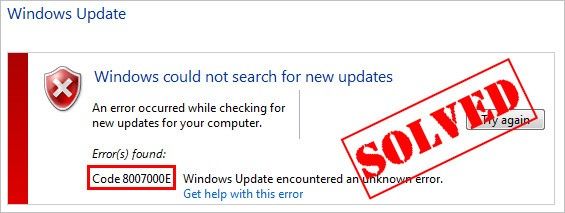

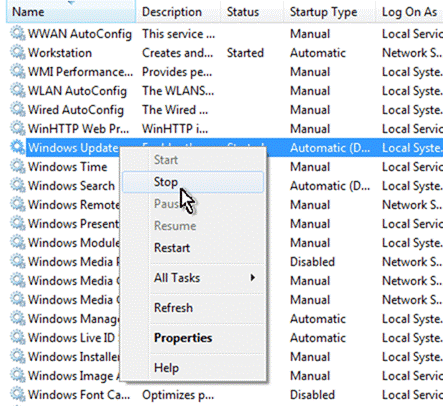
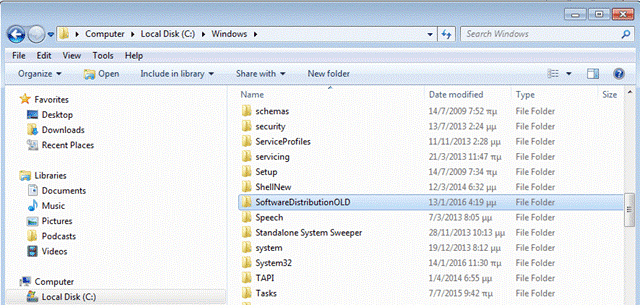
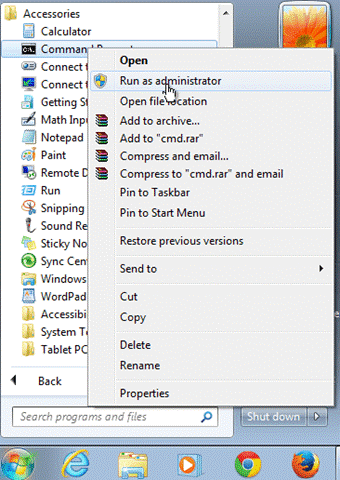
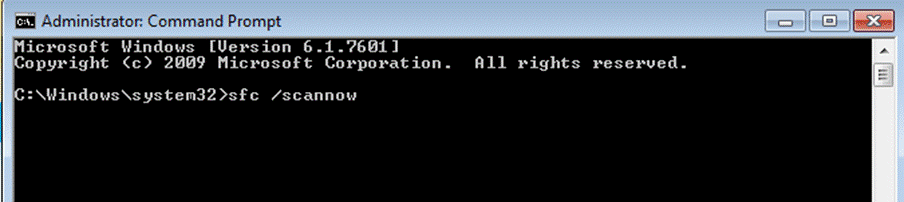






Дмитрий Соловьев
Главный редактор