
Эта статья направлена на обсуждение резервного копирования Google и способам, которыми вы можете восстановить резервные копии фотографий из резервной копии Google. Кроме того, если вы случайно удалили изображения из резервной копии Google, в этой статье будет выделено несколько способов восстановления фотографий.
Часть 1: Как восстановить фотографии из Google Backup?
Так же, как вы загрузили свои изображения в резервную копию Google для безопасного хранения, наступит время, когда они вам понадобятся, и вы захотите восстановить фотографии. Имея только действующий адрес электронной почты и пароль, Google предоставляет вам удобный доступ к вашим сохраненным фотографиям. Однако вы можете спросить, что такое резервное копирование Google.

Что такое Google Backup?
Google backup - это удивительный способ безопасно хранить ваши фотографии, видео и мультимедийные сообщения с помощью одной учетной записи Google. Google Backup использует вашу учетную запись электронной почты для входа в систему. Каждая учетная запись Gmail бесплатно предоставляет 15 гигабайт (ГБ) облачного хранилища. Резервное копирование Google - это ваш жесткий диск для резервных копий, только на этот раз он подключен к сети - вам не нужно физически удерживать его для доступа к файлам.
Google сделал его доступным для всех одним нажатием кнопки из любого часового пояса мира. Благодаря этому вы можете быть спокойны, зная, что ваши воспоминания и важные файлы хранятся в облаках.
Кроме того, Google пошел еще дальше, чтобы упростить процесс резервного копирования. Их приложение Google One позволяет всем пользователям Android автоматически создавать резервные копии своих мобильных телефонов. Кроме того, из того же приложения вы можете управлять своими резервными копиями.
Как найти и восстановить фотографии из Google Backup?
Как я уже упоминал выше, доступ к резервной копии Google довольно прост. В зависимости от типа устройства, которое вы используете, процесс может отличаться. Чтобы найти фотографии Google на вашем компьютере, следуйте этим шагам:
Шаг 1: Перейдите на сайт photos.google.com на своем компьютере.
Шаг 2: Войдите в учетную запись, которую вы использовали для сохранения изображения, если вы еще этого не сделали.
Шаг 3: Проверьте аккаунт.
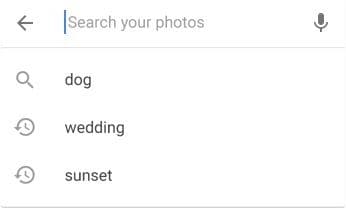
Для тех, у кого более одной учетной записи Gmail, войдите в них и найдите фотографии в каждой из них. Не забывайте проверять корзину всех аккаунтов. Возможно, вы случайно удалили фотографию. Удаленные фотографии остаются в папке для мусора до шестидесяти (60) дней, прежде чем они будут удалены без возможности восстановления.
Перейдите в photos.google.com/search_tra_ на вашем компьютере, если вы все еще не можете найти изображение. Вам нужно будет выполнить расширенный поиск, используя правильную дату и ключевые слова - что-то вроде "Лас-Вегас", "оружие" или просто название, если на ваших фотографиях есть ярлыки.
Если вы используете мобильный телефон или планшет Android, фотография может находиться либо в одной из ваших учетных записей, либо в папке вашего устройства.
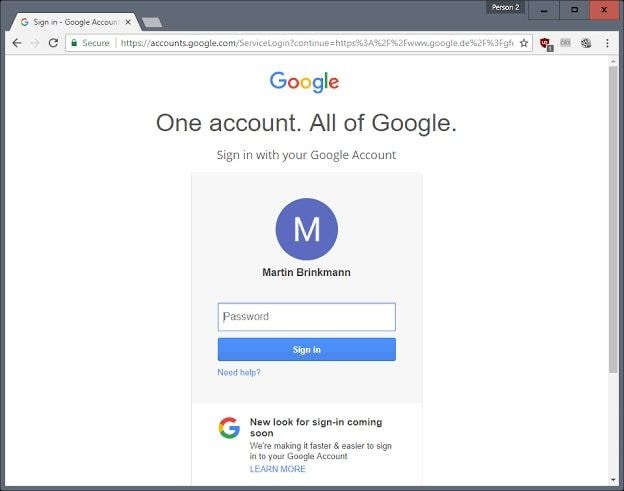
- Войдите во все свои учетные записи Gmail, если у вас их несколько, и проверьте их.
- Откройте приложение Google Фото на телефоне или планшете.
- Нажмите "Альбомы" внизу.
- Проверьте папки вашего устройства в разделе "Фотографии" на устройстве.
Для тех, кто использует iPhone или iPad, фотография может быть либо в одной из ваших учетных записей Gmail, то есть, если у вас их несколько, либо вы нажали Освободить место на фотографиях Google. В результате фотография могла быть скопирована в Google Фото, а затем удалена с вашего устройства.
Что делать, если вы не видите фото и видео?
Хорошо, если вы все еще не видите фото или видео после того, как попытались найти их повсюду. Есть вероятность, что вы случайно удалили их, и с тех пор прошло более шестидесяти (60) дней. Тем не менее, вы можете попробовать восстановить фото или видео, если это так важно для вас.
Часть 2: Как восстановить удаленные фотографии из Google Backup?
Бывают случаи, когда вы думаете, что закончили с файлом, поэтому вы удаляете его, не задумываясь. Но затем возникает потребность в файле, и теперь вы хотите его вернуть. Если это произойдет, есть способы, которыми вы можете воспользоваться, чтобы вернуть свой файл. Однако процесс варьируется от устройства к устройству.
Метод Windows 1: Восстановить фотографии из Корзины
Предположим, вы только что удалили файл с Google Backup Drive и не очистили корзину. Процесс восстановления файла зависит от того, являетесь ли вы первоначальным владельцем файла. Первоначальный владелец - это человек, который первым создал или загрузил файл на Google Диск. Если вы являетесь первоначальным владельцем файла, все, что вам нужно сделать, это просто поместить его в Мой Диск.
С другой стороны, если окажется, что вы не являетесь владельцем файла и хотите его использовать, вам придется:
- Сделать копию файла
- Связаться с владельцем и попросить его восстановить
Метод Windows 2: восстановление удаленных/очищенных фотографий и видео из корзины с помощью Recoverit
Каждый раз, когда вы удаляете файл со своего компьютера из любого источника внутренний жесткий диск, внешний жесткий диск, разделы, все удаленные файлы попадают в корзину. То же самое происходит с резервным копированием Google. Когда вы удаляете файл, а также очищаете корзину на компьютере, файл безвозвратно удаляется с диска Google. Однако технически файл все еще находится в корзине вашего компьютера. Если вы хотите, вы можете восстановить его с помощью Recoverit Data Recovery.
Recoverit имеет репутацию лучшего программного обеспечения для восстановления данных. Вероятно, потому что это простое в использовании и универсальное решение, которое позволяет восстанавливать более тысячи (1000) типов и форматов данных и файлов. Кроме того, он доступен как для пользователей Windows и Mac, так и для начинающих и профессиональных пользователей. Следовательно, мы можем использовать Recoverit для восстановления ваших навсегда удаленных фотографий и видео. Выполните следующие действия, чтобы сначала загрузить и настроить Recoverit.
Пошаговые Инструкции по Использованию Recoverit для Восстановления Фотографий из Опустошенных Корзин
Когда дело доходит до восстановления потерянных файлов из пустой корзины в Windows или из корзины в Mac, в Recoverit есть два режима сканирования, а именно всестороннее сканирование и глубокое сканирование. Шаги следующие:
Шаг 1: Выберите Корзину
Запустите программу восстановления данных Recoverit. Выберите корзину в качестве целевого места для сканирования и поиска. Далее нажмите "Начать".

Шаг 2: Просканируйте Корзину
Recoverit начнет всестороннее сканирование корзины. Вы увидите, что список файлов начинает появляться один за другим по мере выполнения сканирования. Recoverit перечислит все файлы, классифицируя их типы слева. Вы можете использовать несколько параметров, например тип файла и формат файла, чтобы отфильтровать файлы, которые вы не хотите восстанавливать.

Шаг 3: Предварительный просмотр и восстановление данных Корзины
По завершении сканирования программа покажет вам окно, в котором вы можете предварительно просмотреть файлы перед их восстановлением, но это всего лишь опция. Вы можете быстро восстановить файлы, нажав кнопку "Восстановить".
Затем программа вернет все ваши фотографии из Корзины и снова поместит их на жесткий диск, но не сохраняйте файлы на том же диске, с которого они были удалены.

Mac Метод 3: Восстановить удаленные фотографии из Корзины
Если вы только что удалили файл с Google Backup Drive и не очистили корзину. Процесс восстановления файла зависит от того, являетесь ли вы первоначальным владельцем файла. Первоначальный владелец - это человек, который первым создал или загрузил файл на Google Диск. Если вы являетесь первоначальным владельцем файла, все, что вам нужно сделать, это просто поместить его в Мой Диск.
- Перейдите в Корзину на своем Mac.
- Найдите и выберите файл.
- Нажмите "Восстановить", чтобы восстановить фотографию. С другой стороны, если окажется, что вы не являетесь владельцем файла и хотите его использовать, что вы делаете?
- Сделайте копию файла.
- Свяжитесь с владельцем и попросите его восстановить.
Mac Метод 4: Восстановить удаленные фотографии с Time Machine
Вам не нужно беспокоиться, если вы случайно удалили фотографию на Mac. Time Machine Mac поможет вам. Выполните следующие основные шаги, чтобы восстановить удаленную фотографию с Time Machine на Mac.
- Найдите Time Machine и откройте ее
- Используйте экранные стрелки вверх и вниз, чтобы найти изображение
- Найдя изображение, выберите его и нажмите клавишу пробела, чтобы просмотреть фотографию
- Щелкните Восстановить, чтобы восстановить фотографию
Часть 3: Важные советы по Google Backup
Облачное хранилище - революционное нововведение. Это сделало хранение файлов намного проще. Google Backup автоматически выполняет резервное копирование ваших приложений, некоторых системных настроек, данных бета-версии Chrome и т. д. Однако, если вы хотите, чтобы ваши фотографии также автоматически копировались, вам придется это настроить. Вот несколько советов по Google Backup:
- При окончательном удалении файла из Google Backup вы можете передать право собственности другому человеку. Таким образом, если вам нужен файл, получить его станет легко. Кроме того, чтобы другие люди, использующие файл, не потеряли доступ.
- Вы можете сделать резервную копию всего вашего компьютера или мобильного телефона в Google Backup. Когда у вас есть новое устройство, вам не нужно заново его настраивать.
- Вы можете синхронизировать все свои устройства вместе с помощью Google Backup. Это позволит вам получить доступ ко всем своим файлам на всех ваших устройствах.
- Сохраняйте свои фото и видео в высоком качестве, а не в исходном разрешении. Это сэкономит массу места.
Вывод
Recoverit можно использовать для получения гораздо большего, чем просто фотографий и видео. Вы также можете восстановить поврежденные видео. С Recoverit ничего не удаляется навсегда. Все можно вернуть в надлежащем порядке. Первый способ убедиться, что вы никогда не потеряете данные, - это создать их резервную копию в Google Backup.
Бесплатное восстановление данных
- Бесплатное программное обеспечение для восстановления
- Лучшие решения для восстановления
100% безопасность | Без вредоносных программ | Без рекламы



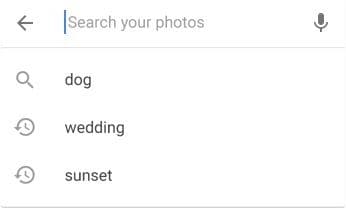
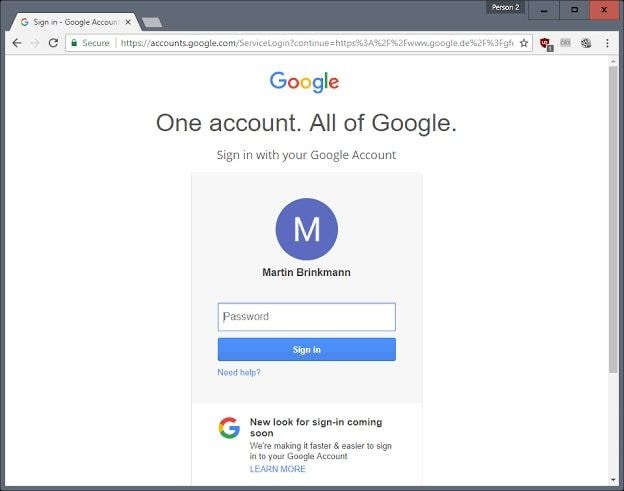









Дмитрий Соловьев
Главный редактор