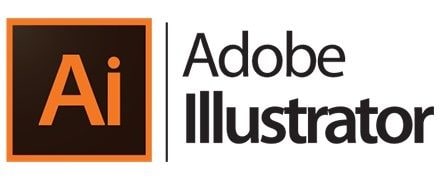
Что касается программного обеспечения для векторной графики, Adobe Illustrator является отраслевым стандартом. Художники и дизайнеры используют его для создания логотипов, веб-графики, книжных иллюстраций, веб-графики и графики для мобильных устройств, упаковки продуктов и рекламных щитов. Эта статья даст вам ускоренный курс о том, почему ваш Illustrator продолжает давать сбой, почему ваши файлы были потеряны после сбоя Illustrator и как вы можете восстановить их.
Часть 1. Почему мой Adobe Illustrator не работает?
Adobe Illustrator нередко дает сбой. Вы будете использовать его в течение одной минуты для всех видов работы; Следующее, что вы видите, это то, что Illustrator разбился, и вместе с ним ваша работа продвигается. Несмотря на то, что Adobe Illustrator - широко известная программа, у нее все еще есть некоторые проблемы.
Что может вызвать сбой Adobe Illustrator?
У Adobe Illustrator миллионы пользователей, это очень полезный инструмент. Комикс, который вам так нравится, мог быть разработан с использованием Adobe Illustrator, но даже сам Adobe Illustrator не может точно определить причину сбоя. Вот несколько возможных причин сбоя Illustrator:
- Некоторые сторонние плагины могут мешать работе программного обеспечения.
- Возможно, ваши шрифты повреждены, что привело к сбою.
- Возможно, вы используете устаревшую версию Adobe Illustrator в обновленной операционной системе (ОС).
- Кроме того, может возникнуть проблема с сетью, когда вы пытаетесь открыть уже сохраненный файл или сохранить новый.
Можете ли вы исправить проблему сбоя Adobe Illustrator?
Да, это возможно. Однако обстоятельства каждой аварии не такие, как у всех. Иногда иллюстраторы дают сбой в момент запуска. Когда такое случается, это так раздражает и расстраивает. Есть несколько способов эффективно исправить сбой.
Будут ли файлы удаляться после восстановления после сбоя Illustrator?
После внезапного сбоя приложения или компьютера вы должны ожидать, что ваши файлы исчезнут. Однако вы можете включить автосохранение, чтобы избежать потери данных. Хотя включение автосохранения может привести к замедлению работы Adobe Illustrator, зависанию и сбою. Из-за размера и сложности файлов Illustrator выполняет резервное копирование.
Часть 2: Как исправить сбой Adobe Illustrator?
Как постоянный пользователь Adobe Illustrator, вы должны знать один или два способа исправить сбой иллюстратора, потому что почти наверняка ИИ выйдет из строя в какой-то момент времени. Ниже приведены несколько простых способов решить проблему сбоя Illustrator.
Метод 1: Перезапуск Adobe Illustrator
Вы можете подумать, что это клише. Почему первым решением большинства технических проблем должен быть перезапуск программы. Это потому, что это чаще всего работает, чем нет. Попробуйте принудительно выйти из Illustrator и повторно запустить его. Посмотрим, заставило ли это снова нормально работать Illustrator. Перезапуск обычно очищает большинство программ с ошибками.

Метод 2: Обновите Adobe Illustrator
Как упоминалось ранее, одной из основных причин сбоя Illustrator является работа с устаревшей версией программного обеспечения. Если да, обновите программное обеспечение до последней версии. Вы можете сделать это так:
а) Откройте настольное приложение Adobe Creative Cloud.
б) Щелкните значок с тремя точками в правом верхнем углу приложения.

c) Выберите "Проверить наличие обновлений приложения" в раскрывающемся меню.
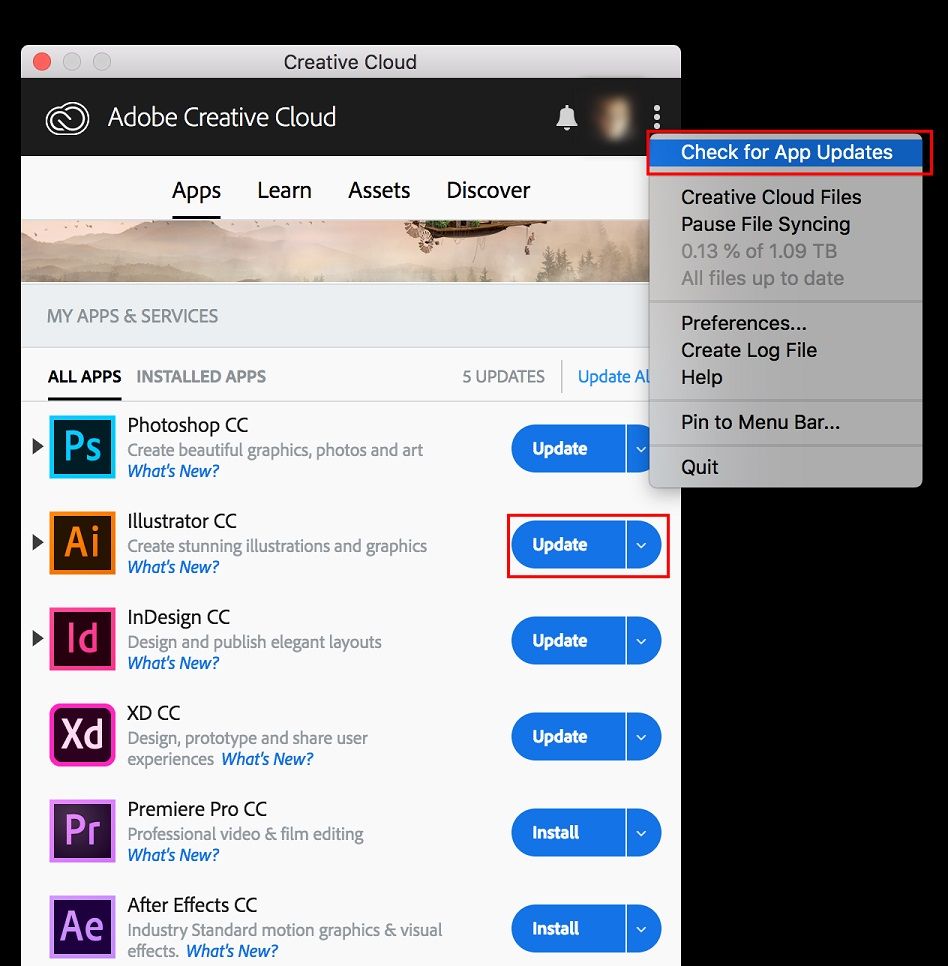
г) Щелкните "Обновить", если это отображается рядом с приложением в результате проверки.
После успешной загрузки повторно откройте программное обеспечение, чтобы убедиться, что Adobe Illustrator по-прежнему дает сбой. Если он все еще вылетает, вам придется попробовать третий вариант.
Метод 3: Удалить сторонние плагины
Обычно, когда вы устанавливаете новую программу в Windows, она добавляется в список "Программы и компоненты". Итак, когда вы решите удалить программу; вы переходите к списку "Программы и компоненты" и удаляете оттуда.
Шаг 1: Перейдите в "Программы и компоненты" (нажмите "Пуск", введите "Удалить программу" и нажмите результат).

Шаг 2: Найдите в списке надстройки Illustrator.
Шаг 3: Щелкните Illustrator, а затем щелкните удалить.
Вы также можете удалить ненужные плагины через Восстановление системы. Это утилита, которая поставляется с операционной системой Windows, которая может помочь пользователям компьютеров вернуться к состоянию, когда у них не было программы, мешающей работе компьютера. Чтобы использовать эту функцию, вы должны создать точку восстановления перед установкой программы. Таким образом, вы можете использовать Восстановление системы для удаления любых нежелательных программ, таких как плагины Illustrator.
Шаг 1: Закройте все открытые в данный момент программы и файлы.
Шаг 2: На рабочем столе щелкните правой кнопкой мыши "Компьютер" и выберите "Свойства". Отображается системное окно.
Шаг 3: Нажмите "Защита системы", и откроется окно свойств системы.

Шаг 4: Нажмите "Восстановление системы", и откроется окно "Восстановление системы".
Шаг 5: Выберите "Выбрать другую точку восстановления и нажмите" Далее.
Шаг 6: Выберите время и дату из списка и нажмите "Далее". Программы и драйверы, установленные после указанного времени и даты, могут работать некорректно. В этом случае вам придется их переустановить.

Шаг 7: Нажмите «Готово», а затем "Да", чтобы подтвердить еще раз.

Метод 4: Запустите Adobe Illustrator в безопасном режиме
Несовместимый плагин или поврежденный шрифт могли быть причиной сбоя. Обычно при использовании Adobe Illustrator все необходимые шрифты, плагины, драйверы и другие сторонние элементы должны быть загружены и нормально работать.
По этой причине запуск в безопасном режиме является гарантией. Это даст вам возможность восстановить Adobe Illustrator, запустив диагностику и исправив все советы по устранению неполадок. Вот как можно запустить Adobe Illustrator в "Безопасном режиме" и "Запустить диагностику":
Шаг 1: Перезагрузите компьютер и откройте Illustrator.
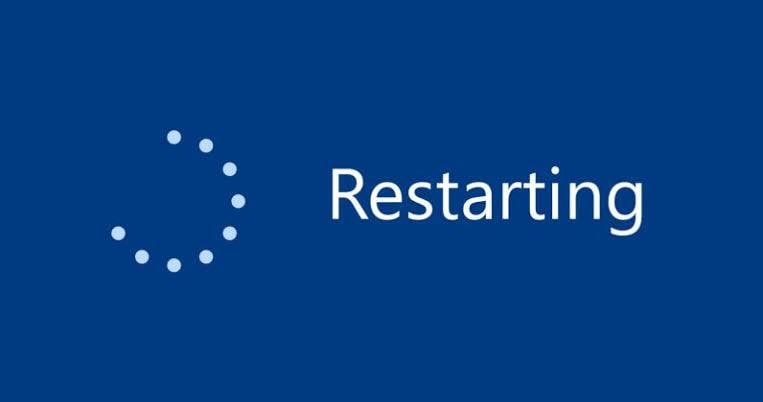
Шаг 2: Нажмите "Запустить диагностику", а затем выберите запуск Illustrator в "безопасном режиме".
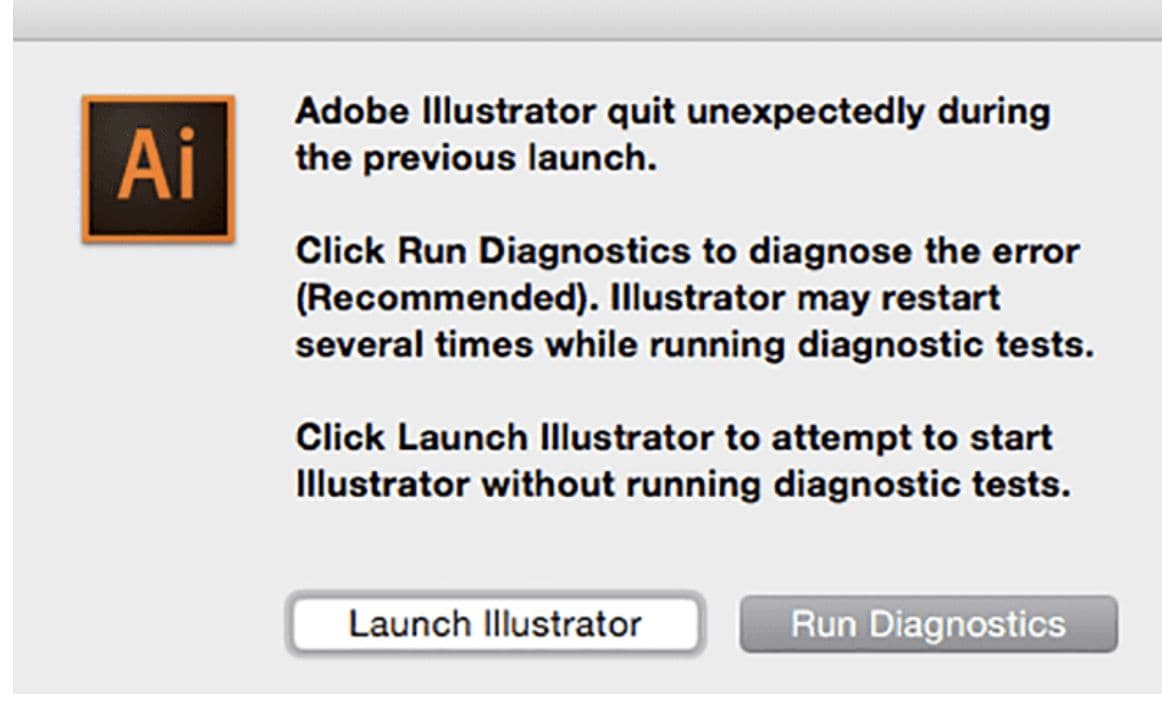
Шаг 3: Щелкните каждый параметр в этом списке. Они предлагают причину, которая может привести к сбою Illustrator.
Шаг 4: Затем для каждой проблемы отображаются советы по устранению неполадок. Следуйте подсказкам, отображаемым на экране, и внесите все исправления.
Шаг 5: Нажмите "Включить при повторном запуске".
Когда все проблемы будут устранены, Adobe Illustrator снова запустится в нормальном режиме и будет работать правильно.
Часть 3: Как восстановить файлы Illustrator после сбоя?
Если Adobe Illustrator дает сбой, ваши файлы тоже. Если вы не включили автосохранение в Illustrator, что не всегда является хорошей идеей. После перезапуска программы вы сможете восстановить файлы из резервной копии. Однако если в Illustrator не включено автосохранение, ваши файлы будут потеряны. Программа для восстановления данных Recoverit, которая может помочь восстановить потерянные файлы.
Что такое форматы файлов Adobe Illustrator?
Когда дело доходит до печатной продукции, Adobe Illustrator предлагает вам три (3) основных формата файлов, а именно Encapsulated Postscript (.esp), Adobe PDF (.pdf) и Adobe Illustrators Document (.ai). Хотя параметр "Сохранить как" в Illustrator предоставляет четвертый вариант - масштабируемая векторная графика (.svg). Кроме того, в Illustrator есть опция экспорта, которая позволяет экспортировать файл во всевозможные другие форматы, такие как .jpg, .png и .dxf. Это означает, что Illustrator также может их читать, и с этим вы можете максимизировать файл, используемый в различных приложениях.
Это самый распространенный формат, доступный в наши дни. Это собственный формат Adobe Illustrator. Формат файлов Adobe PDF (.pdf) широко распространен, поскольку он поддерживает множество функций, таких как заметки, параметры поиска, аннотации и гиперссылки.
- Инкапсулированный постскриптум (.esp)
Почти все стандартные графические приложения поддерживают формат файла ESP, даже если он поддерживает прозрачность. Он используется для размещения графических элементов на странице. ESP может быть просто изображением на странице или целой страницей.
- Документ Adobe Illustrator (.ai)
Он известен как собственный формат файлов Adobe Illustrator. В результате он поддерживает все функции, предоставляемые Adobe Illustrator, и может быть прочитан только им.
- Масштабируемая векторная графика (.svg) и сжатый SVG (.svgz)
В основном он используется во всемирной паутине (WWW). Сохранение файлов в формате .svg с помощью Illustrator позволяет сохранить либо часть, либо весь шрифт.
Почему файлы теряются после сбоя Illustrator
Файлы теряются, если вы не включите автосохранение в Illustrator. Программа неожиданно закрылась, поэтому весь прогресс был потерян.
Как восстановить утерянные файлы Adobe Illustrator
Для этого решения используйте Recoverit Восстановление Данных. Recoverit имеет репутацию лучшего программного обеспечения для восстановления данных. Вероятно, потому что это простое в использовании и универсальное решение, которое позволяет восстанавливать более тысячи (1000) типов и форматов данных и файлов. Кроме того, он доступен как для пользователей Windows и Mac, так и для начинающих и профессиональных пользователей. Следовательно, мы можем использовать Recoverit для восстановления ваших потерянных файлов из Adobe Illustrator.
Пошаговые инструкции по использованию Recoverit для восстановления потерянных файлов из Adobe Illustrator
Ниже приведены 3 простых шага, которые нужно выполнить, чтобы восстановить потерянные файлы Illustrator на вашем компьютере.
Шаг 1: Выберите раздел.
Шаг 2: Просканируйте раздел.
Шаг 3. Предварительный просмотр и восстановление данных.
Шаг 1. Выберите раздел
Запустите программу восстановления данных для восстановления и выберите место на жестком диске, где изначально хранились удаленные файлы. Щелкните "Пуск".

Шаг 2: Просканируйте раздел
Глубокое сканирование запускается автоматически. С течением времени вы увидите растущий список ваших файлов, и среди этого списка будут файлы Adobe Illustrator: файлы AI, PDF, ESP и SVG. Посмотрите слева от программного обеспечения, и вы увидите несколько флажков. Вы можете отметить те, которые соответствуют формату файла, который вы ищете; что ускоряет процесс сканирования.

Шаг 3. Предварительный просмотр и восстановление потерянных файлов Adobe Illustrator
Как только программное обеспечение выполнит сканирование раздела, вы увидите все найденные файлы. Вы можете предварительно просмотреть их прямо в окне Recoverit или просто приступить к их восстановлению.
Нажмите "Восстановить" и программа начнет работу. Ваши файлы Adobe Illustrator будут восстановлены, но когда дело доходит до их сохранения, делайте это в другом месте, а не в том разделе, который они когда-то были. Сделайте это, чтобы не перезаписать те самые файлы, которые вы пытаетесь восстановить.

Часть 4: Расширенная информация об Adobe Illustrator
Adobe Illustrator - известный редактор векторной графики, используемый для всех видов работ. Вы можете персонализировать настройки в Illustrator
Как удалить старые настройки в Illustrator?
Illustrator сохраняет ваши личные настройки и настройки по умолчанию в одной папке, спрятанной в файлах программы. Отображение рабочего макета, инструменты измерения и параметры экспорта изображений можно персонализировать, а также в любой момент можно восстановить по умолчанию. Чтобы удалить свои старые настройки в Illustrator, вы просто удалите папку с названием «AIPrefs» в Windows.
Если вам нужен более простой способ или вы просто не хотите удалять всю папку из файла приложения. Вы можете удерживать "Alt+Control+Shift" клавиши на вашем компьютере с Windows и запустите Illustrator. Это приведет к удалению ваших старых предпочтений и созданию новых при следующем запуске Illustrator.
Как защитить файлы Illustrator?
Вы можете защитить файлы Illustrator, включив автосохранение. Программа поддерживает ваш прогресс в работе через регулярные промежутки времени, которые вы устанавливаете для себя. Выполните следующие действия для автоматического сохранения местоположения иллюстратора.
Шаг 1: Перейдите в "Настройки" & gt; "Обработка файлов и буфер обмена" & gt; "Восстановление данных"

Шаг 2: Установите флажок "Автоматически сохранять запись данных для восстановления".
Шаг 3: Установите временной интервал для автоматического сохранения файлов
Шаг 4: Нажмите "Выбрать", чтобы указать место, где Adobe Illustrator хранит файлы резервных копий.
Шаг 5: Установите флажок "Отключить восстановление данных для сложных документов", чтобы избежать сбоев Illustrator.
Шаг 6: Нажмите "ОК".
Обратите внимание, что установка короткого временного интервала прервет вашу работу, тогда как большой временной интервал увеличивает вероятность потери данных.
Вывод
Recoverit - это промышленный стандарт программного обеспечения для восстановления данных. С помощью программного обеспечения вы можете восстановить потерянные файлы из любого места. Он работает как на Windows, так и на Mac для восстановления больших и сложных файлов. Recoverit - это решение, на которое вы надеетесь.
Люди Также Спрашивают
-
1. Как мне реагировать на сбой Adobe Illustrator?
Если ваш Adobe Illustrator перестает отвечать на запросы, вы должны принудительно закрыть его и запустить заново. Если вы работаете в Windows, нажмите Ctrl + alt + del, затем нажмите на панель задач и принудительно выйдите из программы.
-
Как увеличить объем памяти в Illustrator?
Если вы заметили, что ваш Illustrator работает относительно медленнее, вы можете оптимизировать его производительность вместе с другими приложениями. Чтобы выделить Adobe Illustrator больше памяти, вы можете:
- Обновить программное обеспечение до последней версии
- Восстановить настройки по умолчанию
- Обновить драйверы видеокарты и операционные системы
- Оптимизировать окна
-
3. Как выполнить автосохранение в Illustrator CS6?
Функция автосохранения недоступна для Illustrator CS6. Однако можно использовать стороннее программное обеспечение для автоматического сохранения вашей работы.
-
4. Как сбросить настройки Adobe Illustrator?
Вы можете сбросить настройки Adobe Illustrator, нажав клавиши "Alt + Control + Shift" на вашем компьютере с Windows, чтобы запустить Illustrator. В Illustrator будут восстановлены настройки по умолчанию.
100% безопасность | Без вредоносных программ | Без рекламы

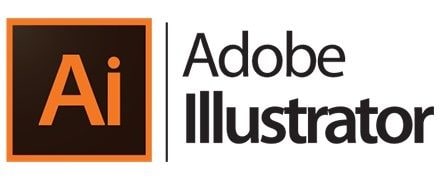


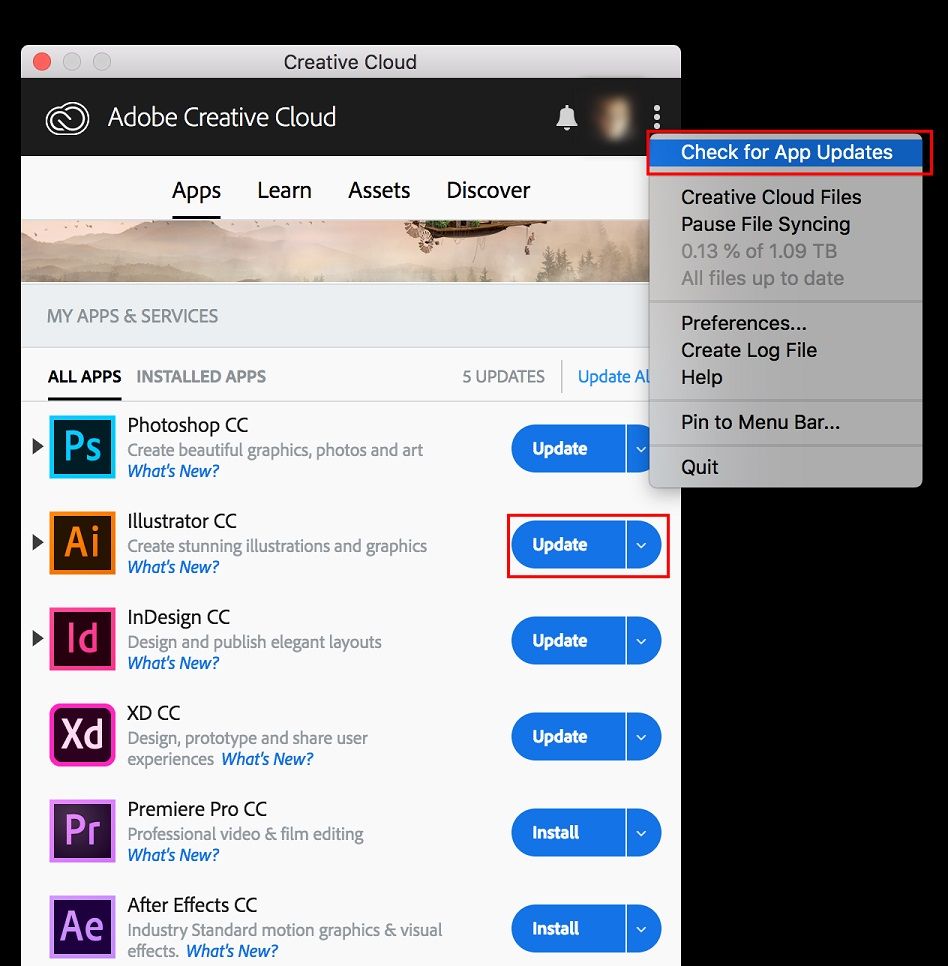




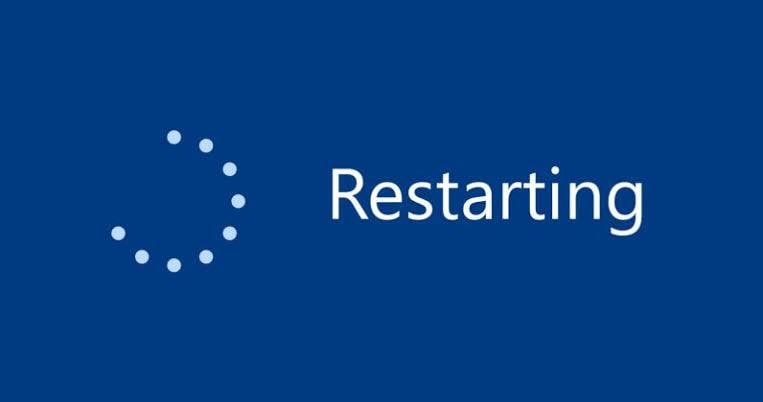
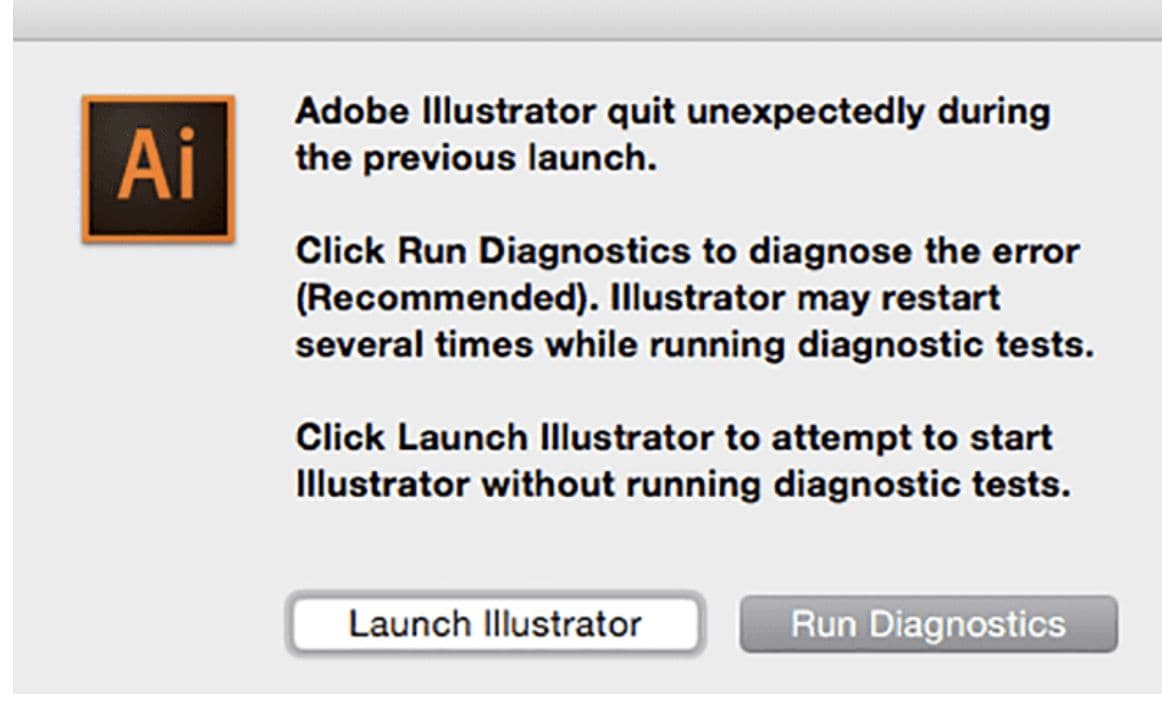










Дмитрий Соловьев
Главный редактор