4 способа восстановления файлов Illustrator
Во время работы над важным файлом произошел сбой программы Adobe Illustrator? И вы задаетесь вопросом, как восстановить несохраненные файлы Illustrator? В этой статье вы узнаете все о том, как легко восстановить файлы Illustrator.
Обзор восстановления файлов Illustrator
Чаще всего при работе с программой Adobe Illustrator можно заметить, что она имеет тенденцию к сбоям. Если вы пользуетесь Illustrator уже несколько лет, то вы уже привыкли к таким сбоям. Но если вы начинающий пользователь и только начали открывать для себя скрытые жемчужины Adobe Illustrator, вы можете запаниковать. Честно говоря, возможно, это первый сбой, но наверняка не последний.
Сбой Adobe Illustrator может произойти по нескольким причинам: может быть, запущено слишком много фоновых приложений, или аппаратное обеспечение не выдерживает нагрузки Illustrator, или просто ваш компьютер сегодня не настроен на работу. Какова бы ни была причина, вы можете потерять свой драгоценный файл в считанные секунды. К счастью, сегодня можно восстановить потерянные или удаленные файлы Illustrator с помощью различных методов восстановления Illustrator.
1. Что такое Adobe Illustrator?
Adobe Illustrator, также известный как Illustrator, - это известная программа для редактирования векторной графики, выпускаемая и публикуемая компанией Adobe Inc. Эта программа чаще всего используется как начинающими, так и профессиональными дизайнерами для создания логотипов, графики, иллюстраций, клип-арта, рисунков и чертежей. Illustrator работает как на компьютерах Mac, так и на Windows, экспортирует и сохраняет иллюстрации в формате Encapsulated PostScript (EPS).
2. Как хранятся файлы Illustrator?
В момент экспорта или сохранения иллюстрации Adobe Illustrator записывает данные о работе в файл. Структура данных полностью определяется выбранным форматом файла. Существует пять основных форматов файлов, которые также называются "родными": AI, EPS, PDF, SVG и FXG. Эти форматы используются для сохранения всех данных Illustrator.
Кроме того, можно экспортировать или сохранять работы в нескольких других форматах, которые можно использовать вне Illustrator. Такие форматы называются неродными. При работе над иллюстрацией всегда рекомендуется сохранять ее в формате AI, а после завершения работы можно сохранить ее в выбранном формате.
3. Почему теряются файлы Illustrator?
Существуют различные причины, по которым файлы Illustrator могут быть утеряны. Некоторые из них перечислены ниже:
- Вы используете старую версию Adobe Illustrator или она не обновлена.
- Проблемы с сетью при попытке сохранить или открыть файл.
- Одной из основных причин проблемы может быть повреждение шрифтов.
- Многочисленные плагины сторонних разработчиков могут мешать работе программы.
4 метода восстановления файлов Illustrator
Adobe Illustrator - популярная программа, которая используется практически для всех видов работ в мире дизайна. Однако иногда пользователи сталкиваются с проблемами в работе программы и не могут справиться с ними, особенно если в процессе работы возникает какая-либо ситуация.
К счастью, существует несколько способов исправления и восстановления файлов Adobe Illustrator. Давайте рассмотрим их.
Метод 1. Восстановление удаленных или потерянных файлов Illustrator
Потеря или неосознанное удаление файлов Illustrator - ситуация, которая может случиться с каждым. Но с помощью пакета инструментов для восстановления Illustrator можно мгновенно восстановить любые потерянные или удаленные файлы.
Инструмент восстановления данных Recoverit поможет найти и восстановить файлы различных форматов и типов на различных устройствах хранения данных, включая компьютеры Mac, Windows, внешние устройства и т.д. Следуйте приведенным ниже инструкциям, чтобы узнать, как восстановить файлы Illustrator с помощью Recoverit:
Шаг 1: Выберите местоположение
Запустите Recoverit и выберите местоположение для восстановления данных на компьютере, где были потеряны файлы Illustrator.

Шаг 2: Сканирование удаленных файлов
После того как вы выбрали местоположение, программа начнет всестороннее сканирование для поиска потерянных или удаленных файлов Illustrator. Процесс сканирования займет всего несколько минут.

Шаг 3: Предварительный просмотр и восстановление файлов
После завершения процесса сканирования можно приступать к предварительному просмотру и восстановлению нужных файлов Illustrator. Для этого достаточно нажать кнопку "Восстановить" после предварительного просмотра.

Теперь вы можете сохранить восстановленный файл Illustrator в выбранном вами месте. Рекомендуется выбрать защищенное место, а не то, где файл был потерян ранее.
Метод 2. Восстановление несохраненных файлов Illustrator
Приходилось ли вам сталкиваться с ситуацией, когда Adobe Illustrator внезапно аварийно завершает работу или перестает отвечать на запросы, а вы забыли сохранить файлы? Если вы столкнулись с такой ситуацией и ищете практические решения для восстановления несохраненных файлов Illustrator, воспользуйтесь приведенными ниже решениями и восстановите потерянные файлы AI без каких-либо затруднений.
Решение 1. Перезапустите приложение Adobe Illustrator и сохраните восстановленный файл AI
После сбоя перезапуск Illustrator сразу же поможет восстановить иллюстрации из файла восстановления. На верхней панели появится файл AI с суффиксом Recovered, просто сохраните его. В описанных ниже шагах показано, как восстановить потерянные файлы AI, просто перезапустив Illustrator:
Шаг 1: Перезапустите Adobe Illustrator.
Шаг 2: Появится диалоговое окно, нажмите на кнопку "OK", чтобы закрыть его.

Шаг 3: После этого файл AI, с которым вы работали, появится с суффиксом Recovered.
Шаг 4: Последний шаг - перейти в меню "Файл", нажать кнопку "Сохранить как", чтобы сохранить восстановленный AI-файл под другим именем.
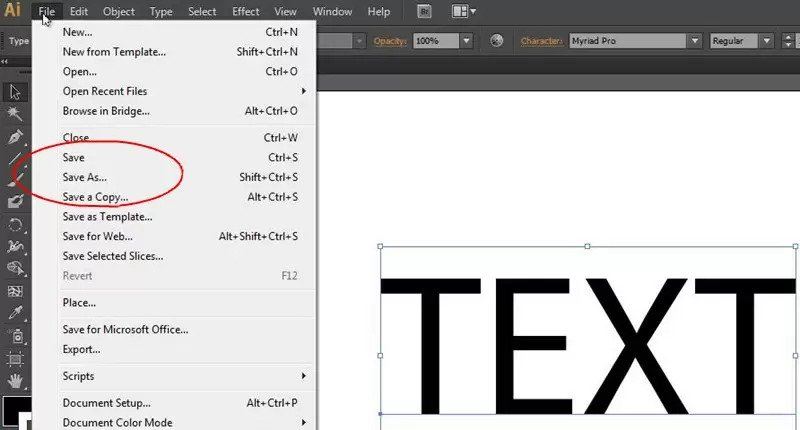
Решение 2. Восстановление файлов AI из опции автосохранения Illustrator
Даже после повторного запуска Illustrator, если файл AI не открывается, можно включить опцию автосохранения. Для этого необходимо выполнить следующие действия:
Шаг 1: Перейдите в раздел "Параметры".
Шаг 2: Теперь выберите опцию "Работа с файлами и буфером обмена".
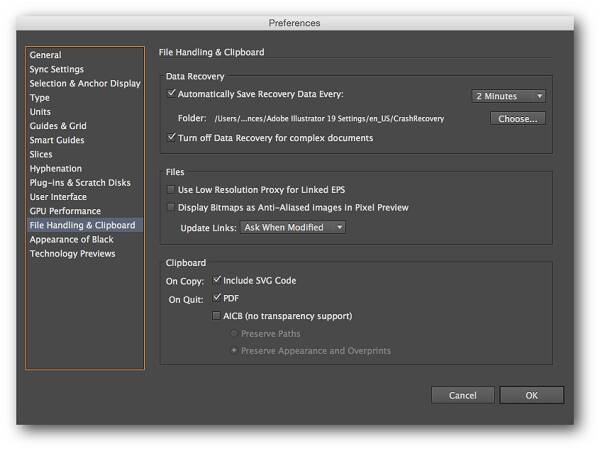
Шаг 3: Затем выберите опцию "Автоматически сохранять данные восстановления каждый раз". Это включит восстановление данных.
Шаг 4: Установите временной интервал для автоматического сохранения работы.
Шаг 5: Нажмите кнопку "Выбрать", чтобы задать место, где AI хранит файлы резервных копий.
Шаг 6: На последнем этапе выберите опцию "Выключить восстановление данных для сложных документов", чтобы предотвратить сбой Illustrator и прерывание рабочего процесса.
Метод 3. Восстанавливать ли файлы Illustrator из резервной копии
Да, вы можете восстановить потерянные файлы AI из резервной копии. Это основной способ восстановления скрытых или утерянных файлов, которым пользуется каждый пользователь Illustrator. Чтобы восстановить файлы AI из резервной копии, сначала необходимо проверить, установлено ли в AI предпочтение восстановления файлов или нет. Если да, то файл Illustrator будет сохранен в определенном месте папки. Теперь можно выполнить следующие шаги для восстановления файлов из резервной копии.
Шаг 1: Перейдите в папку, в которую были сохранены файлы резервной копии, будь то папка, созданная вручную, или папка, заданная по умолчанию.
Шаг 2: Для поиска файлов можно искать имена, содержащие непарный код или слова типа "recovery". Найдя нужный файл восстановления Illustrator, выберите его и переименуйте.
Шаг 3: Следующим шагом будет двойной щелчок на файле и его открытие в программе Adobe Illustrator.
Шаг 4: После этого перейдите в меню "Файл" и выберите опцию "Сохранить как". Это позволит сохранить файл с новым именем в выбранном вами месте.
Метод 4. Решение проблемы сбоя Adobe Illustrator
Когда Adobe Illustrator дает сбой, это не только нарушает рабочий процесс, но и может привести к потере файлов, над которыми вы работали. Ниже приведены некоторые способы решения проблем со сбоем Adobe Illustrator:
Решение 1. Провести диагностику
Если вы не знаете, по какой причине Adobe Illustrator продолжает аварийно завершать работу, вы можете запустить диагностику после перезапуска. Для этого достаточно щелкнуть на опции "Запустить диагностику", которая появится в диалоговом окне. Это позволит устранить все неполадки.

Решение 2. Открыть Illustrator в безопасном режиме
После запуска диагностики Adobe Illustrator откроется в безопасном режиме, где будут перечислены такие причины сбоя, как повреждение шрифта, несовместимость, подключаемый модуль или старый драйвер. В окне "Советы по устранению неполадок" будут показаны способы их устранения. Внимательно следуйте всем инструкциям, чтобы решить проблему, а затем щелкните на опции "Включить при перезапуске" в правом нижнем углу.
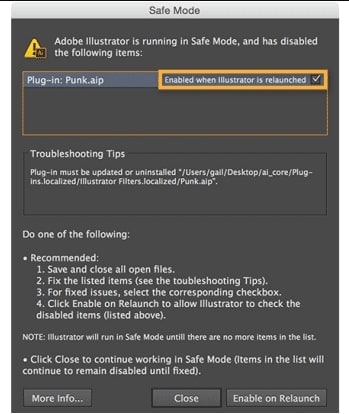
Примечание: Adobe Illustrator будет продолжать работать в безопасном режиме до тех пор, пока проблемы не будут устранены.
Решение 3. Включить восстановление данных
Очень важно включить восстановление данных в Illustrator, так как это поможет восстановить работу, если вы случайно закрыли программу, не сохранив файлы. Также попробуйте установить низкую частоту автосохранения и отключить "Восстановление данных для сложных документов". Помните, что вероятность сбоя AI выше, если ему приходится часто сохранять ваши работы.
Как предотвратить неожиданное аварийное завершение работы Adobe Illustrator
Adobe Illustrator - удобный инструмент, когда речь идет о дизайне. Однако если он постоянно дает сбои, это может прервать работу и даже привести к потере несохраненных файлов AI. Если вы не хотите столкнуться с подобной ситуацией, то примите во внимание приведенные ниже рекомендации, чтобы предотвратить неожиданные сбои Adobe Illustrator в будущем:
- Обновите программу Adobe Illustrator. Если вы используете старую версию программы Illustrator, она не будет работать плавно и может перестать отвечать на запросы. Поэтому убедитесь, что вы используете обновленную версию. Кроме того, убедитесь, что система вашего компьютера обновлена, поскольку программы Adobe требуют более качественной поддержки системы.
- Избегайте использования других программ или графических редакторов во время работы Adobe Illustrator. Это может привести к сбою программы, ее аварийному завершению или возникновению проблем с застреванием.
Как предотвратить непреднамеренную потерю файлов Illustrator
Если вы хотите избежать непреднамеренной потери файлов Illustrator в будущем, выполните следующие действия:
- Убедитесь, что вы используете текущую и обновленную версию программы Adobe Illustrator.
- Осторожно открывайте и закрывайте программу Adobe Illustrator.
- Не пытайтесь добавлять новые файлы на жесткий диск, карту памяти или любое другое устройство хранения данных до тех пор, пока не восстановите потерянные или удаленные файлы Illustrator.
- Включите функцию "Автосохранение" в программе Illustrator, чтобы в случае потери файлов их можно было легко восстановить из резервных копий.
- Старайтесь регулярно создавать резервные копии важных файлов AI, поскольку потерять их невозможно.
Заключение
Сбой программного обеспечения и другие ситуации, которые могут привести к потере файлов или данных, иногда неизбежны. В таких случаях настоятельно рекомендуется использовать функцию "Автосохранение" в Adobe Illustrator, чтобы свести к минимуму риск потери файлов, над которыми вы работаете в данный момент. Для восстановления файла Illustrator можно также воспользоваться четырьмя вышеуказанными методами.
Восстановление фотографий/видео/аудио
- Восстановить фотографии
- Восстановить видео
- Восстановить камеры
- Восстановление аудио
 Wondershare
Wondershare
Recoverit
Восстановление потерянных или удаленных видео, фотографий, файлов, аудио, электронных писем.
Скачать Бесплатно  Скачать Бесплатно
Скачать Бесплатно 






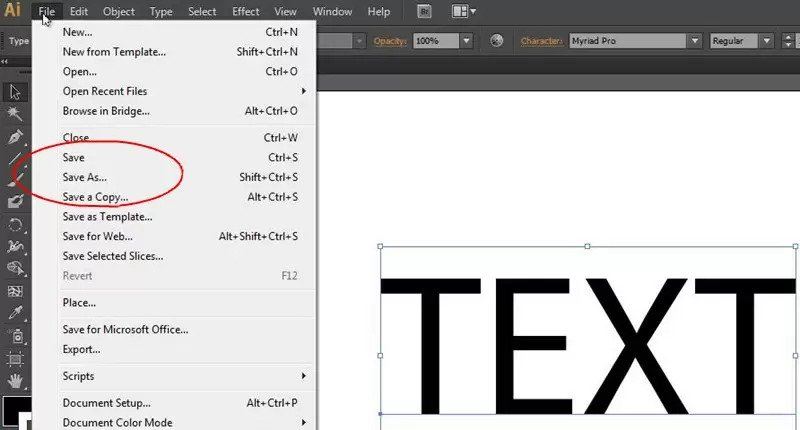
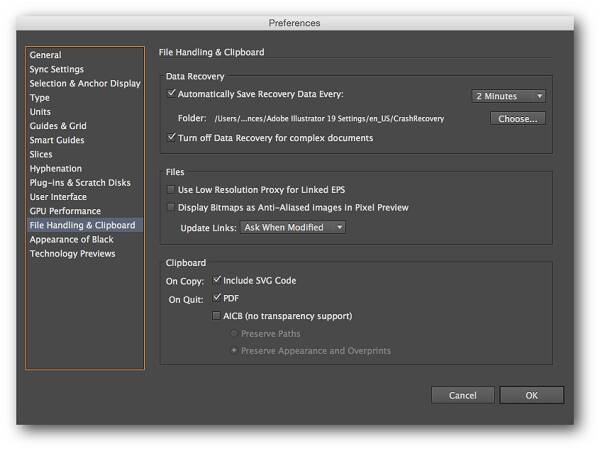

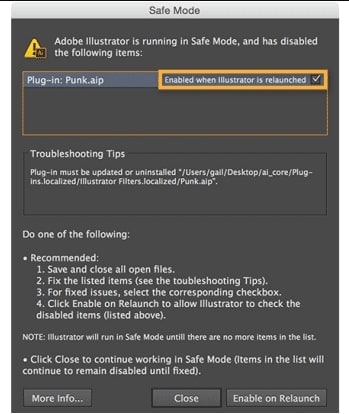






Дмитрий Соловьев
Главный редактор