USB 3.0 стал довольно популярным благодаря быстрой передаче данных, которую он обеспечивает пользователям, и большинство устройств, доступных сегодня на рынке, оснащены портом USB 3.0. Многие пользователи Windows 11/10 часто жалуются на получение сообщений об ошибках, связанных с тем, что их устройства не могут обнаружить USB 3.0. Эта ошибка также встречается в системах Windows 8.1 и Windows 7. В этой статье мы расскажем вам об эффективных способах заставить вашу систему обнаружить USB 3.0.
Обзор ошибки
Эта ошибка может быть вызвана аппаратным сбоем. Если ваше оборудование повреждено или работает неправильно, вы можете увидеть эту ошибку. Такое оборудование, как материнская плата или порт, может быть повреждено без вашего ведома. В этом случае вам необходимо убедиться, что оно исправлено, иначе эта проблема сохранится. Еще одна причина, по которой может возникнуть подобная ошибка, - проблемы с обновлением. При обновлении Windows 11, 10, 8 или 7 проблемы с обнаружением могут возникнуть по техническим причинам. Хотя это может представлять собой довольно сложную задачу, существует множество способов решения проблемы. Вот несколько проверенных и эффективных способов устранения ошибки.
Способ 1- Обновление драйвера через диспетчер устройств
- Перейдите в Диспетчер устройств
- Разверните категории и найдите USB 3.0. Его можно найти в разделе "Другие устройства" или "Контроллеры универсальной последовательной шины".
- Щелкните его правой кнопкой мыши и выберите "Обновить программное обеспечение драйвера".
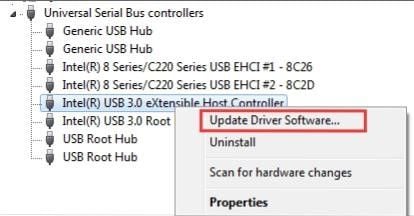
- Выберите Автоматический поиск для поиска обновленных драйверов. Если они будут найдены, Windows установит их автоматически.
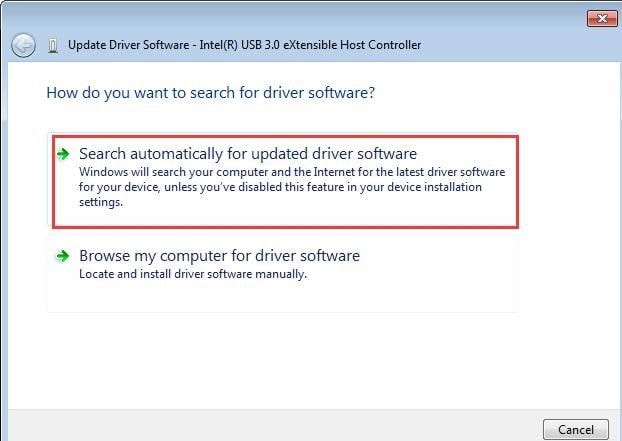
Способ 2- Переустановка драйверов USB 3.0
- Щелкните левой кнопкой мыши по кнопке "Пуск" в правом нижнем углу экрана.
- В строке поиска "Диспетчер устройств"
- Щелкните левой кнопкой мыши по Диспетчеру устройств, когда он откроется
- В окне диспетчера выполните поиск сторонних драйверов и удалите их из Windows.
- Также найдите установленные сторонние программы и удалите их.
- Перезагрузите систему
После перезагрузки подождите около 10 минут, чтобы ПК установил соответствующие драйверы для порта USB 3.0.
Способ 3 - ручная установка драйверов
Если Windows не смогла найти обновление для драйвера USB или у вас есть специфический драйвер, вы можете перейти на официальный сайт производителя, чтобы обновить USB-накопитель.
- Посетите веб-сайт производителя вашего компьютера или материнской платы.
- Найдите раздел "Поддержка" или "Загрузки".
- Найдите драйвер для конкретной модели контроллера USB и загрузите его. Убедитесь, что загружен правильный драйвер, совместимый с вашей версией Windows (например, Windows 10, Windows 8.1 и т. д.).
- После загрузки дважды щелкните файл драйвера и следуйте инструкциям на экране для установки.
- Перезагрузите компьютер после завершения установки.
Способ 4- Запустите средство устранения неполадок оборудования и устройств
Если проблема не решена после установки драйверов, попробуйте выполнить Поиск и устранение неисправностей оборудования и устройств. В зависимости от используемой Windows.
- Для Windows 11/10 перейдите в меню Настройки - Обновление и безопасность - Устранение неполадок - Найти средство устранения неполадок и запустите его.
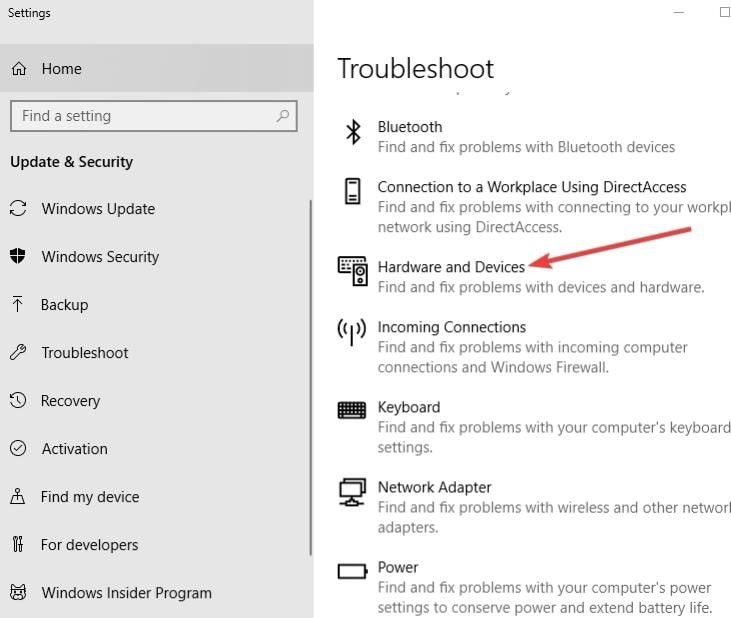
- Для Windows 7 и Windows 8.1 запустите средство устранения неполадок из панели управления - Откройте панель управления - Введите "Устранение неполадок" в поле поиска - Нажмите "Устранение неполадок" - Просмотрите полный список всех средств устранения неполадок - Выберите "Оборудование и устройства", чтобы запустить средство устранения неполадок
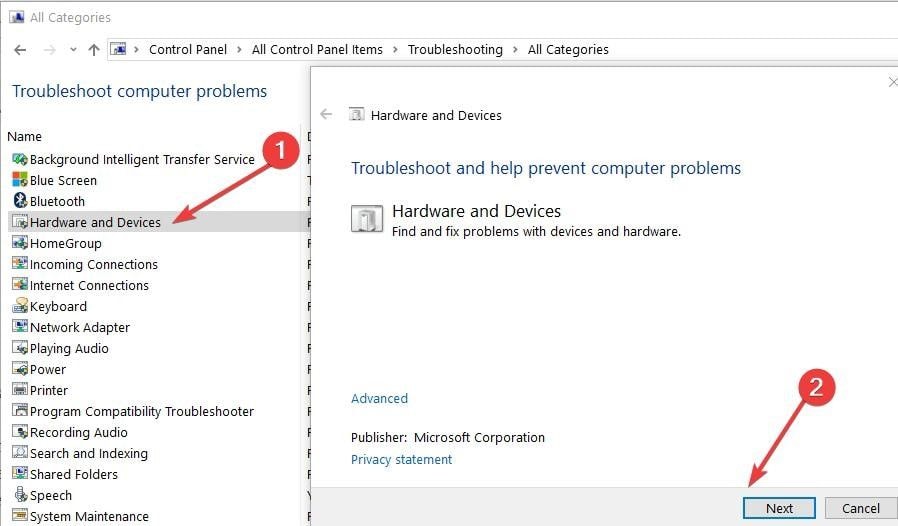
Способ 5 Дополнительные способы решения проблемы
После выполнения приведенных выше инструкций, если вы все еще не можете использовать порт USB 3.0 для Windows 11, 10, 8 или 7, ниже приведены некоторые эффективные способы решения проблемы.
- Отключите настройку выборочного приостановления USB
- Настройте реестр
- Попробуйте использовать другой кабель
- Попробуйте изменить букву диска, если проблема возникла с внешним драйвером.
Если вы будете внимательно следовать этому руководству, вы сможете устранить проблемы с портом USB 3.0 в Windows 11, 10, 8.1 или 7. Если ни одно из решений не помогло, попробуйте любой из способов обхода, перечисленных выше. Один из них должен устранить проблему навсегда.
Часто задаваемые вопросы
-
Почему я должен обновлять драйверы USB?
Обновление драйверов USB может принести ряд преимуществ, таких как улучшенная совместимость с новыми устройствами USB, повышенная стабильность и производительность, а также исправление всех известных ошибок и проблем. Обновление драйверов обеспечивает оптимальную работу портов и устройств USB.
-
Как узнать, что драйверы USB необходимо обновить?
Существует несколько признаков, которые могут указывать на необходимость обновления драйверов USB:
1. Проблемы с подключением.
2. Сообщения об ошибках.
3. Проблемы с производительностью.
4. Совместимость.
-
Можно ли обновить драйверы USB через Обновление Windows?
Да, Обновление Windows иногда предоставляет обновления драйверов, включая драйверы USB. Чтобы проверить наличие обновлений через Обновление Windows:
1. Откройте меню "Пуск" и перейдите в раздел "Настройки"
2. Выберите "Обновление и безопасность" и перейдите в раздел "Обновление Windows".
3. Нажмите "Проверить наличие обновлений" для поиска доступных обновлений, включая обновления драйверов.
4. Если будут найдены обновления драйверов USB, они будут загружены и установлены автоматически.
USB- Решение
- Восстановление USB-накопителя
- Формат USB накопителя
- Исправление USB-накопителя
- Узнать USB-накопитель


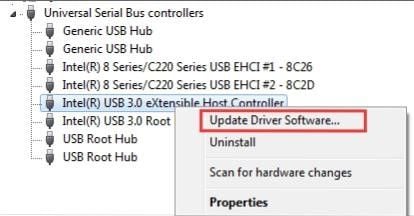
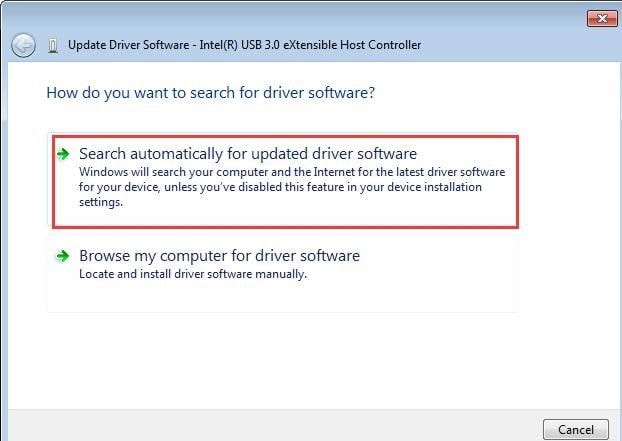
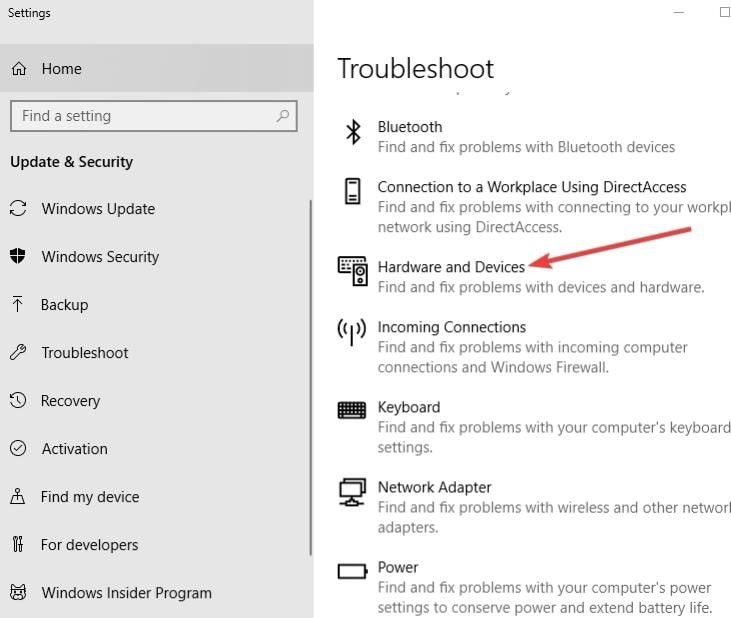
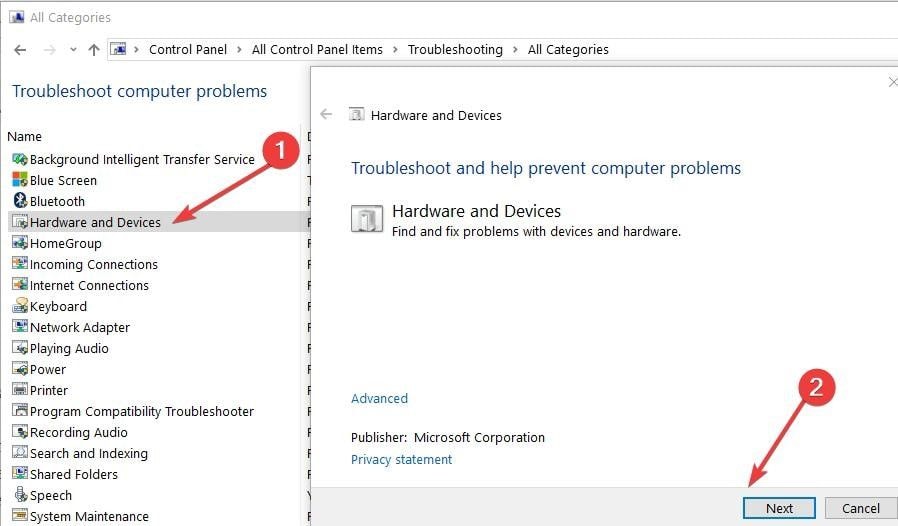






Дмитрий Соловьев
Главный редактор