"Я купил новое USB-клавиатурное устройство A4tech. Когда я подключаю его к компьютеру, оно не работает. Я получил уведомление об ошибке, в котором говорится, что устройство неизвестно. Пожалуйста, помогите мне это исправить!"
Вы также сталкивались с неизвестной ошибкой USB-устройства? Вы вините себя за покупку неисправного устройства? К вашему удивлению, на вашем устройстве, возможно, нет проблем, и проблема может быть в вашей компьютерной системе.
В этой статье вы узнаете об ошибке "Неизвестная ссылка на USB-устройство в режиме соответствия требованиям". Что еще более важно, вы увидите различные способы устранения этой проблемы. В качестве бонуса вы также узнаете, как восстановить потерянные данные из-за ошибки подключения неизвестного USB-устройства.
Основные сведения о подключении неизвестного USB-устройства в режиме соответствия требованиям
1. В чем заключается эта проблема?
Возможно, вы столкнулись с неизвестной ошибкой подключения USB-устройства в режиме соответствия вашим USB-устройствам. Если вы не знакомы с этим, то можете зайти в Диспетчер устройств и увидеть желтый значок вашего USB-устройства.
Но что это за ошибка? Что ж, если ваше USB-устройство находится в режиме соответствия требованиям, оно не работает. Иногда ваше устройство может выполнять некоторые функции, но работать некорректно. Из-за неправильной работы некоторые USB-устройства, такие как флэш-накопители или внешние жесткие диски, подвергаются еще большему повреждению. Вскоре на вашем компьютере появится сообщение об ошибке "Неизвестное USB-устройство подключено в режиме соответствия требованиям".
Ошибка обычно появляется из-за того, что ваши USB-порты или USB-драйверы устарели, повреждены. Иногда она также может возникать, если ваше устройство неправильно подключено к компьютеру.
2. Как это повлияет на мой компьютер?
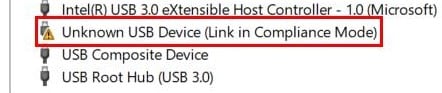
Последствия ошибки неизвестных USB-устройств в режиме соответствия требованиям могут варьироваться в зависимости от USB-устройства. Но обычно это просто означает, что ваше USB-устройство не работает полностью или даже не работает совсем.
Ниже приведены некоторые из ожидаемых последствий ошибки неизвестного подключения USB-устройства в режиме соответствия требованиям:
- USB-накопители: Если проблема связана с вашими USB-накопителями, вы можете не выполнять операции чтения/записи на них.
- Внешние жесткие диски: Из-за этой ошибки внешние жесткие диски, подключенные по USB-кабелю, могут не работать.
- Периферийные устройства: Большинство устройств ввода данных теперь имеют USB-соединение. Эти устройства не будут работать корректно, если появится сообщение об ошибке неизвестного подключения USB-устройства в режиме соответствия требованиям.
- Потеря данных: В некоторых случаях вы даже можете потерять свои данные из-за ошибки подключения USB-устройства в режиме соответствия требованиям.
Способы решения этой проблемы
Ошибка подключения неизвестного USB-устройства в режиме соответствия требованиям является распространенной. Беспокоиться не о чем, и вы можете быстро устранить эту ошибку. Ниже вы увидите простые способы, которые помогут вам устранить проблему.
Способ 1: Обновите драйверы вашего устройства
Одна из распространенных причин появления ошибки unknown USB Device link связана с вашими USB-накопителями. В некоторых ситуациях ваши USB-накопители могут быть устаревшими, поврежденными или даже некорректными. Исправление USB-накопителей может помочь вам избавиться от этой ошибки.
Выполните обновление вручную
Чтобы обновить драйверы USB-устройств вручную, вам необходимо обладать некоторыми техническими знаниями, а также навыками исследования.
Выполните следующие шаги:
- Шаг 1: Перейдите на веб-сайт производителя вашей системы
- Шаг 2: Перейдите в раздел загрузки.
- Шаг 3: Найдите необходимые USB-драйверы и загрузите их
- Шаг 4: Установите драйверы
После загрузки все, что вам нужно сделать, это установить их. Однако при недостатке опыта найти необходимые USB-драйверы непросто. Если вы не можете разобраться в этом методе, перейдите к следующему разделу, чтобы ознакомиться с автоматическим способом обновления USB-драйверов.
Выполните автоматическое обновление
Автоматическое обновление USB-драйверов несложно. Вы можете выполнить этот метод, даже если вы не являетесь опытным пользователем компьютера. Чтобы обновить их автоматически, выполните следующие действия.
Шаг 1: Откройте диспетчер устройств.

Шаг 2: Разверните раздел USB-контроллеры. В списке драйверов диспетчера устройств раскройте драйверы USB-контроллеров.

Шаг 3: Щелкните правой кнопкой мыши на USB-драйверах с желтым значком в трее.
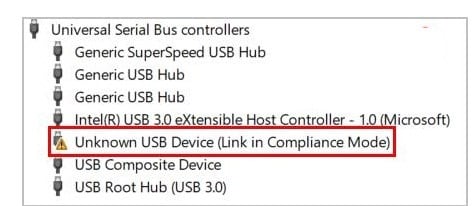
Шаг 4: Нажмите "Обновить драйверы".
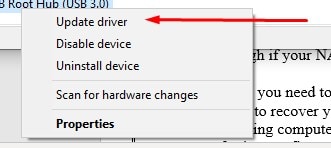
Шаг 5: Выберите "Автоматический поиск драйверов".

После выполнения всех действий ваши драйверы будут автоматически обновлены.
Способ 2: Повторно подключите флэш-накопители
Если ваши драйверы обновлены, а проблема не устранена, причина может быть в подключении вашего USB-устройства. Предположим, что оно неправильно подключено к вашему компьютеру. В этом случае вы можете столкнуться с ошибкой "Неизвестная ссылка на USB-устройство в режиме соответствия требованиям".
Выполните следующие действия, чтобы устранить ее:
- Шаг 1: Отсоедините USB-устройство от компьютера.
- Шаг 2: Выключите компьютер.
- Шаг 3: Отключите все источники питания от компьютера
- Шаг 4: Подождите 5-10 минут
- Шаг 5: Снова подключите кабели питания к Компьютеру
- Шаг 6: Включите компьютер
- Шаг 7: Снова подключите USB-устройства и выполните их должным образом
После выполнения этих действий снова перейдите в Диспетчер устройств и проверьте, исчезла ли ошибка.
Подведение итогов
Ошибка подключения USB-устройства в режиме соответствия требованиям может быть очень неприятной. Из-за этого ваши USB-устройства могут работать неправильно или не работать вообще. Однако эту ошибку можно легко исправить.
Сначала вы можете попробовать обновить драйверы ваших USB-устройств. У вас есть возможность вручную или автоматически обновить их. Если вы достаточно хорошо знаете свой компьютер, лучше обновить их вручную. Если вам не хватает опыта, выберите опцию автоматического обновления драйверов.
Более того, проблема может быть не только в ваших драйверах. Таким образом, вы должны убедиться, что ваш USB-накопитель правильно подключен к компьютеру. Правильно подключенный USB-накопитель автоматически исправит эту ошибку.
Бонус: Из-за этой проблемы были потеряны данные?
Использование вышеуказанных методов может помочь вам устранить ошибку подключения неизвестного USB-устройства в режиме соответствия требованиям, но что, если вы потеряли данные из-за этой ошибки?
Ошибка подключения неизвестного USB-устройства в режиме соответствия требованиям может привести к неправильной работе вашего USB-устройства или даже к его повреждению. Если ваше USB-устройство представляет собой USB-накопитель или внешний жесткий диск, вы можете потерять с него важные данные. Но не волнуйтесь, если вы потеряли какие-либо данные, вы можете восстановить их обратно.
Программа для восстановления данных Wondershare Recoverit USB
Программное обеспечение Wondershare Recoverit - это простой в использовании инструмент для восстановления данных с USB. Это помогает восстановить данные в любой ситуации, независимо от того, потеряли ли вы их из-за повреждения устройства, случайно удалили или вирус / ошибка стерли ваши данные. Wondershare всегда прикроет вашу спину!
Ключевые особенности
Эта программа предоставляет множество функций, которые помогут вам ускорить процесс восстановления данных. К числу ее ключевых особенностей относятся:
- Восстанавливайте данные любого типа, например, видео, аудио, документы и т.д.
- Восстанавливайте данные любого формата, например, JPG, PNG, PDF, DOC, EXCEL и т.д.
- Позволяет сканировать файлы перед восстановлением, чтобы ускорить процесс.
- Фильтр файлов в процессе сканирования.
- Расширять возможности восстановления видео и фотографий
- И многое другое!
Почему Recoverit - лучший выбор?
Программа Recoverit поставляется с бесплатной версией. Ее бесплатная версия позволяет восстанавливать данные объемом почти 100 МБ! Кроме того, он намного проще в использовании, чем остальные существующие инструменты для восстановления данных. Для восстановления данных в любой ситуации требуется выполнить всего три важных шага. Он отличается высокой надежностью и безопасностью, и ему доверяют миллионы пользователей.
Это всего лишь несколько причин, по которым программа Recoverit является предпочтительным инструментом.
Как восстановить потерянные данные с помощью программы Recoverit?
Просто следуйте приведенным ниже инструкциям:
Шаг 1 – Загрузите программное обеспечение для восстановления данных Wondershare Recoverit
Программное обеспечение для восстановления данных Wondershare Recoverit доступно для версий Windows и Mac. Вы можете загрузить программное обеспечение с их официального веб-сайта.
Шаг 2 – Установите программу для восстановления данных Wondershare Recoverit.
После загрузки дважды щелкните по файлу "Recoverit_setup_full4134.exe" который будет находиться в вашей папке "Загрузки". На экране интерфейса вы увидите кнопку "Установить"; вы можете нажать на нее, и Wondershare будет установлен на вашем компьютере. Вы также можете выбрать опцию "Настроить установку", чтобы выполнить настройки установки вручную.
Шаг 3 – После завершения установки запустите программу Wondershare Recoverit

Шаг 4 – Выберите местоположение вашего USB-устройства.
На экране интерфейса Wondershare Recoverit выберите свое USB-устройство, с которого вы потеряли данные из-за неизвестной ошибки подключения USB-устройства в режиме соответствия. Вы можете использовать любое USB-устройство, например, флэш-накопители или внешние жесткие диски.

Шаг 5 – Начните сканирование вашего USB-устройства
После выбора вашего USB-устройства нажмите на кнопку "Старт", и начнется сканирование на наличие потерянных файлов. Процесс сканирования займет некоторое время, в зависимости от размера файлов.

В процессе сканирования вы можете применить фильтры, которые помогут вам сэкономить время, выполнив поиск только нужных файлов, которые вы потеряли.
в зависимости от размера файлов.

Шаг 5 – Предварительный просмотр и начало процесса восстановления.
После завершения процесса сканирования вы сможете просмотреть файлы, которые были утеряны с вашего USB-устройства из-за неизвестной ошибки подключения USB-устройства в режиме соответствия требованиям.
Вы можете просмотреть файлы перед их восстановлением. После предварительного просмотра нажмите на кнопку "Восстановить", чтобы восстановить потерянный файл. Функция предварительного просмотра помогает определить, восстанавливаете ли вы точный файл или нет. Кроме того, предварительный просмотр помогает сэкономить ваше время, поскольку позволяет убедиться, что файл не поврежден и не является недействительным.

После нажатия кнопки "Восстановить" начнется процесс восстановления. Программа Recoverit восстановит файл и сохранит его на вашем жестком диске. Вы также можете изменить местоположение и выбрать предпочтительное место для хранения восстановленных файлов.
Примечание: Для сохранения восстановленных файлов убедитесь, что вы выбрали другое местоположение, отличное от вашего USB-устройства. Если выбрано USB-устройство, то данные могут быть перезаписаны, и, следовательно, шансы на восстановление становятся минимальными.
Заключение
Частота подключения USB-устройств в режиме соответствия требованиям в Windows 10 была высокой по сравнению с другими версиями Windows. Однако ее последствия для вашего компьютера зависят от того, какой тип USB-устройства был затронут этой ошибкой.
Устранить эту ошибку можно несколькими способами. Сначала необходимо проверить, правильно ли подключено ваше USB-устройство. Если оно подключено правильно, попробуйте обновить свои диски.
Серьезным последствием этой ошибки является потеря данных. Если вы пострадали от такого, то программное обеспечение Wondershare Recoverit - это первоклассный выбор. Благодаря безопасному, надежному и простому процессу восстановления данных, состоящему из 3 шагов, он настоятельно рекомендуется среди других инструментов для восстановления данных.
USB- Решение
- Восстановление USB-накопителя
- Формат USB накопителя
- Исправление USB-накопителя
- Узнать USB-накопитель


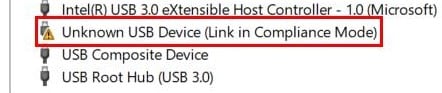


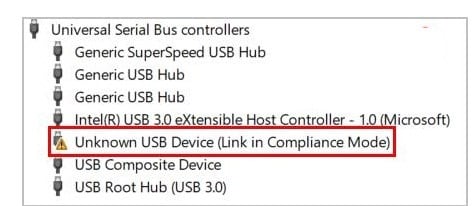
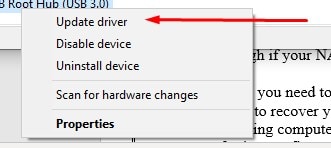













Дмитрий Соловьев
Главный редактор