Предположим, вы записали видео в формате MPEG на свою DSLR-камеру. Записанное видео может быть очень ценным для вас. Но что делать, если цифровые файлы повредились или случайно удалились?
Если вас это беспокоит, вам будет приятно узнать, что есть возможность восстановления файлов в формате MPEG. Здесь вы узнаете о причинах повреждения MPEG-файлов, о лучших методах их восстановления, а также получите дополнительную информацию о формате MPEG.
Часть 1. Что может привести к повреждению MPEG-файла?
MPEG - это широко используемое видео-расширение, созданное группой Moving Picture Experts. Этот формат поддерживается множеством устройств, включая видеокамеры, DSLR, анимацию, веб-ролики и т. д. Несмотря на свою популярность, MPEG-файлы могут быть повреждены или испорчены по различным причинам.
Для того, чтобы правильно восстановить MPEG-файлы и вернуть потерянные данные, необходимо понять возможные причины повреждения и потери информации в них.
Что такое MPEG-формат файлов?
Файлы с расширением .mpeg являются файлами в формате MPEG, разработанном группой Moving Picture Experts. Этот формат является самым популярным для видео и широко используется для потоковой передачи и загрузки видео в интернете, благодаря своей высокой скорости. MPEG-1 и MPEG-2 представляют собой сжатые видеоформаты файлов MPEG.
Чем отличается MPG от MPEG?
Форматы файлов MPG и MPEG очень похожи между собой. Однако MPG является более старым форматом, поэтому некоторые онлайн-платформы, такие как YouTube, не принимают видео в формате .mpg. Единственное заметное отличие заключается в том, что старые версии Windows не могут обрабатывать файлы с расширением .mpg, поэтому вместо него используется сокращение .mpeg.
Распространенные ошибки формата видеофайлов MPEG
При воспроизведении, загрузке или передаче видеофайлов MPEG обычно возникают следующие ошибки:
- Неподдерживаемый формат, невозможно воспроизвести видеофайл
- Невозможно загрузить исходный фильтр
- Невозможно открыть, неверное имя файла и путь к нему
- Невозможно воспроизвести видео, не найден подходящий декомпрессор
- Отрывистые, нечеткие или размытые видеоролики
- Видео воспроизводится с гораздо меньшей скоростью, чем обычно
- Рассинхронизация звука или видео в видеофайле
- Нет звука
- Проблемы с видеокодеками
- Ошибка 2048 и 23132 в QuickTime
- Компьютер зависает при воспроизведении видео
- Появление черного экрана при попытке воспроизведения видеоролика
- Поврежденные видеофайлы
- Проблема с мерцанием
- Потеря качества видео
Вот некоторые из возможных ошибок, которые могут возникнуть при воспроизведении MPEG-файлов.
Распространенные причины повреждения MPEG-видео
Трудно выделить точную причину повреждения MPEG-видео. Но возможными могут быть следующие:
- Поврежденный или неисправный медиаплеер
- Медиаплеер не поддерживает формат файла
- Не установлен корректный кодек
- Не установлен аудио- или видеодрайвер
- Плохой сектор
- Неожиданное завершение работы медиаплеера
- Неправильные настройки брандмауэра
- Вирусная атака
- Неполное или неправильное форматирование носителя информации
- Извлечение носителя информации, если он уже используется
- Неполное скачивание
- Запись видео на камеру при разряженном аккумуляторе
- Неавторизованные методы сжатия видеофайлов MPEG
- Повреждение в результате конвертирования формата файла
Вот возможные причины, приводящие к повреждению видеофайлов MPEG.
Распространенные причины потери видеофайлов в формате MPEG
Если вы потеряли важный видеофайл в формате MPEG, это может произойти по следующим причинам:
- Случайное удаление при выполнении нескольких задач на ноутбуке или компьютере
- Вирусная атака также может привести к удалению некоторых важных файлов
- Удаление стороннего приложения, которое используется для загрузки данного файла
- Удаление файла из одного места может также привести к удалению файла с тем же именем с других дисков, на которых он сохранен
- Сбой операционной системы также приводит к потере видеофайлов
- Любые прерывания при передаче MPEG-файлов
- Хранение файлов на диске, поврежденном из-за логических ошибок или плохого сектора
Часть 2. Как исправить не воспроизводящееся MPEG-видео?
В данном разделе мы ознакомимся с возможными ошибками, возникающими при воспроизведении видео в формате MPEG, а также рассмотрим различные причины, которые могут привести к повреждению или удалению файлов. Если ваши значимые видеофайлы пострадали, вам доступны методы восстановления MPEG, которые были представлены в данном разделе.
Способ 1: Лучшая программа для восстановления видео - Recoverit
Если видео в формате MPEG не воспроизводится, вы можете исправить ситуацию с помощью лучшей программы для восстановления видео - Recoverit. Это превосходное ПО, позволяющее восстановить поврежденные или испорченные видеофайлы за три простых шага.
Перед началом процесса экспортируйте видео, требующее восстановления, на компьютер.
Шаг 1: Выберите "Восстановление видео", чтобы начать процесс восстановления видео

Для того, чтобы восстановить поврежденный MPEG-файл, вам необходимо скачать Wondershare Recoverit на ваш компьютер и запустить его. После запуска программы выберите опцию "Восстановление видео" и нажмите кнопку "Начать".
Шаг 2: Добавьте видео, требующее восстановления

Далее вам нужно нажать на кнопку "Добавить", чтобы добавить видео в формате MPEG, которое требуется восстановить. Затем нажмите кнопку "Восстановить", чтобы начать процесс.
В случае, если видео не удается восстановить, можно попробовать использовать расширенный режим восстановления видео, добавив образец видео. Образец видеоролика должен иметь те же характеристики и быть записан с того же устройства, что и восстанавливаемый видеоролик.

Шаг 3: Предварительный просмотр и сохранение восстановленного видео в формате MPEG

После завершения процесса восстановления рекомендуется просмотреть восстановленное видео и воспроизвести его, чтобы убедиться, что проблема полностью устранена. Когда процедура восстановления будет окончена, нажмите кнопку "Сохранить", чтобы сохранить отремонтированный файл в нужной вам директории или месте.
Способ 2: VLC Media Player
VLC Player, в состав которого входит платная версия, предлагает функцию восстановления поврежденных или испорченных видео. Ниже приведены инструкции, которые помогут восстановить MPEG-видео при помощи данного программного обеспечения.
Шаг 1: Запустите программу VLC Media Player и, нажав на кнопку "Медиа", перейдите к пункту "Конвертировать/Сохранить".
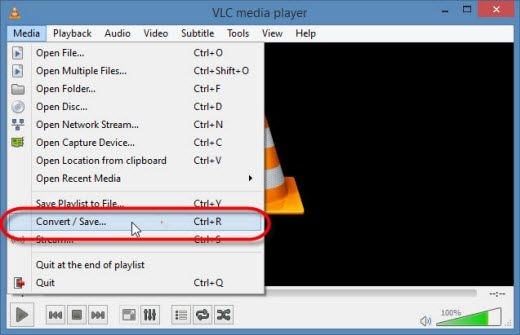
Шаг 2: Укажите имя файла назначения.
Шаг 3: Из профиля в списке нужно выбрать нужный входной кодек.

Шаг 4: Нажмите на кнопку "Редактировать выбранный профиль", чтобы изменить или проверить настройки.
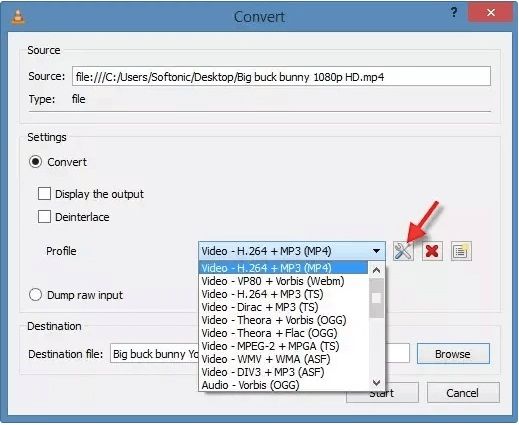
Шаг 5: Удалите профиль или добавьте новый профиль в списке и нажмите "Начать".
Ваш MPEG-файл будет восстановлен, после чего вы сможете просмотреть видео.
Часть 3. Как восстановить удаленные или потерянные MPEG-файлы?
Мы рассмотрели все основные шаги для восстановления поврежденных MPEG-файлов. Однако, стоит отметить, что если вы потеряли видеофайлы из-за форматирования, случайного удаления или по какой-либо другой причине, есть методы и программы, которые позволяют восстановить такие файлы.
Способ 1: Программа восстановления данных Recoverit
Программа Recoverit является одним из лучших ПО для восстановления данных и способна восстановить любые файлы, потерянные в любой ситуации. Независимо от того, является ли это файлом Excel, PDF, аудио или другим, вы можете восстановить их, следуя приведенным ниже шагам:
Шаг 1: Выберите место, из которого пропало видео

Сначала вам нужно загрузить и установить программу восстановления данных Recoverit. После этого выберите местоположение, где вы потеряли MPEG-файлы. После выбора местоположения нажмите кнопку "Начать", чтобы запустить процесс сканирования.
Шаг 2: Сканирование местоположения для извлечения потерянных файлов

После того, как вы нажмете кнопку "Начать", программа начнет сканирование для поиска потерянных или удаленных файлов. Вы сможете следить за прогрессом сканирования в верхней части программы. Если необходимые файлы не были восстановлены, вы можете перейти к расширенному восстановлению видео, которое обеспечит более глубокий анализ видеофайлов.
Шаг 3: Предварительный просмотр и сохранение восстановленных видеофайлов

По окончанию сканирования, вы сможете просмотреть восстановленные файлы на левой панели. Просто щелкните на файле, который вы хотите просмотреть. Когда вы убедитесь, что файлы были успешно восстановлены, выделите их и нажмите кнопку "Восстановить". Затем укажите путь, куда вы хотите сохранить файлы.
Но помните, что не следует сохранять файлы по тому же пути, откуда они были потеряны ранее.
Способ 2: Использование командной строки для восстановления удаленных файлов
Восстановить удаленные видеофайлы можно с помощью командной строки CMD. Для восстановления потерянных видеофайлов выполните описанные ниже действия.
Шаг 1: Откройте CMD и запустите его от имени администратора.
Шаг 2: Введите chkdsk *: /f (замените * на букву диска).
Шаг 3: Нажмите "Y" и введите *:\ (замените * буквой диска).
Шаг 4: Введите команду D: \ > attrib -h -r -s /s /d *.* (D - буква диска).

На диске будет создана новая папка. В ней будут все восстановленные файлы.
Часть 4. Что нужно знать о MPEG-файле?
Конечно, после ознакомления с процессом восстановления и ремонта, полезно узнать некоторые меры предосторожности, чтобы избежать подобных ситуаций в будущем. Чтобы узнать больше о MPEG-файлах и их успешной конвертации, а также о правильных способах открытия, передачи и загрузки этих файлов, вы можете прочитать информацию здесь. Также вы найдете полезные советы по ремонту и восстановлению файлов.
Правильные шаги по конвертированию MPEG в MP4/MOV/AVI
Если вам необходимо конвертировать MPEG-файлы без возникновения повреждений или проблем, важно ознакомиться с правильными шагами этого процесса. Здесь вы можете узнать, как правильно конвертировать MPEG-файлы, чтобы избежать проблем и обеспечить успешный результат.
Шаг 1: Для конвертирования MPEG-файлов в форматы MP4, MOV или AVI вы можете выбрать известные программы или обратиться к онлайн-инструментам, которые позволяют быстро конвертировать видео. Однако важно убедиться, что вы используете только качественное программное обеспечение, чтобы избежать потери качества видео.
Шаг 2: Теперь добавьте видео с расширением MPEG в соответствующую программу.
Шаг 3: Выберите нужное итоговое видео и начните конвертирование.
Когда видео будет сконвертировано, сохраните его в нужном месте. Но не прерывайте процесс конвертирования, иначе это может привести к повреждению видеофайла.
Правильные шаги по открытию видеофайла MPEG на компьютере
Большинство проблем с повреждением MPEG-файлов связаны с неправильным использованием MPEG-проигрывателя. Чтобы избежать проблем и открыть MPEG-файлы правильно, используйте следующие рекомендации:
Шаг 1: Операционная система автоматически начнет поиск совместимой программы, если вы дважды щелкнете по MPEG-файлу. В операционной системе Windows MPEG-файлы обычно открываются в Media Player, в то время как пользователи Mac могут использовать QuickTime для открытия этих файлов.
Шаг 2: Если в операционной системе нет программы по умолчанию, то ее можно установить в операционной системе Windows или Mac. Но обычно она устанавливается по умолчанию.
Правильные шаги по передаче или загрузке MPEG-файлов
В большинстве случаев повреждение MPEG происходит при загрузке. Как же сделать это правильно и без проблем? Ниже описаны шаги по передаче и загрузке файлов:
Шаг 1: Во время передачи или загрузки MPEG-файлов внимательно следите за тем, как они загружаются в программу.
Шаг 2: Выберите формат, в котором необходимо уменьшить размер файла.
Шаг 3: Теперь установите параметры размера файла для уменьшения размера MPEG-видео.
Шаг 4: Сжатие видео и передача его для скачивания.
Важные советы по восстановлению и ремонту MPEG-файлов
Ниже приведены советы по ремонту и восстановлению MPEG-файлов:
- Иногда причиной ошибки может быть несовместимый формат или медиаплеер. Поэтому попробуйте открыть файл в других проигрывателях.
- Загрузите видеофайл с источника еще раз, если он не воспроизводится или не открывается должным образом.
- Можно также попробовать восстановить файлы с помощью встроенного VLC-проигрывателя.
- MPEG-файл - это популярный видеоформат, который используется в различных видеокамерах, DSLR-камерах и видеороликах в интернете. При просмотре, конвертировании, загрузке или передаче видеофайлов, делайте это внимательно. Поскольку во время этих процессов возникают ошибки.
- Резервное копирование необходимо для обеспечения безопасности данных. Лучше хранить дополнительные копии резервных копий или видеофайлов на различных устройствах хранения. Это будет полезно в случае удаления резервной копии. Также не забывайте форматировать или вносить какие-либо изменения в файлы без резервного копирования.
Заключительные слова
Различные видеофайлы, хранящиеся в интернете и на камерах, имеют формат MPEG. Однако при попытке просмотреть, скачать, передать или скрыть видеофайлы, они повреждаются. Поскольку видеофайлы могут быть повреждены по нескольким причинам, о которых говорилось выше, их можно исправить с помощью лучшего ПО для ремонта видео и восстановления данных.
Мы рассмотрели различные ошибки видеофайлов, причины этих ошибок, а также действия в программах для восстановления видео, в том числе в Wondershare Recoverit для восстановления данных.
Выполните подробные действия по ремонту и восстановлению данных. Также воспользуйтесь нашими советами по ремонту и восстановлению.
Решения для файлов
- Восстановить документы
- Удалить файлы
- Восстановить удаленные Файлы
 Wondershare
Wondershare
Recoverit
Восстанавливать потерянные или удаленные файлы из Windows, macOS, USB, жесткого диска и т.д.
Скачать Бесплатно  Скачать Бесплатно
Скачать Бесплатно 
100% безопасность | Без вредоносных программ | Без рекламы





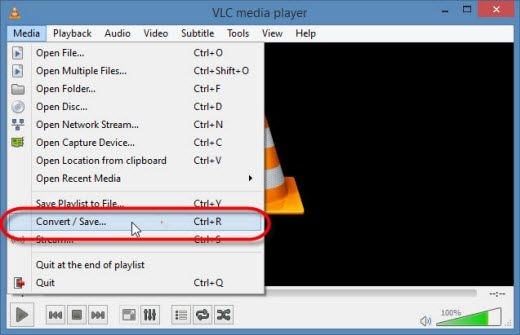

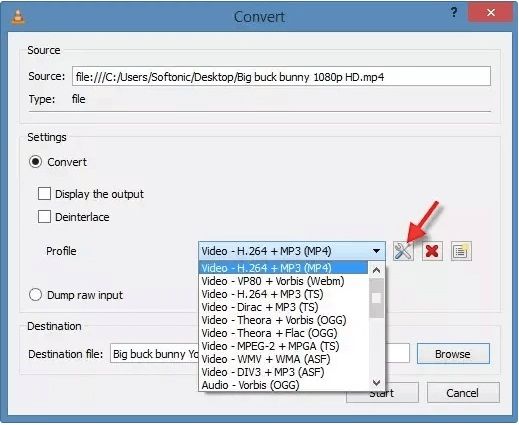










Дмитрий Соловьев
Главный редактор