"Я пытаюсь сделать видеозахват экрана, но получаю сообщение об ошибке, когда открываю файл для воспроизведения: "Файл не воспроизводится. Это может быть связано с тем, что тип файла не поддерживается, расширение файла неверно или файл поврежден 0xc10100be"
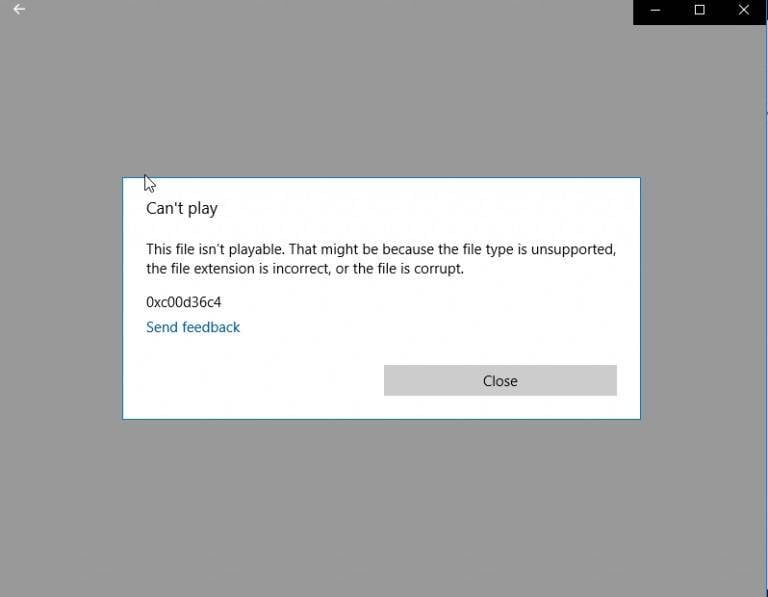
Если вы столкнулись с этой ошибкой и понятия не имеете, что это такое, видеоошибка 0xc10100be обычно возникает, когда ваше устройство, независимо от вашей операционной системы, не может воспроизвести видеофайл..
Эта ошибка может быть вызвана несколькими причинами, и можно сделать несколько вещей, чтобы справиться с этой ошибкой видео. Из этой статьи вы узнаете, как решить эту проблему и снова заставить ваши видеофайлы работать. Об этой конкретной ошибке на форумах и в сообществах сообщило много людей, так что вы не одиноки.
В этом посте рассматриваются распространенные причины этой видеоошибки 0xc10100be и способы ее устранения.
СОДЕРЖАНИЕ:
Часть 1. Распространенные Причины Кода Ошибки 0xc10100be
Причины, по которым вы получили ошибку с кодом 0xc10100be, могут быть следующими:
- Неверное расширение файла
- Неподдерживаемый файл
- Поврежденный видеофайл
- Нет доступного кодека
Давайте проверим их один за другим:
1. Неверное расширение файла
Обычно это происходит, если вы переименовали файл фильма без надлежащего преобразования его с помощью специального программного обеспечения или инструмента для преобразования видео. Хотя некоторые медиаплееры могут автоматически обнаруживать и устранять эту проблему, определяя реальный MIME-тип видеофайла, многие другие этого не делают.
Один из способов обнаружить это — просмотреть сведения о рассматриваемом файле с помощью хорошего файлового менеджера, чтобы увидеть, соответствует ли расширение файла типу MIME. Переименование файла с правильным расширением файла может исправить ваш файл.
2. Неподдерживаемый файл
Медиаплееры могут поддерживать многие типы видео MIME, но не все. Прежде всего, убедитесь, что ваш медиаплеер поддерживает файл, который вы хотите воспроизвести.
3. Поврежденный видеофайл
Обычно это так. Ваш видеофайл может быть поврежден в результате многих проблем, которые могут включать в себя:
- Повреждение заголовка
- Повреждение файловой системы
- Повреждение раздела видео
- Повреждение раздела звука и т.д.
Если у вашего видеофайла есть какие-либо из вышеперечисленных проблем, это может привести к тому, что ваш медиаплеер не сможет воспроизвести ваш видеофайл.
4. Нет доступного кодека
Видеокодеки — это программы, встроенные в медиаплееры для обработки различных видеоформатов. Они отвечают за сжатие и распаковку вашего цифрового видео. Если видеокодеки, доступные на вашем проигрывателе, несовместимы с видеоформатом, может возникнуть ошибка. Одним из верных признаков этого дефекта является то, что звук воспроизводится, а видео нет.
Загрузка соответствующего файла кодека может решить эту проблему в большинстве случаев. В этой статье рассказывается, как это сделать. Читайте следующий раздел.
Часть 2. Исправить Ошибку Видео 0xc10100be с помощью Обновления Кодеков Проигрывателя Windows Media
Выполните следующие шаги, чтобы настроить проигрыватель Windows Media для автоматического обновления файлов видеокодека:
Шаг 1: Нажмите "Инструменты" в меню над медиаплеером.
Шаг 2: Нажмите "Параметры".
Шаг 3: Перейдите на вкладку "Проигрыватель" и установите флажок "Загружать кодеки автоматически", чтобы выбрать его.
Шаг 4: Нажмите OK.
Повторите попытку воспроизведения вашего файла. Если ваш проигрыватель предложит вам установить файл кодека, просто нажмите "Установить". Более того, если вы ищете способ обрезать или вообще отредактировать видео в проигрывателе Windows Media, этот пост -вырезать видео в медиаплеере - поможет вам достичь этого.
Часть 3. Ремонт Видео с Ошибкой 0xc10100be с помощью Wondershare Repairit Video Repair
Если проблема с видео не устранена, вам следует рассмотреть возможность использования специального программного обеспечения для исправления вашего видео, такого как Wondershare Repairit.
Четкие шаги и изображения, которые помогут вам, приведены ниже. Wondershare Repairit предлагает два режима восстановления: быстрый и расширенный режимы восстановления видео.
Чтобы восстановить поврежденные видеофайлы, просто выполните шаги, описанные ниже.
Шаг 1. Установите инструмент для восстановления видео Wondershare Repairit.
Скачайте и установите приложение, если оно у вас еще не установлено.
Шаг 2: Щелкните значок ярлыка, созданный во время установки, чтобы запустить программное обеспечение, или найдите его. Если в Mac OS: перейдите к "Finder", затем "Applications", затем "Wondershare Repairit", чтобы найти и запустить приложение.
Шаг 3: После запуска программного обеспечения откройте расположение поврежденного видеофайла. Затем вы должны перетащить видео из этого места и вставить его/их в интерфейс. Это запустит процесс исправления поврежденных файлов.

Шаг 4: Выберите все видео, которые вы хотите исправить, из списка добавленных вами видео и дождитесь завершения процесса восстановления видео.

Recoverit покажет вам индикатор выполнения для каждого из исправляемых файлов.
Сделав это, вы можете просмотреть отремонтированное видео.

Описанные выше шаги относятся к режиму быстрого восстановления.
Если ваше видео не было исправлено в режиме быстрого восстановления, вам следует попробовать режим расширенного восстановления, нажав красный значок "Расширенное восстановление" за файлом.

Следуй этим шагам:
Шаг 1: Загрузите видеофайл еще раз, нажмите "Расширенное восстановление" и загрузите рабочий файл, созданный тем же устройством.

Шаг 2: Сохраните и подождите. Дождитесь завершения процесса восстановления.

Все хорошо! У вас уже должен быть рабочий видеофайл! В противном случае перейдите к части 4 этой статьи.
Часть 4. Исправить Ошибку Видео 0xc10100be в Windows 10 с помощью VLC
Если вы столкнулись с этой ошибкой при использовании VLC Media Player в Windows 10, выполните следующие действия. это должно помочь исправить эту ошибку. 2 метода предложены ниже. Если один не исправляет вашу ошибку, перейдите к следующему.
Meтод 1:
В этом методе вы должны преобразовать видеофайл, вызвавший ошибку, и попытаться воспроизвести его.
Шаг 1. Откройте медиаплеер VLC.
Шаг 2. В верхней строке меню нажмите "Медиа". Далее находим и нажимаем "Конвертировать".
Шаг 3. Добавьте свое видео на панель выбора файлов.

Шаг 4. Нажмите ALT+C на клавиатуре, чтобы преобразовать видео, или просто нажмите кнопку "Конвертировать" внизу страницы.
Шаг 5. Выберите место для сохранения (т. е. место, где будет сохранен преобразованный файл) и укажите имя файла и расширение (например, your_choosen_name.mp4)
Шаг 6. Выберите "Видео — + AAC (MP4)" или "Видео — VP8 + Vorbis (Webm)", или любой из доступных вариантов.
Шаг 7. Нажмите кнопку "Пуск".
Как только процесс завершится, повторите попытку воспроизведения видеофайла. Если это не исправит ваш файл, перейдите к следующему способу.
Meтод 2:
Посетите эту ссылку . Файлы кодеков на странице совместимы с Windows XP, Windows Vista, Windows 7, 8, 8.1 и Windows 10. Его легко установить, все, что вам нужно сделать, это следовать инструкциям, которые будут отображаться при установке. После успешной установки перезагрузите компьютер.
Если ни один из вышеперечисленных способов вам не помог, скорее всего, ваш видеофайл поврежден. Попробуйте исправить видеофайл с помощью инструмента для восстановления видео. Кроме того, VLC также может устранять сбои и поврежденные видео.
Часть 5. Дополнительные Советы по Устранению Ошибки Видео 0xc10100be
Вот еще несколько вещей, которые можно попробовать:
- Воспроизведите файл на другом компьютере
- Проверьте формат файла
- Просканируйте свой компьютер на наличие вредоносных программ
Воспроизведите файл на другом компьютере.
Если на вашем устройстве установлено несколько видеоплееров, попробуйте воспроизвести видеофайл с помощью одного из них. Вы можете зайти в магазин приложений вашей операционной системы, чтобы просмотреть и загрузить еще несколько медиаплееров.
Проверьте формат файла.
Как объяснялось ранее, некоторые медиаплееры не смогут кодировать или декодировать ваш видеофайл, если вы переименовали его без расширения файла или если вы заменили расширение чем-то, что не соответствует MIME-типу файла.
В файловом менеджере щелкните файл левой кнопкой мыши и просмотрите подробности. Видео 3gp должно иметь расширение ".3gp". Переименуйте его с правильным расширением. Вы можете выполнить быстрый поиск в Интернете, если вы не уверены в формате, который принимает MIME-тип (показан на странице сведений о файле).
Просканируйте свой компьютер на наличие вредоносных программ.
Компьютерные вирусы/вредоносные программы работают очень раздражающим образом. В зависимости от природы вируса, обычные вещи, которые должны нормально работать, просто не будут работать!
Перед установкой поищите в магазине приложений вашей операционной системы хорошее антивирусное программное обеспечение. Помните, всегда устанавливайте антивирусные программы (или любые другие приложения) из официальных/надежных источников.
Дальнейшее Чтение
Щелкните здесь, чтобы получить дополнительную информацию о проблемах с видео:
Вывод
Когда файлы не работают на вашем устройстве, либо ваш медиаплеер пытается воспроизвести их неправильно (отсутствует соответствующий файл/программа кодека для обработки и воспроизведения вашего медиафайла), либо файлы повреждены, повреждение видеофайла может быть вызвано чем-то простым, например, изменением его расширения или серьезным заражением вредоносным ПО или вирусом. В этом посте были рассмотрены различные причины ошибки 0xc10100be и способы ее устранения. Были предложены различные способы исправления, в том числе Wondershare Repairit. Надеюсь, это помогло.
100% безопасность | Без вредоносных программ | Без рекламы

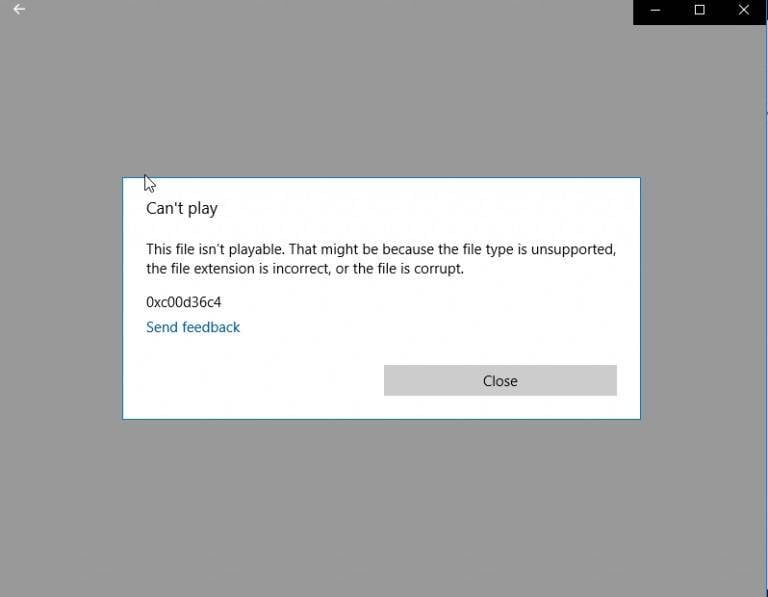













Дмитрий Соловьев
Главный редактор